pagina de discuții poate conține sugestii.
- Prefață
- ce să nu faci
- Noțiuni de bază
- realizarea unui pachet de resurse
- Tools
- file Archiver
- IDE
- Audio Editor
- Image Editor/instrument de modelare 3D
- crearea unui pachet de resurse
- crearea folderului
- crearea unui .Fișier MCMETA
- pachet de formatare.mcmeta
- "pack_format"
- testarea pachetului
- depanare
- pictograma pachetului
- adăugarea de conținut
- structurarea folderului active
- adăugarea unui folder spațiu de nume
- accesarea resurselor vanilla
- modificarea texturii unei entități
- găsirea texturii vaniliei
- blocuri / articole de modelare
- înlocuirea unui Bloc
- modelarea scării – Blockbench
- texturarea scării – vopsea.net
- finalizarea
- schimbarea sunetelor sau muzicii existente
- adăugarea de sunete sau muzică noi
- adăugarea de limbi
- Animation Properties
- proprietăți De textură
- fonturi
- testarea pachetului de resurse
- pachete de resurse de ambalare cu lumi
- pachete de resurse Server
Prefață
pachetele de resurse permit utilizatorilor să includă fișiere care pot modifica sau adăuga texturi personalizate, modele, animații, muzică, sunete, interfețe de utilizator și limbi care schimbă modul în care unele lucruri din Minecraft se comportă sau arată.
ce să nu faci
există câteva lucruri pe care nu ar trebui să le faci atunci când creezi un pachet de resurse, care include, dar nu se limitează la:
- orice încalcă EULA Minecraft.
- eliberați fișiere care permit utilizatorilor să redea o versiune de Minecraft fără să o fi cumpărat de la Mojang.
- eliberați codul sursă decompilat al Minecraft în orice mod.
în orice caz, trebuie să urmați întotdeauna termenii și condițiile de pe site-ul Mojang Studios.
de asemenea, este sugerat să nu extrageți niciodată fișiere de joc pe desktop, deoarece poate duce la probleme tehnice.
Noțiuni de bază
realizarea unui pachet de resurse
Minecraft are un mecanic unic care permite adăugarea fișierelor text și media la fișierele de joc care permit totul, de la texturi și modele de blocuri personalizate la credite personalizate și evenimente sonore. Acest tutorial este menit să ajute la configurarea sistemelor de fișiere pentru a le implementa. Deoarece fișierele sunt în esență Cod, există reguli tehnice pentru modul de formatare a fișierelor și anumite lucruri se pot schimba de la versiune la versiune. Ca atare, ceea ce este scris în acest tutorial poate să nu se aplice fiecărei situații, dar în cazul în care diferența este semnificativă și specifică, va oferi un cadru privind modificările necesare pentru diferite versiuni.
acest tutorial este orientat spre cea mai recentă versiune de Minecraft, care este în prezent 1.16.5.
Tools
crearea fișierelor personalizate pentru Minecraft, fie sub formă de pachete de resurse / date sau mods, este oarecum tehnică și poate fi dificilă. Există multe reguli care trebuie respectate pentru ca suplimentele să funcționeze corect, mai ales modul în care sunt formatate fișierele. Există multe instrumente care pot ajuta la atenuarea acestor probleme, dintre care unele sunt enumerate aici.
file Archiver
pentru a accesa activele de bază ale Minecraft pentru a edita texturi, modele sau sunete, este nevoie de un arhivator de fișiere. 7-Zip sau WinRAR sunt sugerate. MacOS are un arhivator de fișiere încorporat numit” utilitate de arhivă ” care poate fi utilizat, dar dacă se dorește o alternativă, dezarhivarea va face.
IDE
realizarea unui pachet de resurse implică crearea de fișiere text JSON, care pot fi dificil de utilizat și format corect. Multe IDE (Integrated Development Environment) ajută la formatarea acestor fișiere și asigură utilizarea sintaxei adecvate, precum și ajută la organizarea fișierelor într-un proiect. Iată câteva sugestii:
- Atom – sugerat pentru cei noi la IDE. Foarte ușor de configurat un dosar de proiect și de ședere organizat.
- Visual Studio Code – IDE mai complexe mai potrivite pentru cei care au experiență cu lucrul în IDE.
Audio Editor
pentru a adăuga fișiere de sunet, trebuie să-l puneți în formatul corespunzător (.ogg). Deși acest lucru se poate face folosind unul dintre numeroasele site-uri online, este sugerat un program de editor audio pentru a permite personalizarea sau tăierea fișierelor audio. Audacity este unul dintre cei mai populari editori audio.
Image Editor/instrument de modelare 3D
pentru a adăuga texturi sau modele personalizate, se recomandă utilizarea unui program de modelare care permite un sistem de editare bazat pe vizual. Ca și în cazul site-urilor de conversie audio, există multe instrumente online, deși un program comun recomandat este Blockbench. Majoritatea editorilor de imagini vor fi suficienți pentru a modifica texturile, dar se recomandă utilizarea unui editor care acceptă transparența, cum ar fi paint.net sau https://pixlr.com/ pentru a putea adăuga pixeli transparenți texturilor.
crearea unui pachet de resurse
toate resursele și instrucțiunile dintr-un pachet se află în folderul pack, care se află în directorul „resourcepacks”. Poate doriți să utilizați un IDE pentru a vă ajuta să urmăriți fișierele din pachetul de resurse dacă există mai multe.
în versiunile 1.11 și ulterioare, Toate numele fișierelor dintr-un pachet de resurse ar trebui să utilizeze numai litere mici.
crearea folderului
primul lucru pe care trebuie să-l facem este să creăm folderul care va conține toate fișierele pachetului de resurse. Creați un folder pe desktop sau într-o altă locație ușor accesibilă și denumiți-l Tutorial_Resource_Pack. Acesta va fi în cele din urmă numele afișat în meniul pachetului de resurse.
crearea unui .Fișier MCMETA
în folderul pachetului de resurse, trebuie să creăm un fișierpack.mcmeta. Acest lucru permite Minecraft știu că folderul este un pachet de resurse și conține informații utile, cum ar fi:
- versiunea recomandată pentru pachetul de resurse.
- descrierea afișată sub titlul pachetului în meniul de selecție.
- informații preliminare cu privire la orice limbi personalizate adăugate în pachetul de resurse.
pentru a crea acest fișier, trebuie să creăm un fișier text în folder și să-l denumimpack.mcmeta. Asigurați-vă că extensia de fișier este .mcmeta și nu .txt sau este posibil ca pachetul să nu fie detectat. Când redenumiți, este posibil să primiți un avertisment că schimbarea unei extensii de nume de fișier ar putea face fișierul inutilizabil sau poate schimba programul necesar pentru a-l deschide. Puteți deschide în continuare acest fișier într-un editor de text făcând clic dreapta pe fișier și selectând opțiunea „Deschideți cu”. Notă: poate fi necesar să selectați un program utilizând browserul de fișiere.
pachet de formatare.mcmeta
deschideți pack.mcmeta într-un editor de text sau IDE la alegere și tastați sau copiați+lipiți următoarele:
{ "pack": { "pack_format": 6, "description": "Tutorial Resource Pack" }}
"pack_format"
valoarea "pack_format" spune Minecraft pentru ce lansare este proiectat pachetul de resurse și este diferit pentru anumite versiuni. Următoarea listă cu ce versiuni este asociată fiecare valoare:
-
1pentru versiunile 1.6.1 – 1.8.9 -
2pentru versiunile 1.9 – 1.10.2 -
3pentru versiunile 1.11 – 1.12.2 -
4pentru versiunile 1.13 – 1.14.4 -
5pentru versiunile 1.15 – 1.16.1 -
6pentru versiunile 1.16.2 – 1.16.5 -
7pentru versiunile 1.17+
notă: pe măsură ce sunt lansate mai multe actualizări, valorile pot fi modificate sau adăugate.
"description"
textul următor"description" este afișat sub titlul pachetului în meniul de selecție și trebuie introdus între ghilimele"". Dacă doriți să utilizați caractere speciale, puteți introduce codul Unicode pentru caracter în formatul \u####, unde #### este codul hexagonal Unicode pentru caracter. Să presupunem că doriți să utilizați litera (Thorn), care are codul U+00DE. În interiorul descrierii veți tasta\u00DE. Asigurați-vă că utilizați slash-ul corect sau este posibil să nu funcționeze. O listă de coduri Unicode poate fi găsită aici. Notă: sunt acceptate numai caracterele 0000-FFFF (BMP).
sintaxa corectă
fiți foarte atenți să nu uitați ghilimele"", puncte:, acolade{}, sau paranteze pătrate. Lipsa unuia dintre acestea poate duce la faptul că pachetul dvs. de resurse nu este detectat de Minecraft. Asigurați-vă că fișierul pack.mcmeta se potrivește cu cel prezentat mai sus.
testarea pachetului
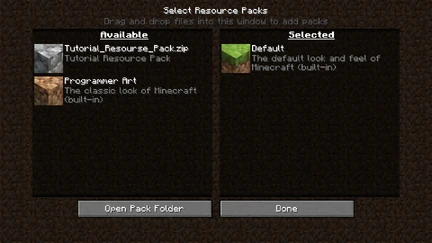
În acest moment, puteți testa dacă pachetul este formatat corect punându-l în joc! Pentru a face acest lucru, trebuie să plasați folderul resource pack în folderul Minecraft pack. Îl puteți accesa selectând „Opțiuni”, apoi „pachete de resurse”, apoi „deschideți folderul Pack” sau puteți naviga la acesta din browserul de fișiere:
- Pentru Windows, faceți clic dreapta pe butonul de pornire de tip run-uri în %appdata% – uri .pentru MacOS, du-te la Biblioteca de sprijin pentru aplicații pentru Minecraft pentru resurse pentru Minecraft Pentru Linux, du-te la~/.minecraft / resourcepacks (/acasă / <nume de utilizator>/.minecraft / resourcepacks)
odată ce ați deschis folderul, Puteți trage folderul pachet personalizat și fixați-l în.
Dacă ați formatat corect fișierele, ar trebui să vedeți pachetul de resurse care apare în meniu.
depanare
dacă nu vedeți pachetul în listă, asigurați-vă că fișierulpack.mcmeta este corect și salvat în folder. Căutați orice bretele lipsă {}, virgule ,, puncte :, ghilimele "" sau paranteze pătrate . Amintiți-vă că pentru fiecare bretele deschise, cotație sau paranteză pătrată, trebuie să aveți un suport de închidere, cotație sau paranteză pătrată.
pictograma pachetului
dacă o pictogramă nu este specificată, o pictogramă pietruită va apărea lângă pachet. Dacă doriți să utilizați propria pictogramă de pachet, o puteți plasa în folderul pachetului de resurse cu numele pack.png. Fișierul trebuie să fie un PNG, și funcționează cu orice rezoluție pătrat, dar o imagine de 128×128 pixeli face cele mai bune.
adăugarea de conținut
structurarea folderului active
acum că aveți pachetul de resurse configurat, puteți începe să adăugați conținut la acesta. Majoritatea fișierelor pe care le adăugați vor fi într-un subfolder numit assets. Pur și simplu creați un folder nou în folderul pachetului de resurse numit assets. Acesta, pack.mcmeta și pack.png ar trebui să fie singurele fișiere localizate direct în folderul pachetului de resurse părinte. Orice alte fișiere de resurse trebuie să fie localizate undeva înassets sau nu vor fi citite de Minecraft.
adăugarea unui folder spațiu de nume
apoi, în folderul active se află folderele spațiu de nume. Acestea ajută la separarea fișierelor din pachetul de resurse, astfel încât să nu existe nicio confuzie între fișierele care se află unde. Dacă intenționați să modificați sau să înlocuiți resursele vanilla, acele fișiere vor intra în folderulminecraft namespace. Adăugările personalizate ar trebui să meargă în propriul dosar namespace, care pentru acest tutorial va fi numit custom. În viitor, ar trebui să utilizați un spațiu de nume semnificativ sau unic, astfel încât să nu existe posibilitatea ca alte pachete de resurse să confunde fișierele care aparțin atunci când sunt încărcate mai multe pachete.
accesarea resurselor vanilla
Dacă intenționați să editați mai multe resurse sau pentru a facilita accesul, poate doriți să salvați o copie a resurselor vanilla într-o locație accesibilă în cazul în care unele lucruri se bazează pe alte fișiere din director. Pentru a face acest lucru, trebuie să navigați la fișierul vanilla resources deschizând directorul versions din interiorul directorului .minecraft. Ar trebui să vedeți o listă de foldere numerotate, care corespund versiunilor pe care le-ați încărcat sau utilizat în trecut. Deschideți folderul corespunzător versiunii dorite pentru pachetul dvs. de resurse (în acest tutorial ar fi 1.16.5) și extrageți fișierul JAR situat în interior, care se poate face făcând clic dreapta pe fișier și selectând un arhivator de fișiere din opțiunea „Deschideți cu”. Poate doriți să salvați acest lucru într-o locație accesibilă pentru referințe viitoare, deoarece anumite sarcini, cum ar fi modificarea modelelor de blocuri, necesită texturi în plus față de fișierele model. Dacă nu aveți un program care se poate deschide .fișierele jar schimbă pur și simplu extensia din .borcan la .zip.
modificarea texturii unei entități
această secțiune trece prin procesul de modificare a texturii, folosind textura creeper ca exemplu.
găsirea texturii vaniliei
în primul rând, veți avea nevoie de resursa vaniliei pentru a obține textura pe care doriți să o editați. Acesta va fi localizat în folderul de versiune extras care a fost creat în secțiunea anterioară. În dosarul extras, navigați la assetsXVminecraftXVtexturesXVentityXVcreeper unde veți găsi creeper.png. Salvați un duplicat al acestui fișier undeva accesibil sau păstrați fereastra folderului deschisă în următorii câțiva pași.
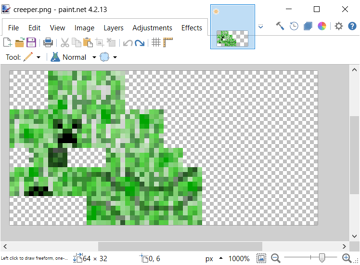
apoi, va trebui să reproduceți structura folderului pachetului de vanilie din pachetul de resurse, care permite Minecraft să știe să folosească textura. Deoarece modificăm o textură implicită, aceasta va fi în minecraft subfolderul nostru assets folder. În folderulminecraft al pachetului de resurse, faceți următoarele:
- În interiorul
minecraft, creați un folder numittextures. - în interiorul
textures, creați un folder numitentity. - în interiorul
entity, creați un folder numitcreeper. - copiați textura creeper din pachetul de resurse vanilla în folderul nou creat
creeper.
acum, că aveți textura normală creeper plasată în pachetul de resurse, deschideți-o în editorul de imagini la alegere. Ar trebui să arate ceva asemănător imaginii afișate.
deoarece fișierele de textură sunt foarte mici, poate fi necesar să măriți.
o notă rapidă asupra texturilor
dacă nu ați mai văzut o textură înainte, imaginea de mai sus s-ar putea să vă surprindă. Majoritatea texturilor arată astfel și sunt „înfășurate” în jurul unui model, precum hârtia de ambalat în jurul unui cadou.
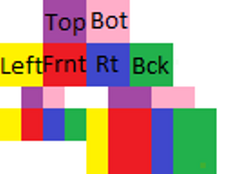
acum este timpul să fii creativ! Editați textura oricum doriți. Pentru simplitate, acest exemplu adaugă o bandă de susținere. Rețineți unde sunt modificările și comparați-le cu textura codificată prin culori de mai sus.
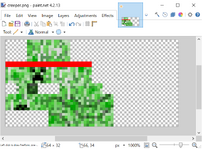
odată ce sunteți mulțumit de textura dvs., salvați fișierul cacreeper.png. Este important să fie salvat cu același nume ca activul implicit sau altfel nu vă va detecta și încărca textura.
acum Puteți încărca Minecraft și genera un creeper cu textura personalizată! Dacă nu apare, asigurați-vă că ați selectat pachetul de resurse. Dacă tot nu funcționează, asigurați-vă că ați numit fișierul corect și l-ați plasat în folderul corect.

ierarhia pachetelor
dacă jucați cu mai multe pachete de resurse încărcate, pot exista unele texturi care sunt în pachetul dvs. care nu sunt afișate. Acest lucru se datorează modului în care pachetele de resurse sunt încărcate în Minecraft. Toate fișierele pachetului de resurse selectate sunt încărcate de jos în sus, așa cum sunt afișate în meniul de selecție, deci dacă există un pachet de resurse care este încărcat deasupra dvs., acesta poate înlocui fișierele pe care le-ați modificat. Acest lucru poate cauza diverse probleme cu utilizarea mai multor pachete de resurse tematice care au texturi diferite.
blocuri / articole de modelare
uneori poate doriți să schimbați unul dintre modelele Minecraft. Pentru a face acest lucru, veți avea nevoie de un arhivator de fișiere pentru a obține modelul și textura implicite împreună cu un instrument de modelare 3D pentru a edita modelul. Blockbench funcționează bine în acest caz, deoarece se poate exporta direct la .json formatul necesar pentru modele.
înlocuirea unui Bloc
deoarece scara implicită din Minecraft nu este 3D, o puteți înlocui cu propriul model. Mai întâi, introduceți toate fișierele scării în acest pachet de resurse:
- deschideți fișierul JAR Minecraft folosind un vizualizator ZIP la alegere.
- Navigate into the
assets/minecraft/blockstatesfolder, then extractladder.jsontoTutorial_Resource_Pack/assets/minecraft/blockstates - Navigate into the
assets/minecraft/models/blockfolder, then extractladder.jsontoTutorial_Resource_Pack/assets/minecraft/models/block - Navigate into the
assets/minecraft/textures/itemfolder, then extractladder.jsontoTutorial_Resource_Pack/assets/minecraft/textures/item - Lastly, navigate into the
assets/minecraft/textures/blockfolder, then extractladder.pngtoTutorial_Resource_Pack/assets/minecraft/textures/block.
acum Puteți editaladder.png folosind editorul de imagini preferat sau îl puteți edita în editorul de modelare preferat.
Notă: Dacă faceți un pachet de bază „doar texturi simple Nonanimate”, the .fișierele json nu sunt necesare. Dacă faceți caracteristici speciale pentru a schimba cum arată textura atunci când anumiți parametri sunt true sau false. De exemplu, acel pachet de resurse care face ca blocurile de iarbă să fie netede, astfel încât să nu aveți linii de murdărie peste tot în lumea dvs. care utilizează cod.
modelarea scării – Blockbench
în modelarea scării, vom folosi Blockbench. După ce ați deschis programul, apăsați Ctrl+O pentru a deschide meniul de selectare a modelului. După ce a apărut dialogul deschis, accesați locația în care ați salvat ladder.json și selectați .
atunci ar trebui să vă confruntați cu o scară care se află în partea de sud a cutiei.
- În bara de meniu, accesați „Edit- > Add Cube” pentru a crea un bloc nou.
- redimensionați modelul la un cub de dimensiuni mari. Apoi, sub texturi din panoul din stânga faceți clic dreapta
ladder.png, apoi faceți clic pe Aplicați la fețele Netexturate. - în partea din stânga sus, va exista o imagine a scării, cu o regiune evidențiată de 1 hectar 1. Mutați acest lucru pentru a schimba textura la ceea ce doriți să fie. Repetați până când toate părțile blocului sunt la fel de dorite.
- mergeți la”File -> Salvați modelul”și salvați în
resourcepacks/Tutorial_Resource_Pack/assets/minecraft/models/block/ladder.json(înlocuiți” block „cu” blocks ” pentru 1.12 și mai jos).
acum am creat un nou model pentru blocul de scări din Blockbench.
texturarea scării – vopsea.net
Mergi la getpaint.net și obțineți paint.net sau du-te la ninite.com, selectați paintNET și rulați-l după ce se descarcă pentru a instala paint.net gratuit.
- deschis paint.net.
- Faceți Ctrl + O și mergeți la .minecraft / texturi/bloc / scară.png și faceți dublu clic.
- Editați scara oricum doriți.
- când ați terminat, apăsați butonul X din partea dreaptă sus a ferestrei. Se va deschide un dialog dacă ați schimbat ceva și întrebați dacă doriți să vă salvați munca. Apăsați Salvați apoi bine de două ori. Nu trebuie să schimbați nimic în meniuri.
finalizarea
când ați finalizat modelul 3D al scării și l-ați salvat, lansați Minecraft și testați-l. Așezați o scară pe un perete și ar trebui să vedeți modelul înlocuit.
schimbarea sunetelor sau muzicii existente
la fel ca modificarea texturilor sau modelelor implicite, puteți înlocui Sunetele personalizate în locul celor implicite. În acest exemplu, veți învăța cum să schimbați muzica șefului în lupta Dragonului ender.
găsirea căii unui sunet
Similar texturii și modelelor personalizate, va trebui mai întâi să cunoașteți calea sunetului pe care doriți să îl modificați.
- În interiorul tău .folderul minecraft, navigați la
assets/indexes, care va avea o listă de fișiere numerotate.json. - găsiți fișierul
.jsoncorespunzător versiunii Minecraft (de ex.1.16.json) și deschideți-l cu un editor de text sau IDE. - în acest fișier puteți găsi toate sunetele găsite în Minecraft. Apăsați CTRL + F pentru a căuta sunetul.
- pentru o listă de nume de fișiere pentru muzică, puteți verifica Music#List
- calea dvs. de sunet va arăta cam așa:
minecraft/sounds/music/game/end/boss.ogg
Modificarea sunetului
- în folderul pachetului de resurse, navigați la
assets/minecraft. - creați un folder nou numit
sounds. - acum în folderul
sounds, trebuie să creați foldere noi în funcție de calea sunetului. De exemplu, dacă calea dvs. esteminecraft/sounds/music/game/end/boss.ogg, trebuie să creați folderelesounds/music/game/end. - în ultimul dosar (în acest exemplu, este
end) puteți pune în noul fișier de sunet. Asigurați-vă că ați denumit fișierul în fișierul pe care îl înlocuiți sau, în acest exemplu,boss.ogg.- rețineți că acest fișier trebuie să fie un fișier
.ogg. Pentru a converti fișierul dvs. de sunet într-un fișier.ogg, puteți utiliza site – ul gratuit Online-Convert.com
- rețineți că acest fișier trebuie să fie un fișier
testarea sunetului
dacă totul a mers conform planului, acum ați înlocuit un sunet în Minecraft. Pentru a-l testa:
- asigurați-vă că ați activat pachetul de resurse.
- dacă ați deschis deja Minecraft cu pachetul de resurse activat, puteți apăsa F3 + T pentru a reîncărca toate pachetele de resurse.
- utilizați comanda
/playsoundpentru a reda sunetul. În exemplul nostru, tastați:/playsound minecraft:music.dragon master @s
adăugarea de sunete sau muzică noi
pagina de discuții poate conține sugestii.
În plus față de modificarea sunete implicite, puteți adăuga propriul! În acest exemplu, un nou sunet rănit de jucător poate fi adăugat fără a înlocui niciunul dintre sunetele rănite ale jucătorului curent.
găsirea căii de sunet
pentru a adăuga un sunet, va trebui să știți unde ar trebui să meargă de fapt, determinându-i calea. Spre deosebire de înlocuirea sunetelor, veți merge direct la folderul pachetului de resurse și veți căuta acolo.
- găsiți și deschideți fișierul index
.jsonal versiunii dvs. (de exemplu1.16.json) din.minecraft/assets/indexes. - apăsați CTRL + F pentru a căuta calea sunetului.
- În acest caz, locația pentru sunetele rănite ale jucătorului va arăta astfel:
minecraft/sounds/damage/.
- În acest caz, locația pentru sunetele rănite ale jucătorului va arăta astfel:
adăugarea folderelor și a sunetului în pachetul de resurse
- mergând la folderul pachetului de resurse, navigați la
Tutorial_Resource_Pack/assets/minecraft. - în folderul
minecraft, creați un folder numitsounds.- dacă aveți deja un folder
soundsde la înlocuirea unui sunet implicit, deschideți acel folder.
- dacă aveți deja un folder
- în folderul
sounds, creați un folder care se potrivește cu directorul sunetului pe care doriți să îl adăugați. În acest caz, vom crea un fișier numitdamage. - adăugați sunetul aici.
- sunetul trebuie să fie un fișier
.ogg. Ca și în secțiunea anterioară, puteți utiliza site-ul gratuit Online-Convert.com sau utilizați Audacity așa cum se menționează în partea de sus a paginii. - de asemenea, rețineți fișierele deja existente văzute în fișierul
.jsonde mai sus. În acest caz, alte cinci sunete rănite există în folderulminecraft/sounds/damage/, două pentru căderea la înălțimi diferite (fallbig.oggșifallsmall.ogg) și celelalte trei sunt atunci când jucătorul este rănit (hit1.ogghit2.oggșihit3.ogg) deoarece dorim să adăugăm un al patrulea sunet la cele trei sunete rănite existente, nu putem reutiliza acele nume de fișiere. Pentru simplitate, denumiți sunetulhit4.ogg.
- sunetul trebuie să fie un fișier
schimbarea evenimentului sonor
deoarece adăugăm un sunet, trebuie să schimbăm evenimentul sonor asociat însounds.json.
- reveniți la
assets/minecraftîn folderul pachetului de resurse. - creați un fișier text numit
sounds.json. Asigurați-vă că extensia de fișier este într-adevăr .json și nimic altceva. - la alegerea dvs., lipiți următorul șablon în
sounds.json:
{ "entity.player.hurt": { "sounds": , "subtitle": "Hurt" }}
-
- codul de mai sus se aplică numai acestui exemplu, care adaugă un nou sunet de deteriorare. Dacă modificați un alt eveniment sonor, înlocuiți
entity.player.hurtcu evenimentul sonor listat în fișierul vanillasounds.json. - puteți afla id-ul folosit de Minecraft pentru fiecare folder de sunet. Folosind
/playsoundîn joc, puteți determina acest id. În acest caz, utilizarea/playsound minecraft:entity.player.hurt master @sva confirma că sunetul rănit al playerului este într-adevăr clasificat caentity.player.hurt. - asigurați-vă că câmpurile de nume sunt doar cu litere mici. Numele fișierelor dvs. ar trebui să fie și cu litere mici. În caz contrar, pachetul de resurse poate să nu utilizeze noile sunete.
- codul de mai sus se aplică numai acestui exemplu, care adaugă un nou sunet de deteriorare. Dacă modificați un alt eveniment sonor, înlocuiți
- corect
.jsonformatarea este necesară! Orice paranteză lipsă, virgulă etc. va duce la faptul că pachetul de resurse nu funcționează corect.
testarea sunetului
dacă există o eroare oriunde în fișierulsounds.json, niciunul dintre sunetele descrise în acesta nu va apărea în joc. Dacă se întâmplă acest lucru, ar trebui să verificați ortografia și căile de fișiere.
dacă totul a mers conform planului, acum ați adăugat un sunet la Minecraft. Pentru a-l testa:
- asigurați-vă că ați activat pachetul de resurse.
- dacă ați deschis deja Minecraft cu pachetul de resurse activat, puteți apăsa F3 + T pentru a reîncărca toate pachetele de resurse.
- utilizați comanda
/playsoundîncă o dată pentru a reda sunetul. În exemplul nostru, tastați:/playsound minecraft:entity.player.hurt master @s. Pentru acest exemplu, va necesita probabil mai multe încercări, deoarece sunetele rănite sunt alese aleatoriu.
adăugarea de limbi
puteți adăuga noi limbi la Minecraft folosind un pachet de resurse. Să presupunem că codul dvs. de limbă este „LANG”și Codul țării/regiunii este”țară”, pack.mcmeta va arăta ca:
pachet.mcmeta
{ "pack": { "pack_format": 7, "description": "Tutorial Resource Pack" }, "language": { "LANG_COUNTRY": { "name": "Tutorial Language", "region": "COUNTRY/REGION NAME", "bidirectional": false } }}
dacă doriți ca limba dvs. să fie de la dreapta la stânga, setați"bidirectional"latrue.
apoi, punețiLANG_COUNTRY.json înassets/minecraft/lang în pachetul de resurse. Când lansați jocul, alegeți pachetul de resurse, deschideți ecranul de selectare a limbii și noua dvs. limbă va fi acolo.
Note
pack.mcmetamerge în folderul rădăcină al pachetului de resurse, nu în folderulassets/minecraft/lang. De asemenea, rețineți că fișierul pack.mcmetade mai sus este același fișier ca fișierulpack.mcmeta pe care l-ați creat cu ceva timp în urmă. Începând cu 1.7-pre, puteți alege mai multe pachete de resurse simultan. Dacă doriți să utilizați noua limbă și pachetul de resurse pentru înainte de 1.7, trebuie să le combinați manual, deoarece mai multe pachete de resurse nu au putut fi selectate înainte de versiune.
Animation Properties
un exemplu de fișier de animație este acesta:
stone.png.mcmeta
{ "animation": { "interpolate": true, "width": 1, "height": 7, "frametime": 1, "frames": }}
notă
tot ce ai nevoie pentru a face o textură animată este următorul cod. În mod implicit, va face ca fiecare cadru să dureze doar o singură bifă:
piatră.png.mcmeta
{ "animation": {}}
salvați fișierul cu același nume ca textura pe care doriți să o animați cu un .mcmeta în același folder cu textura dvs.
proprietăți De textură
Un exemplu de proprietate de textură este acesta:
shadow.png.mcmeta
{ "texture": { "blur": false, "clamp": true }}
fonturi
dimensiunile caracterelor din fonturi sunt determinate de ultima linie de pixeli care conține pixeli care conțin un alfa diferit de zero. Acest lucru permite adăugarea unei căptușeli suplimentare în jurul caracterelor prin adăugarea unei culori cu un nivel alfa de 1, pe care Minecraft îl va considera ca parte a personajului.
testarea pachetului de resurse
- lansați jocul
- Faceți clic pe Opțiuni
- Faceți clic pe pachete de resurse
- găsiți „Tutorial_Resource_Pack” în lista din stânga și faceți clic pe săgeata de lângă acesta
- Faceți clic pe Terminat
dacă decideți că doriți să faceți unele modificări la pachetul de resurse, editați pachetul de resurse, accesați pachetele de resurse din opțiuni, eliminați pachetul dvs. din lista activă și ieșiți, reveniți și reaplicați-l. Alternativ, salvarea texturii în pachetul de resurse și apăsarea F3 + T va reîncărca pachetul fără a fi nevoie să reîncărcați mai întâi texturile implicite.
pachete de resurse de ambalare cu lumi
pentru utilizare în lumi singleplayer, puteți Pachet Pachetul de resurse ca un fișier ZIP numitresources.zip în interiorul directorul Mondial. Aceasta va fi apoi utilizată automat la redarea lumii singleplayer.
pachete de resurse Server
Dacă sunteți proprietarul unui server, îl puteți seta ca pachet de resurse al serverului dvs.
- asigurați-vă că formatul pachetului dvs. este a .zip-dosar.
- încărcați pachetul pe un site web de găzduire de fișiere, de exemplu MCPacks.
- Copiați linkul de descărcare al pachetului. IMPORTANT: dacă utilizați propriul server sau o altă gazdă, atunci trebuie să vă asigurați că utilizați un link de descărcare directă. De asemenea, trebuie să vă asigurați că utilizați un certificat SSL compatibil cu versiunea Java livrată 8 u51. (MC-143768)
- deschideți serverul.proprietăți cu un editor de text.
- căutați linia”resource-pack=”.
- lipiți linkul de descărcare după semnul egal.
- opțional: Setați suma hash” resource-pack-sha1 ” a fișierului pack.
- Salvați modificările pe proprietățile serverului și reporniți serverul.
- bucurați-vă!
serverele pot avea o pictogramă care va apărea în lista Multiplayer.
- creați o imagine PNG cu o dimensiune de 64 x 64 pixeli, transparența este acceptată.
- salvați-l (sau redenumiți-l) în
server-icon.png. - mutați-l în directorul serverului.
- reporniți serverul.
- pictogramele serverului se vor afișa lângă numele serverului.