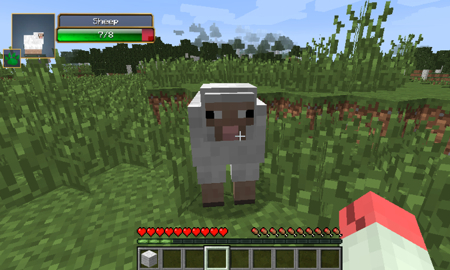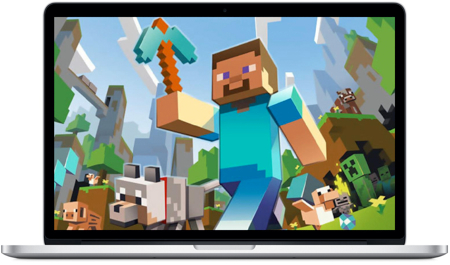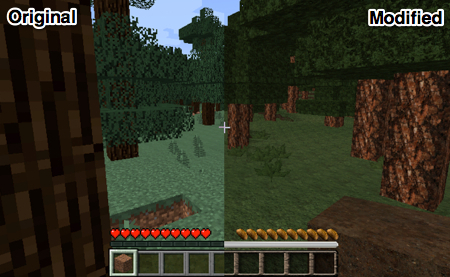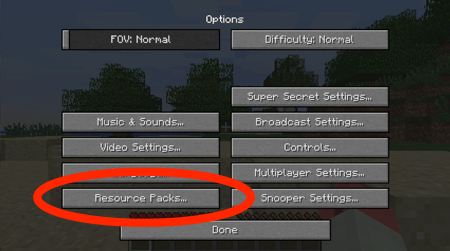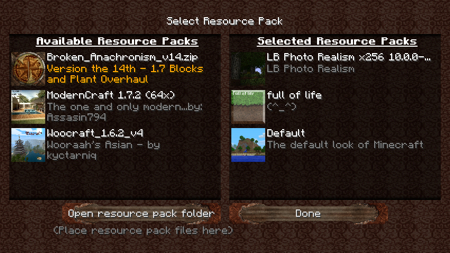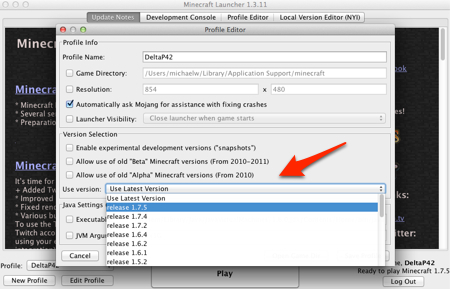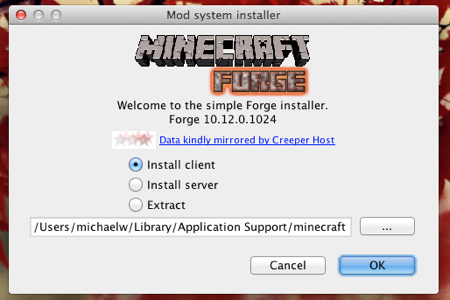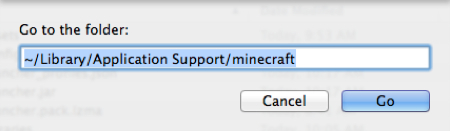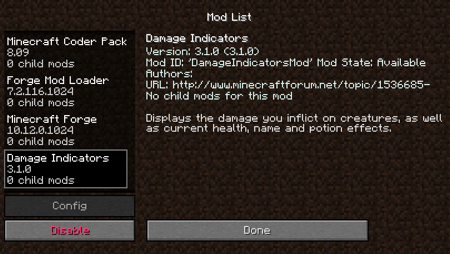Minecraft ist ein erstaunliches Spiel, vor allem dank einer riesigen Gemeinschaft kreativer Menschen, die ihre Freizeit mit Minecraft optimieren, Modifizieren und überarbeiten Sie nahezu jeden Aspekt der Erfahrung. Das Spiel kann in seiner „Vanille“ -Version ganz einfach auf OS X gespielt werden – und um fair zu sein, ist das ursprüngliche, unberührte Spiel immer noch eine absolute Explosion zu spielen – aber sobald Sie ein Auge darauf geworfen haben, was die Modding-Community getan hat Entwickler Mojangs surreale Sandbox, es ist schwer zurück zu gehen.Leider kann die Installation dieser verschiedenen Optimierungen ein äußerst verwirrendes und ermüdendes Unterfangen sein, wenn Sie nicht mit allen Dateien, Ordnern und zusätzlichen Programmen vertraut sind, die erforderlich sind, um dies zu erreichen.
Hier kommen wir ins Spiel.
Dieser Leitfaden ist Ihr One-Stop-Shop für die Installation, das Re-Skinning, das Modding und die Neuerfindung von Minecraft unter OS X. Fangen wir an!
Installieren des Spiels
Wenn Sie Minecraft in der Vergangenheit nicht ausprobiert haben, verpassen Sie es wirklich. Hier ist das erste, was Sie tun müssen:
- Head to Minecraft.net und lade den Spielclient herunter. Eine einmalige Zahlung gewährt Ihnen Zugriff auf mehrere Computer und ist die Investition wert.
-
Führen Sie die .dmg-Datei, um Minecraft in Ihrem Anwendungsordner zu installieren.
-
Starte das Spiel aus dem Programmordner, melde dich bei dem Minecraft-Konto an, das du beim Kauf erstellt hast, und fertig.
Ändern Sie Ihre Charakterhaut
Standardmäßig sieht Ihr Charakter schlicht und langweilig aus. Wenn Sie ihm (oder ihr) ein extremes Makeover geben möchten, können Sie einen neuen Charakter-Skin hochladen.
- Suchen Sie im Internet nach einem neuen Skin. Der Skindex verfügt über die größte Sammlung von Minecraft-Skins im Internet, und es besteht keine Chance, dass Sie sich jemals langweilen werden.
- Laden Sie den gewünschten Skin herunter. Es wird eine einfache Bilddatei sein.
- Gehe zu Minecraft.net und loggen Sie sich in Ihr Konto ein. Klicken Sie oben auf der Seite auf „Profil“ und scrollen Sie zum Abschnitt „Ändern Sie Ihr Aussehen in Minecraft“.
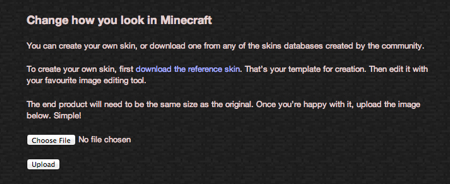
- Klicken Sie auf „Datei auswählen“ und laden Sie sie hoch.
- Starte Minecraft und sieh dir deinen neuen Look an.
Hinweis: Sie können Ihren Charakter aus der Perspektive einer dritten Person und von vorne anzeigen, indem Sie im Spiel auf die Taste F5 klicken.
Installieren von Ressourcenpaketen
Der einfachste Weg Ändern Sie das Gefühl Ihrer Minecraft-Erfahrung, indem Sie dem Spiel ein völlig neues Aussehen verleihen. Sie können dies tun, indem Sie ein Ressourcenpaket installieren, das die Texturen ändert, die für Objekte in der Minecraft-Welt verwendet werden. Sie können diese Pakete im ganzen Web finden, auch in den Minecraft-Foren, aber ein guter Ausgangspunkt ist Resourcepack.net, das eine Liste aller beliebtesten Packs zusammenstellt.
-
Laden Sie das Ressourcenpaket herunter, das Sie verwenden möchten.
-
Es wird in einer komprimierten Datei geliefert.
-
Starten Sie Ihren Minecraft-Client und klicken Sie im Hauptmenü auf die Registerkarte Optionen.
-
Klicken Sie auf die Registerkarte Ressourcenpakete und dann auf dem nächsten Bildschirm auf „Ordner für Ressourcenpakete öffnen“.
-
Legen Sie den entpackten Resource Pack-Ordner, den Sie heruntergeladen haben, in den Ordner „resourcepacks“, der angezeigt wird.
-
Zurück im Minecraft-Client könnt ihr nun das Paket aus der Liste der verfügbaren Ressourcenpakete auswählen.
-
Klicken Sie auf Fertig und geben Sie eine neue oder vorhandene Welt ein, um die vorgenommenen Änderungen anzuzeigen.
Sie können mehrere Ressourcenpakete gleichzeitig verwenden. Die Reihenfolge, in der Sie sie in der Liste „Ausgewählte Ressourcenpakete“ im Minecraft-Client platzieren, bestimmt, welche Pakete andere überschreiben. Nicht alle Pakete enthalten neue Texturen für alle Elemente, aber wenn es eine Überlappung gibt, hat das Paket, das höher auf der Liste steht, Priorität.
Wenn Sie nach neuen Ressourcenpaketen suchen, werden Sie feststellen, dass die meisten eine Auflösung im Dateinamen haben – wie 16X16, 32X32 oder sogar 512X512. Dies ist die Auflösung der im Paket enthaltenen Texturen, und je höher die Zahl, desto detaillierter wird Ihre Welt. Abhängig von Ihren Computerspezifikationen können Sie jedoch feststellen, dass große Auflösungen Ihr Spielerlebnis behindern. Wenn Ihr Find your game zu langsam oder zu langsam wird, wählen Sie ein Ressourcenpaket mit einer niedrigeren Auflösung.
Zurückspulen Ihrer Minecraft-Version
Modder setzen unermüdliche Anstrengungen in ihre Kreationen, und während es für alle Mods schön wäre, auf allen Versionen von Minecraft zu arbeiten, ist die Realität, dass es einfach nicht vernünftig ist zu erwarten, dass jeder Mod rechtzeitig aktualisiert wird. Abhängig von den Mods, die Sie installieren möchten, müssen Sie möglicherweise ein Rollback Ihrer Minecraft-Version auf eine frühere Version durchführen. Zum Glück macht der Minecraft-Client dies zu einer ziemlich einfachen Angelegenheit.
-
Starte Minecraft wie gewohnt.
-
In der unteren linken Ecke sehen Sie Ihren Profilnamen. Klicken Sie auf die Schaltfläche „Bearbeiten“.
-
Ein Menü mit einem Dropdown-Menü wird angezeigt, in dem Sie auswählen können, welche Version von Minecraft Sie starten möchten. Wählen Sie die Version aus, die mit dem Mod kompatibel ist, den Sie installieren möchten.
Hinweis: Die meisten aktuellen Mods sind für 1.7.2 gemacht, also werden wir das in diesem Handbuch verwenden.
Mods installieren
Ok, du hast das Spiel zum Laufen gebracht, du hast deinen Charakter-Skin geändert und deiner Minecraft-Welt ein ganz neues Aussehen gegeben, aber jetzt ist es Zeit, den nächsten Schritt zu machen. Mods unterscheiden sich von den oben beschriebenen Verbesserungen darin, dass sie die Funktionsweise des Spiels grundlegend verändern, anstatt nur sein Aussehen zu verbessern. Aus diesem Grund ist die Installation von Mods ein etwas aufwändigerer Prozess.
Das erste, was Sie tun müssen, ist Minecraft Forge zu installieren. Minecraft Forge optimiert die Installation von Mods, indem es die erforderlichen Dateien für Sie ersetzt, anstatt dass Sie jedes Mal, wenn Sie einen neuen Mod ausprobieren möchten, alle Dateien austauschen müssen. Suchen Sie die Forge-Version, die Ihrer Minecraft-Installation entspricht, auf der Forge-Website und laden Sie sie herunter.
-
Doppelklicken Sie auf die heruntergeladene Datei, um das Installationsprogramm aufzurufen. Klicken Sie auf „Client installieren“ und dann auf „OK.“ Forge installiert die erforderlichen Dateien und Ordner.
-
Öffnen Sie nun den Minecraft-Client und klicken Sie in Ihrem Profil in der unteren linken Ecke erneut auf „Bearbeiten“.
-
Klicken Sie auf das Dropdown-Menü Version und wählen Sie die „Forge“ -Version aus der Liste (normalerweise unten), speichern Sie Ihr Profil und starten Sie das Spiel.
-
Sie werden feststellen, dass das Hauptmenü jetzt einen Abschnitt „Mods“ enthält.
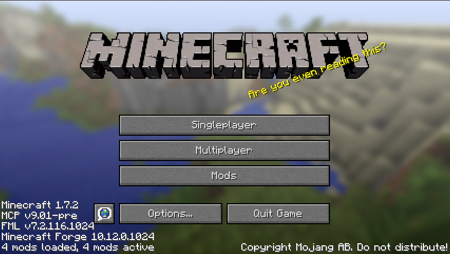
Jetzt ist es an der Zeit, einen Mod zu finden, den du installieren möchtest. Eine von der Community zusammengestellte Liste von Mods auf MCF Modlist ist ein großartiger Ausgangspunkt, Sie können aber auch in den Foren oder auf Websites wie Planet Minecraft nach Mods suchen. Sobald Sie einen Mod gefunden haben, den Sie verwenden möchten, laden Sie die Datei herunter.
Für dieses Tutorial installieren wir einen Mod, der In-Game-Charaktere und Tiere auf dem Bildschirm Lebensbalken gibt.
-
Sobald du die Datei heruntergeladen hast, musst du sie dem neu erstellten Mod-Ordner hinzufügen. Der einfachste Weg, dies zu tun, besteht darin, in der OS X-Menüleiste auf „Gehe zu“ und dann auf „Gehe zu Ordner“ zu klicken.“
-
Geben Sie „~/Library/Application Support/minecraft“ ein und klicken Sie dann auf „Go.“
-
Öffne den Ordner „Mods“ und ziehe den heruntergeladenen Mod hinein.
-
Starte nun das Spiel und klicke im Hauptmenü auf die Registerkarte „Mods“.
-
Sie sehen den Mod, den Sie gerade installiert haben, in der Liste auf der linken Seite des Bildschirms. Klicken Sie darauf und stellen Sie sicher, dass es aktiviert ist.
- Betreten Sie jetzt eine Minecraft-Welt und genießen Sie!