Agregar texto a tus imágenes puede marcar una diferencia increíble en tus imágenes. Puede ayudar a agregar ese toque extra que tal vez faltaba antes. También es ideal para atraer la atención de los lectores.
¿por Qué? A menudo miran la imagen primero, es natural. Y si también contiene el título del blog.incluso podían hacer clic directamente.
Es posible que también hayas notado que los sitios de redes sociales también muestran imágenes de nuestro blog. Y con sitios como Pinterest creciendo como locos, ¡las imágenes son la reina! (el contenido es el rey, por supuesto).
Saber cómo abordar esto es la clave. Seguro que puedes simplemente añadir un poco de texto usando una fuente Arial simple e impresionante (*tos*), ¡con un color de fuente beige loco! Wow. ¡Mátame!! Perdón por el sarcasmo. Pero estamos compitiendo por la atención de la gente aquí. Es el año 2013. Hay millones de blogs y publicaciones en redes sociales.
Entonces, ¿por qué la gente debería hacer clic en el tuyo? Las siguientes son algunas técnicas relativamente simples que he aprendido haciendo algunos cursos y observando lo que funciona en sitios como Pinterest. Primero explicaré las técnicas, luego te mostraré cómo lo hago usando un par de herramientas de edición de imágenes. Agárrate a las llaves de tu coche……..este va a ser un paseo divertido.
- Fuentes de tiza y queso
- Sé valiente con el color
- Dale un martillo al texto
- Uniéndolo todo
- Ok, pero ¿cómo agregar texto?
- En línea y rápido con Pixlr
- Añadir texto a la imagen
- Fuera de línea y más sexy con Powerpoint
- Usando fuentes específicas
- Agregar el texto
- Proxenetismo de sus bloques de texto
- Añadir un color de fondo al texto
- Agregar sombras al texto
- Guardar la imagen
- Resumen
Fuentes de tiza y queso
Una forma de destacar es elegir al menos dos fuentes muy diferentes para el texto de la imagen. Esto atraerá la atención del lector como un imán a las palabras clave de la imagen. Por ejemplo, puede usar una fuente de estilo de escritura a mano y una en mayúsculas o sin Serif.
Esto hace que tenga un aspecto elegante y se centre en las palabras importantes. Otra cosa común es resaltar una sola palabra usando una fuente separada por completo. Esto se hace a menudo cuando se enfoca en un tema específico o término conocido. Sin embargo, como saben, no hay reglas. Simplemente hazlo atractivo y legible, por supuesto. El resto depende de ti.
Sé valiente con el color
Otra opción o adición a la regla de las dos fuentes es variar los colores. Lo principal aquí es elegir colores que destaquen sobre el fondo. Esto dependerá del color o tono dominante (claro frente a oscuro) de la imagen y de dónde coloque el texto.
no puedo darte nada más específico que eso. Pero hay algunos ejemplos míos más abajo en este post para su placer visual (también le darán algunas ideas). Si, por ejemplo, tiene un fondo oscuro, puede usar colores blancos o claros para su texto. Por el contrario, puede usar colores negros u oscuros sobre un fondo claro.
Asegúrese de que puede leer las palabras en el fondo, de lo contrario, es un ejercicio inútil. También asumo aquí que eres bueno eligiendo colores a juego, algo con lo que la mayoría de nosotros no nacemos. Incluso tengo un amigo que es consultor de color, sí, es tan difícil que haya un trabajo para ello. Así que no te avergüences si no eres bueno en eso. ¡Viene con práctica!
Para ayudarlo, aquí hay una herramienta que puede usar para crear paletas de colores. También puedes usar una herramienta como Paletton para encontrar colores que se ajusten a tu marca. Ambas herramientas son gratuitas.
Dale un martillo al texto
Aunque es posible que tengas un título increíble para tu publicación, puedes hacerlo aún mejor centrándose en las palabras clave. Esto se hace dividiendo su texto. Lo primero que debes considerar es si tengo suficiente espacio en mi imagen. Si no lo hace, entonces necesita una versión ligeramente más corta de su título. Otra opción es añadir el texto encima y debajo de la imagen. A continuación, debe decidir cuáles son las palabras clave en el título que desea enfatizar y resaltar en la imagen. Por ejemplo, recientemente usé este título para una publicación:
¿Pinterest es solo para chicas?
me rompió la frase en dos partes «Es Pinterest» y «sólo para chicas» porque quería enfatizar «sólo para chicas». También agregué el texto de arriba y abajo en cuadros blancos usando Powerpoint, porque no había suficiente espacio en la imagen. Otro ejemplo reciente que tuve fue
6 Formas de reducir la tasa de rebote
Aquí elegí resaltar» reducir «y» tasa de rebote » porque estas eran las palabras principales en las que quería que el lector se enfocara. Que había 6 maneras, y que es su tasa de rebote no es tan importante como «reducir la tasa de rebote». La forma de dividir tu texto depende realmente de ti, pero quería darte una idea de los tipos de procesos de pensamiento que atravieso.
Uniéndolo todo
Cuando tengo el título listo, sigo estos pasos antes de agregar el texto:
- Divida el texto para centrarse en palabras clave
- Separe líneas si es posible para cada parte
- Considere dónde cabrá cada parte en la imagen
- Elija las dos fuentes (o más) que desee
- Use la fuente más clara o fresca para las palabras de enfoque
- Elija un color por fuente
Para darle una idea de lo que es posible, aquí hay seis de mis publicaciones recientes donde He aplicado estas técnicas.

Ok, pero ¿cómo agregar texto?
Hay un montón de opciones cuando se trata de herramientas de imagen, por lo que no entraré en todas ellas. Lo que haré, sin embargo, es mostrarle las dos herramientas que uso y cómo agregar texto a sus imágenes.
En línea y rápido con Pixlr
Si está buscando hacer el trabajo rápido, entonces en línea es su mejor opción. Utilizando Pixlr Express o Picmonkey puedes añadir texto a las imágenes cargadas de forma rápida y sencilla. Tengo una preferencia por Pixlr, aunque Picmonkey es casi igual de bueno. La principal diferencia en mis ojos es que obtienes más opciones (fuentes, efectos, etc.) de forma gratuita con Pixlr.
Los siguientes pasos suponen que tienes una imagen final. ¿Qué quiero decir con eso? Ya se han aplicado los cambios de recorte, color o contraste, etc. Si necesitas ayuda para hacer eso, consulta mi artículo detallado anterior sobre el tema. El cambio de tamaño se puede dejar hasta el final porque es mejor trabajar con una imagen más grande y de alta calidad hasta el final.
Añadir texto a la imagen
Con Pixlr Express, las fuentes de texto se dividen en grupos. Esto hace que sea un poco más fácil elegir sus tipos de fuente contrastantes. La siguiente imagen muestra los grupos de fuentes disponibles en Pixlr:

Para elegir una fuente, simplemente haga clic en el Texto (abajo a la derecha) > Grupo de fuentes (con puntos Grunge, Escrito a mano, etc.). A continuación, aparecerán las opciones de edición de texto y podrá elegir la fuente específica en el menú que aparece, como en el ejemplo a continuación.

A continuación, añada su texto y aplique todos los ajustes que necesite:
- Escriba su texto donde dice «escriba texto aquí» y aparecerá un cuadro de texto en la pantalla
- Muévalo a donde lo desee (haga clic y arrastre)
- Redimensiónelo con los puntos (no hay una opción de redimensionamiento específica en el menú)
- Defina el color a través del menú color y el selector de color funky
- Si desea rotarlo, use el punto central superior, luego su texto estará en cualquier ángulo que lo deje en
- Si coloca su texto en un lado específico o en la parte superior/inferior, es posible que desee alinearlo con los botones de alineación (debajo de la fuente)
Puede agregar separe las líneas de texto pulsando intro en el cuadro de texto mientras escribe. De esta manera, todo el texto se alineará con la opción de alineación que haya elegido. Esto es útil para texto en un lado de la imagen, o en la parte superior/inferior. ** Nota: Tenga en cuenta que después de agregar cada bloque de texto no puede volver a editarlos. Puedes usar deshacer (arriba a la derecha) para eliminarlos uno por uno. Una vez que el texto esté completo:
- Cambiar el tamaño de la imagen a su tamaño final
- Pulse guardar (arriba a la izquierda)
- Elija la compresión que desee y guarde
** Recuerde que cuanto más comprime, menor será la calidad, bajaré a 60% como máximo. Notará que los beneficios disminuyen después de eso. Voila, tienes una imagen completa con texto!
Fuera de línea y más sexy con Powerpoint
Aunque las herramientas en línea generalmente harán el trabajo, algunas imágenes requieren un poco más de trabajo al agregar texto. Así que si necesito un poco más de ayuda y opciones, utilizo Powerpoint. ** Keynote en Mac y Impress de Open Office también deben tener las mismas capacidades. ¿Por qué necesitamos desconectarnos cuando Pixlr (y otras herramientas en línea) proporcionan exactamente lo que necesitamos?
- A veces necesitamos agregar un fondo o sombra a nuestro texto
- Otras veces es posible que desee una fuente específica
Usando fuentes específicas
Solo cubriré esto rápidamente porque no es el enfoque de este post. Agregar fuentes geniales a Powerpoint realmente puede agregar a su imagen. Es una gran tarea encontrar estas fuentes y elegir fuentes que coincidan entre sí. Sin embargo, si esto es algo que quieres hacer, sigue leyendo. Puedes encontrar fuentes gratuitas en sitios como Font Squirrel.
Una vez que tenga la fuente, debe agregarla a Powerpoint. Me llevó un tiempo, pero finalmente descubrí que esto se hace realmente agregándolo a las fuentes del sistema, y luego aparece automáticamente en la lista de fuentes de Powerpoint. Si no está al tanto de cómo agregar fuentes a Windows, aquí está el cómo hacerlo desde Microsoft.
Agregar el texto
En esta etapa, desea la versión final de la imagen; como mencioné con las herramientas onilne, todos los cambios de recorte y color/contraste deben estar completos. También debería haber decidido cómo desea dividir y colorear su texto (como se describe en «Juntar todo» arriba). Con Powerpoint abierto, primero necesita
- Agregar la imagen a través del menú Insertar> Imagen
- Mover la imagen a la parte superior izquierda de la diapositiva
- Arrastrar la esquina inferior izquierda hasta que toda la diapositiva esté cubierta
Ahora verá cómo se ve en el panel de vista previa de diapositivas (a la izquierda). Es posible que parte de la imagen no aparezca en la diapositiva si las proporciones de la imagen no coinciden con el tamaño de diapositiva preferido de powerpoint. Si desea corregir esto, puede mover la imagen agarrándola en el borde y arrastrándola alrededor. Otra opción es ignorar esto y guardarlo con un capturador de pantalla, como volveré a mencionar más adelante. Para agregar su texto, siga estos pasos:
- Haga clic en el cuadro agregar texto (como se muestra en la imagen de abajo)
- Elija la fuente que desea
- Elija el tamaño de fuente
- Escriba el texto
- Decida si desea alineación derecha/izquierda/central
- Mueva / ajuste la caja
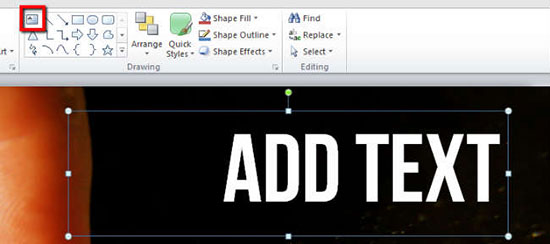
Estos pasos deben repetirse para cada bloque de texto que utilice. A diferencia de Pixlr online, puedes volver a editar y mover los bloques de texto en cualquier momento. ** Es posible poner todo el texto dentro de un bloque, lo que es más fácil de mover y alinear. No lo hago de esta manera porque a menudo las diferentes fuentes están demasiado separadas, o no exactamente donde las quiero.
Proxenetismo de sus bloques de texto
Con Powerpoint tiene, y a veces necesita, algunas opciones más. ¡Por eso estamos aquí! Las dos opciones principales que utilizo son agregar color de fondo al cuadro de texto y agregar sombras al texto en sí.
Añadir un color de fondo al texto
Si tiene un fondo en el que es difícil ver el texto, puede añadir un color de fondo y opacidad al cuadro de texto. (Sin opacidad ya no verás la imagen!) Primero debe hacer clic en su cuadro de texto, luego en el Menú de inicio > Relleno de forma > Más colores de relleno (vea la imagen a continuación):

Luego aparecerá la ventana emergente de color y agregará negro (en un fondo demasiado claro) o blanco (en un fondo demasiado oscuro) y luego ajustará la opacidad / transparencia a través de la ventana emergente (transparencia resaltada en la imagen) . Normalmente uso algo en el rango de 60-70%, pero depende mucho de la imagen.
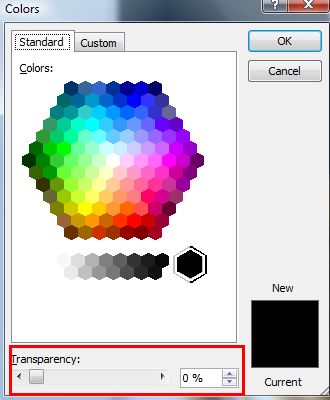
Agregar sombras al texto
Otra opción para agregar ese» Pow » adicional a su texto, es darle una sombra al texto. Hago esto cuando se ve un poco «plano» o si quiero resaltar algo de texto aún más. Esto es bastante simple de hacer en Powerpoint. Desde el Menú de inicio >Efectos de forma > Sombra (ver imagen de abajo). Luego elijo el primer tipo de sombra que lo coloca en la parte inferior y derecha.
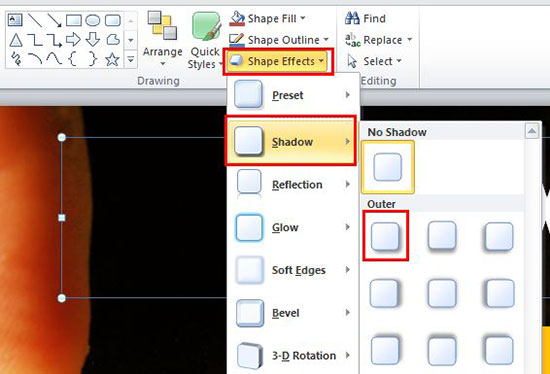
Guardar la imagen
Powerpoint hace que esta bastante simple. En el cuadro de diálogo Guardar como tiene la opción de guardar como imagen (jpeg o png). La otra opción que uso es una herramienta de captura de pantalla como SnagIt. A continuación, puede guardar su imagen sin las limitaciones de los tamaños de diapositivas de Powerpoint simplemente capturando toda la imagen en la pantalla. Es posible que desee comprimirlo en Pixlr después de guardarlo con estos métodos porque los tamaños de archivo pueden ser bastante grandes y el tamaño de la imagen probablemente no sea lo que necesita.
Resumen
A estas alturas probablemente necesites un café, ¡sé que lo necesito! Solo quiero resumir rápidamente lo que hemos cubierto.
Agregar texto a las imágenes para cualquier propósito (agregar un título a tu publicación de blog, hacer que tu imagen sea más digna de Pinterest o simplemente para diapositivas de slideshare) realmente puede marcar la diferencia.
Todo lo que necesitas es un par de fuentes y colores contrastantes para centrarte en las palabras clave de tu título.
Luego, utilizando herramientas en línea como Pixlr (simple y rápido) o herramientas fuera de línea como Powerpoint (más opciones y más sexy), puede agregar rápidamente el texto. Y para imágenes más complejas, como infografías, plataformas como Venngage pueden acelerar el proceso con plantillas listas para usar.
Lectura relacionada-La Guía Del Blogger Para Optimizar Imágenes Para La Web.
