Como sabes, las aplicaciones de calendario son esenciales para mantenerte organizado, administrar tu tiempo y ayudarte a ser lo más productivo posible. También son útiles para recordar citas y eventos. Así que aquí te mostramos cómo agregar varios calendarios de Google a tu iPhone.
- Afortunadamente, para los usuarios de iPhone, tienes dos opciones; la aplicación de calendario integrada de Apple y el calendario de Google.
- Si eso lo ha convencido de comenzar a usar Google Calendar, debe asegurarse de que, como usuario de iPhone, está sacando el máximo provecho de la aplicación.
- Crear un nuevo Calendario de Google.
- Ahora puede seguir adelante y darle al nuevo calendario un nombre y una descripción.
- Sincroniza varios calendarios de Google con tu iPhone.
- La buena noticia es que solo se necesitan un par de pasos para sincronizar tus Calendarios de Google con tu iPhone.
- Administrar varios calendarios.
- Asigne nombres únicos a sus calendarios.
- Codifica con colores tus calendarios.
- Personalizar notificaciones y vistas.
- Establezca una entrada fuera de la oficina y un horario de trabajo específico.
- Comparte tus calendarios con las personas adecuadas.
Afortunadamente, para los usuarios de iPhone, tienes dos opciones; la aplicación de calendario integrada de Apple y el calendario de Google.
Mientras que ambos calendarios son fácilmente accesibles y más que capaces de hacer el trabajo, Google Calendar a menudo se considera el mejor de los dos. Esto se debe a que Google Calendar tiende a ser más fácil de usar. También es más personalizable, flexible y se integra con aplicaciones como Gmail y Hangouts.
Google Calendar también es más amigable cuando se trata de compartir. Si quieres invitar a alguien a un evento, simplemente adjunta su dirección de correo electrónico a tu calendario. A continuación, pueden ver la invitación, incluso si no tienen una cuenta de G Suite.
Si eso lo ha convencido de comenzar a usar Google Calendar, debe asegurarse de que, como usuario de iPhone, está sacando el máximo provecho de la aplicación.
Los primeros lugares para comenzar son saber cómo agregar Google Calendars a tu iPhone. De esta manera, puede tener calendarios específicos para el trabajo, su vida personal o un calendario de equipo compartido para mantener a usted y a sus empleados en la misma página.
Crear un nuevo Calendario de Google.
Solo puedes crear un nuevo Calendario de Google desde un navegador. Sin embargo, una vez que se ha creado, se puede acceder a él en su dispositivo móvil. Es un pequeño inconveniente. Pero no es un proceso complejo.
Súbete a tu ordenador y abre tu Calendario de Google. Si eres nuevo en Google, esto se hace iniciando sesión en Gmail y ubicando el calendario en Google Apps.
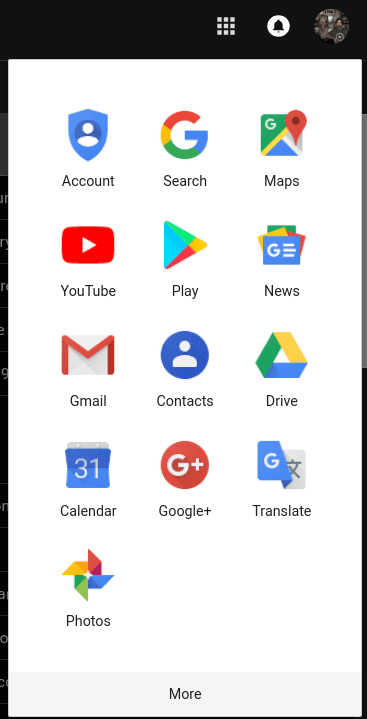
Después de abrir su Calendario, puede agregar un nuevo Calendario haciendo clic en Agregar otros calendarios > Nuevo calendario. Esto está en el lado izquierdo de la pantalla y encima de «Mis calendarios».»

Ahora puede seguir adelante y darle al nuevo calendario un nombre y una descripción.

Cuando haya terminado, haga clic en Crear calendario.
¡Felicitaciones! Su calendario recién hecho ha sido creado y está listo para usar.
Sincroniza varios calendarios de Google con tu iPhone.
Aunque tienes varios Calendarios de Google, ahora puedes acceder a ellos directamente desde tu iPhone. Pero, primero, tienes que sincronizar Google Calendar con tu iPhone.
La buena noticia es que solo se necesitan un par de pasos para sincronizar tus Calendarios de Google con tu iPhone.
- En tu iPhone, dirígete a Ajustes > desplázate hacia abajo hasta Calendario. Pulsa Contraseñas y cuentas > Agregar cuenta.
- Pulsa en Google e introduce la información de tu cuenta de Google.
- Pulse Siguiente en la esquina superior derecha de la pantalla. Deberías ver controles deslizantes para Correo, Calendario, Contactos y Notas. Si solo quieres sincronizar el calendario, desliza las otras aplicaciones a off.
- Esperar a que los calendarios se sincronicen: esto puede tardar un par de minutos dependiendo de la velocidad de Internet y el tamaño de los calendarios.
- Abre la aplicación Calendario.
- En la parte inferior central, verás un icono de Calendarios. Toca eso para ver todos los Calendarios de Google que se han sincronizado.
Lo bueno es que ahora, si agregas cualquier información a tu Calendario de Apple, volverá automáticamente a tu Calendario de Google. Si tienes varias cuentas de Google, puedes agregar tantas como quieras a tu iPhone. Esto es útil si utiliza una cuenta para el trabajo y otra para su vida personal.
Administrar varios calendarios.
Si bien crear varios calendarios es muy sencillo, administrarlos no siempre es tan sencillo, especialmente cuando solo necesita echar un vistazo rápido a un calendario específico mientras viaja.
Asigne nombres únicos a sus calendarios.
Esto puede sonar obvio. Pero al crear un nuevo calendario, dale un nombre único. De esta manera, sabrá inmediatamente qué calendario desea ver. Por ejemplo, podrías tener un calendario de trabajo en el que se anoten los horarios de tus equipos y los tuyos. A continuación, puede crear otro calendario que incluya fechas límite para un proyecto actual.
Codifica con colores tus calendarios.
Con Google Calendar tienes la posibilidad de elegir el color que quieras para representar tu calendario. Tu calendario de trabajo puede ser azul, mientras que los compromisos sociales son rojos.
Para cambiar el color de tu calendario, toca los tres puntos junto al calendario que deseas cambiar. A continuación, puede seleccionar el color que prefiera para ese calendario. También puede crear un color personalizado si lo desea.
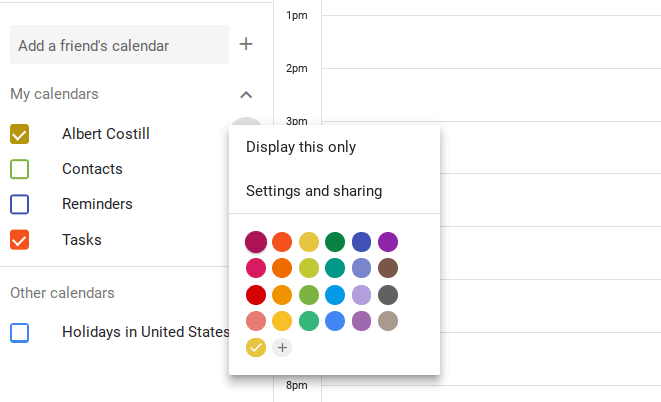
Personalizar notificaciones y vistas.
De forma predeterminada, recibirás un recordatorio por correo electrónico 30 minutos antes de un evento. Sin embargo, es posible que desee un recordatorio de 10 minutos antes de una llamada telefónica o un aviso de un día antes de una reunión para que pueda prepararse.
Pulse los tres puntos y seleccione Configuración y uso compartido. Desplácese hacia abajo hasta que vea las notificaciones y cámbielas en consecuencia.
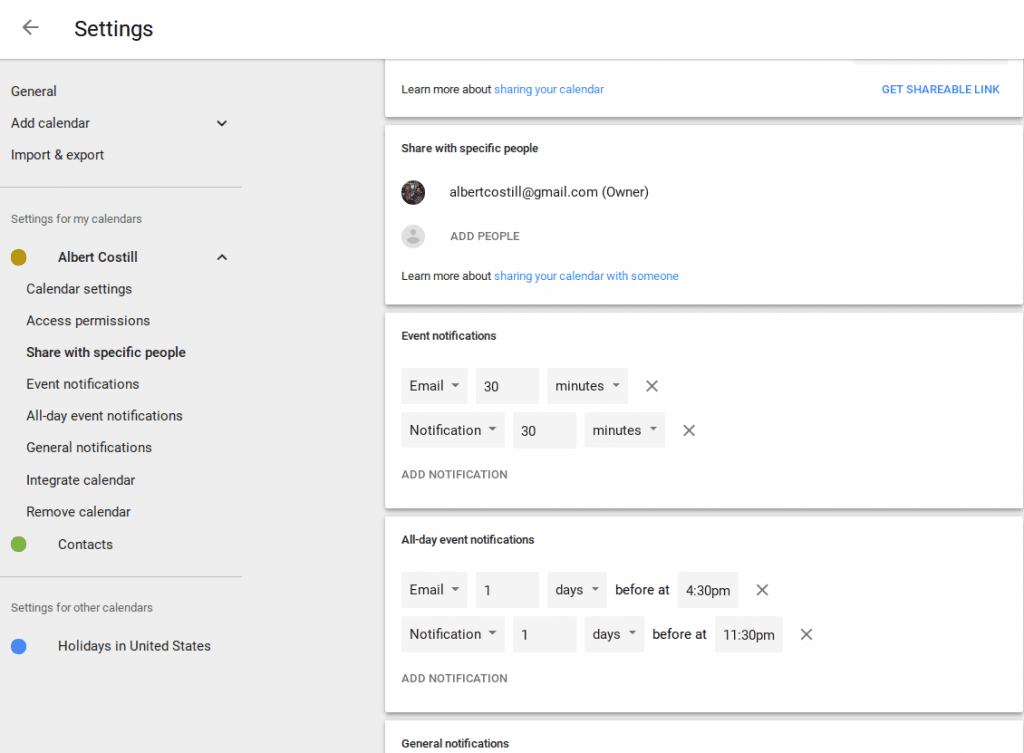
también puede cambiar la vista de calendario en el día, semana, mes, año, calendario o cuatro días, haciendo clic en el menú en la esquina superior derecha del calendario.
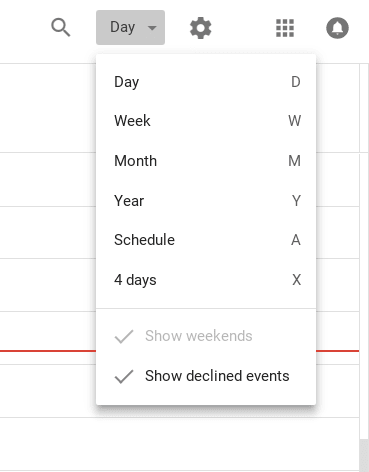
Es perfecto cuando necesitas ver rápidamente cómo se ve tu día o semana a primera hora de la mañana. También es útil para la planificación a largo plazo.
Establezca una entrada fuera de la oficina y un horario de trabajo específico.
Una característica más reciente de Google Calendar es la capacidad de establecer horas de trabajo específicas y una entrada fuera de la oficina. Sin embargo, solo se puede acceder a esto si tienes G Suite.
Cuando configures esto, se enviará un rechazo automático si alguien te invita a un evento durante estas horas libres. De esta manera, no tienes que verificar constantemente tu disponibilidad, ni responder constantemente a los mensajes cuando estás en casa.
Comparte tus calendarios con las personas adecuadas.
Finalmente, no olvides compartir tus calendarios con otras personas.
Si has creado una familia en Google, se creará automáticamente un calendario familiar para que todos en tu hogar estén al tanto de los horarios de los demás. En el trabajo, puedes compartir tu horario de trabajo con tus compañeros de trabajo para que sepan cuándo estás disponible y cuándo no.
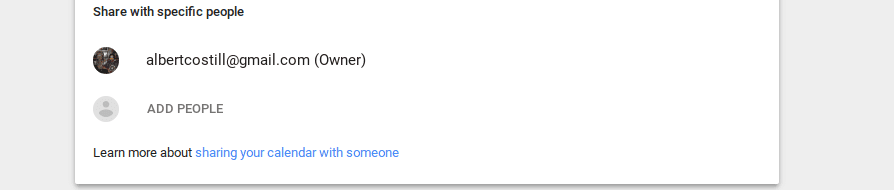
Puede compartir calendarios específicos con personas específicas entrando en Configuración y tocando Agregar personas. Tus contactos aparecerán automáticamente. Pero, si no los ves, solo ingresa su dirección de correo electrónico.
Solo recuerda compartir el calendario correcto con las personas adecuadas. Dudo mucho que sus colegas estén interesados en conocer el horario de fútbol de su hijo.