Si te encuentras constantemente alternando entre programas y no has agregado un segundo monitor a tu estación de batalla, ahora es un buen momento para considerar hacerlo. La parte difícil es elegir qué monitor desea, pero la configuración real es súper fácil.
Los monitores duales son parte de una configuración de juego de PC estándar en estos días. Ya sea que esté ejecutando dos monitores de 1080p a 60 Hz o que tenga la potencia del hardware para disfrutar de las glorias de 4K, una configuración de monitor dual viene con muchas ventajas, especialmente si transmite. Es posible que deba mantener una ventana abierta para ver su chat de transmisión mientras juega su juego al mismo tiempo. Tal vez una configuración de doble monitor haga que su flujo de trabajo sea más eficiente, ya que tiene una pantalla con varias pestañas de Chrome abiertas para la investigación mientras graba sus hallazgos en un documento de Google en la otra pantalla. He utilizado monitores duales para actividades relacionadas con el trabajo y los juegos durante años, y no puedo imaginar volver a una sola pantalla.
¿No sabes por dónde empezar? Aquí hay algunos consejos rápidos sobre cómo configurar monitores duales.

ubicación de los monitores
Un factor importante a tener en cuenta es cómo los monitores se ocuparán espacio en tu escritorio, y la mejor forma de organizarlos. ¿Tiene espacio suficiente para dos monitores de 27″ o debería comprar un soporte para monitor doble? ¿Tiene un escritorio en L o un escritorio de esquina? Algunos escritorios para computadoras de oficina, especialmente los que tienen un aparador, no están diseñados para alojar dos monitores cómodamente y dejar poco espacio para montar monitores duales, ya sea en un brazo o en la pared. Si va a montar en una pared, asegúrese de encontrar primero dónde están los pernos de pared. No es necesario arriesgarse a que su monitor se caiga y se lleve los paneles de yeso con él.
También debes asegurarte de que la línea de visión de la pantalla principal sea en su mayoría recta para evitar cualquier tensión en el cuello y una distancia lo suficientemente cercana a los ojos para evitar tanta tensión ocular como puedas. En mi configuración, tengo mi monitor principal a la izquierda, directamente en mi línea de visión. Mi segundo monitor está a la derecha, girado hacia mí en un ángulo de visión, así que apenas giro la cabeza para verlo.

Elija sus puertos
Dependiendo de la edad y el tipo de monitor que esté utilizando, querrá asegurarse de que su tarjeta gráfica no solo tenga el puerto correcto, sino también suficientes puertos correctos para conectar dos monitores. Los cuatro tipos de conexión de monitor comunes son: VGA, DVI, HDMI y DisplayPort. La mayoría de los monitores modernos solo tendrán una conexión HDMI y una sola conexión DisplayPort, y las tarjetas gráficas más nuevas solo tendrán esos dos puertos también.
Si tiene curiosidad por las diferencias entre esos puertos de monitor, aquí hay una buena hoja de trucos. ¿Quieres jugar en 4K? Ve con DisplayPort.
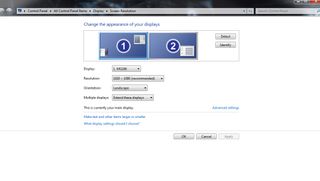
configuración de resolución de Pantalla
Después de conectar los monitores a los puertos correctos en la tarjeta gráfica, el equipo debería instalar automáticamente los controladores. Una vez que su computadora reconozca completamente ambos monitores (o el nuevo monitor si solo está agregando uno a su configuración existente), haga clic con el botón derecho en su escritorio y luego seleccione «configuración de resolución de pantalla» (Windows 7 y 8) o «configuración de pantalla» (Windows 10). Si todo está instalado/conectado correctamente, verá dos cajas que representan cada uno de sus monitores, etiquetadas como uno y dos. El monitor ‘ uno ‘ es su monitor principal, y el etiquetado como ‘dos’ es su monitor secundario. Puede cambiar sus posiciones, en función de cómo tenga sus monitores dispuestos en su escritorio, haciendo clic en uno y arrastrándolo sobre el otro. También puede cambiar qué monitor es su pantalla principal simplemente haciendo clic en el monitor secundario y marcando la casilla que dice «hacer de esta mi pantalla principal».’
Hacer coincidir las posiciones de sus monitores en su escritorio con la configuración de resolución de pantalla es importante por una razón principal. Si configura su configuración de múltiples pantallas en ‘extender estas pantallas’, tratará a ambos monitores como un monitor grande. Por lo tanto, si su pantalla principal está a su izquierda, querrá configurarla de la misma manera en su configuración para que el cursor pueda rastrear en la dirección correcta. ‘Extender estas pantallas’ es generalmente la mejor opción para seleccionar para su equipo de juego.
Una vez que tenga la posición hacia abajo, querrá establecer la resolución para cada monitor. Normalmente, Windows detectará esto automáticamente, por lo que si tiene dos monitores 1080p, la opción 1920×1080 será la opción seleccionada automáticamente (recomendada). Si tiene un monitor de 1440p o superior, puede ajustar más alto o más bajo si lo desea/necesita.
Si no está seguro de qué monitor es el número uno y el número dos según su configuración, haga clic en «identificar».»Dos números enormes aparecerán en cada uno de sus monitores, respectivamente, durante tres segundos. Esto es útil si tiene monitores idénticos y no tiene ganas de seguir sus cables de vuelta a su PC para averiguar cuál es cuál.
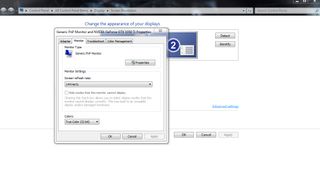
Cambiar la frecuencia de actualización
Si usted tiene un monitor que puede manejar más de un 60 hz frecuencia de actualización, usted puede fácilmente cambiar eso también. En la misma ventana, haga clic en » configuración avanzada.’Aparecerá un cuadro de diálogo con cuatro pestañas en la parte superior. Haga clic en ‘monitor’ y seleccione la frecuencia de actualización que desee en el menú desplegable. Juego multijugador competitivo? Una frecuencia de actualización de 144 Hz es lo que necesitas. De lo contrario, el estándar 60 está bien, especialmente si su monitor solo sube a 60.
Una cosa a tener en cuenta es que cambiar la frecuencia de actualización en el juego no afectará a la configuración que activaste anteriormente, y viceversa. Incluso si tu monitor sube a 144 Hz, puedes seleccionar 144 Hz en el juego y 60 Hz a través de la configuración de resolución de pantalla para las tareas diarias, si así lo deseas. Pero una vez que vayas a 144 hz, es posible que nunca regreses. La diferencia es notable.
