♦
Varios de ustedes me han pedido instrucciones sobre cómo configurar «estilos» de Microsoft Word para la escritura de guiones. Un estilo es simplemente un paquete guardado de instrucciones de formato. Si está familiarizado con el software de escritura de guiones, como Final Draft, sabe que lo que básicamente hacen es facilitar la escritura de scripts formateando automáticamente elementos de script, fuentes, párrafos, etc. Si sigue las instrucciones a continuación, convertirá Microsoft Word en un programa de escritura de guiones simple pero efectivo. Como señalé en un post anterior, he usado Word con estilos para escribir cientos de scripts y en realidad lo encuentro más fácil que el software de escritura de guiones superior.
Uso Word 2007. Creo que Word 2010 funciona igual. No puedo recordar si Word 2003 lo hace, pero en cualquiera de estas versiones deberías ser capaz de adaptar lo que te estoy mostrando aquí.
En primer lugar, asumo que conoces los conceptos básicos de Word. Si no, familiarízate con él y vuelve a leer este post. Dicho esto, mis instrucciones son muy precisas, por lo que no debería tener problemas para seguirlas (famosas últimas palabras).
Comencemos…
Abra un nuevo documento en blanco en Word. Guárdelo como PLANTILLA DE SCRIPT. Este es el documento que utilizará cuando desee escribir un nuevo script. El formato que cree en este documento no aparecerá en otros documentos de Word.
A partir de este documento en blanco, lo primero que debe hacer es activar la vista «Diseño de impresión». Simplemente haga clic en el icono de la izquierda en la esquina inferior derecha de la pantalla de Palabras. O haga clic en » Ver «en la barra de menús, luego haga clic en el icono» Diseño de impresión » a la izquierda. Ahora debería ver lo que parece una página blanca en blanco sobre un fondo gris.
También vamos a necesitar la regla, por lo que si no ve una regla encima de su página, haga clic en «Ver» y luego marque la casilla marcada «Regla».
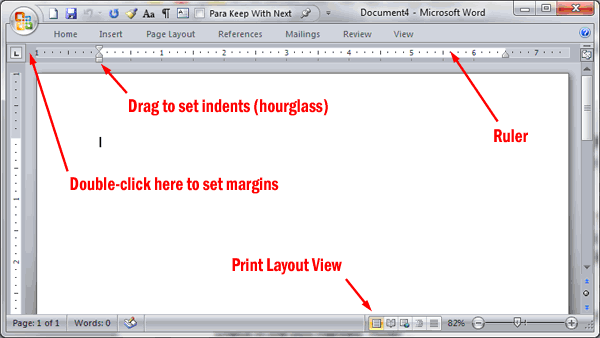
Ahora necesita configurar sus márgenes. La forma más fácil de hacerlo es hacer doble clic en el espacio gris vacío a la izquierda de la regla. Esto abrirá el cuadro de diálogo » Configuración de página «y debería estar en la pestaña» Márgenes». Establezca sus márgenes en la parte superior: 1″, Inferior: 1″, Izquierda: 1.5″y Derecha: 1″. (Si prefiere márgenes diferentes, adelante, introdúzcalos aquí.)
Ahora en su documento en blanco, escriba lo siguiente como lo ve aquí:
Slug
Acción
Carácter
Diálogo entre paréntesis
Transición
Estos son los elementos básicos del script. (Tenga en cuenta que la razón por la que uso la palabra «acción» en lugar de «descripción» es porque vamos a configurar teclas de acceso directo con las primeras letras de estas palabras, y «descripción» y «diálogo» comienzan con la misma letra.)
Ahora resalte todo el documento (Ctrl + A) y formatéelo Courier New 12 pt. Ahora debería tener este aspecto:
Slug
Acción
Carácter
Diálogo entre paréntesis
Transición
A continuación, configurará las sangrías para que se ajusten al formato normal del script.
Deje Slug y Action solos, ya que normalmente están alineados a la izquierda. Haga clic en cualquier lugar del carácter de la palabra para que la barra de inserción esté en la palabra. En el lado izquierdo de la regla, verá lo que parece un pequeño reloj de arena (vea la imagen de arriba). Con el cursor, haga clic y mantenga presionado el cuadrado debajo del reloj de arena y arrástrelo a la derecha hasta la marca de 2½». El carácter de la palabra ahora debe estar a dos pulgadas y media de la izquierda.
Siga exactamente el mismo procedimiento, comenzando con hacer clic en la palabra, para el paréntesis, excepto que arrastrará el reloj de arena a 2″ esta vez. Ahora haga lo mismo de nuevo para el Diálogo, pero arrastre el reloj de arena a 1½». Ahora debería ver Paréntesis y Diálogo en la posición correcta del guion.
Finalmente, haga clic en la palabra Transición. Ahora en la barra de menú superior, haga clic en » Inicio «y luego haga clic de nuevo en el icono» Alinear texto a la derecha».
Su página ahora debería tener el siguiente aspecto:
Slug
Acción
Carácter
Diálogo entre paréntesis
Transición
Teniendo en cuenta el margen izquierdo de 1½, cuando imprima su guión, debería ser 2½» del lado izquierdo de la página al diálogo, 3″ al paréntesis y 3½» al nombre del personaje.
A continuación, formatearás el espacio entre párrafos de cada una de ellas, además de las fuentes Slug, Character y Transition.
Haga clic con el botón derecho en la palabra Slug para abrir el menú contextual. Ahora haga clic en «Fuente…», luego ponga un cheque en la casilla «Todo en mayúsculas». Haga clic en Aceptar para aceptar el cambio.
Ahora haga clic con el botón derecho en Slug de nuevo, pero esta vez haga clic en «Párrafo»…»En la pestaña «Sangrías y espaciado», en la sección «Espaciado», cambie el cuadro «Después de:» a 12 puntos, y cambie el «Espaciado de línea:» de Simple a Exactamente 12 puntos. Antes de hacer clic en ACEPTAR, haga clic en la pestaña «Saltos de línea y página» y seleccione «Mantener con siguiente». A continuación, haga clic en Aceptar. (Nota: Aproximadamente la mitad de los scripts que leerá tienen dos espacios antes de las líneas de slug, y la mitad tiene solo uno. Si quieres uno, déjalo como está. Si desea dos, en la pestaña «Sangrías y espaciado», en la sección «Espaciado», establezca «Antes» en 12 puntos.)
Ahora haga clic con el botón derecho en Acción y luego haga clic en «Párrafo»…»En la pestaña «Sangrías y espaciado», debajo de «Espaciado», cambie el cuadro «Después de:» a 12 puntos y cambie el «Espaciado de línea:» de Simple a Exactamente 12 puntos. A continuación, haga clic en Aceptar.
A continuación, haga clic con el botón derecho en el carácter de la palabra y haga clic en «Fuente»…»Marque la casilla» Todo en mayúsculas » y haga clic en Aceptar.
Ahora haga clic con el botón derecho en el personaje de nuevo y haga clic en «Párrafo»…»En la pestaña «Sangrías y espaciado», debajo de «Espaciado», cambie el «Espaciado de línea:» de Simple a Exactamente 12pt. En la pestaña «Saltos de línea y página», seleccione «Mantener con siguiente». A continuación, haga clic en Aceptar.
Ahora haga clic con el botón derecho en Paréntesis y luego haga clic en «Párrafo»…»En la pestaña «Sangría y espaciado», debajo de «Sangría», establezca la sangría derecha en 2.25″ y cambie el » Espaciado de línea:»de Sencillo a Exactamente 12 puntos. En la pestaña «Saltos de línea y página», seleccione «Mantener con siguiente» y «Mantener las líneas juntas». A continuación, haga clic en Aceptar.
Ahora haga clic con el botón derecho en el cuadro de diálogo y haga clic en «Párrafo»…»En la pestaña «Sangrías y espaciado», en» Sangría», establezca la sangría derecha en 1.25″, y en «Espaciado», cambie el cuadro «Después de:» a 12 puntos y cambie el «Espaciado de línea:» de Simple a Exactamente 12 puntos. Luego, seleccione la pestaña » Saltos de línea y página «y seleccione»Mantener las líneas juntas». A continuación, haga clic en Aceptar.
A continuación, haga clic con el botón derecho en la palabra Transición y haga clic en «Fuente»…»Marque la casilla» Todo en mayúsculas » y haga clic en Aceptar.
Ahora haga clic con el botón derecho en Transición de nuevo y haga clic en «Párrafo»…»En la pestaña «Sangrías y espaciado», debajo de «Espaciado», cambie el cuadro «Después de:» a 12 puntos y cambie el «Espaciado de línea:» de Simple a Exactamente 12 puntos. A continuación, haga clic en Aceptar.
Su página ahora debería tener este aspecto:
SLUG
Acción
CARÁCTER
Paréntesis
Diálogo
TRANSICIÓN
Sus márgenes y formato ahora están configurados.
Ahora convertirá sus elementos de script formateados en Estilos para que nunca tenga que volver a introducir ninguno de los formatos.
Así es como lo haces…
Haga clic con el botón derecho en Slug y, en la parte inferior del menú contextual, haga clic en «Guardar selección como un Nuevo Estilo Rápido»…»En el cuadro «Nombre» escriba SLUG. A continuación, haga clic en Modificar… Se abre el cuadro de diálogo» Crear nuevo estilo a partir del formato». En la esquina inferior izquierda, haga clic en «Formato». A continuación, haga clic en «Tecla de acceso directo». El punto de inserción del ratón ya debería estar parpadeando en la casilla «Presionar nueva tecla de método abreviado»; si no, haga clic en esta casilla. Ahora mantenga presionada la tecla» Alt «y presione la tecla «S». Deberías ver «Alt + S» en el cuadro ahora. A continuación, haga clic en el botón «Asignar» en la parte inferior izquierda (si no hace clic en «Asignar» y simplemente haga clic en «Cerrar», no guardará la tecla de acceso directo, ASÍ QUE ASEGÚRESE DE HACER CLIC EN ELLA!!!). Después de hacer clic en la tecla «Asignar», haga clic en el botón «Cerrar». A continuación, haga clic en el botón ACEPTAR.
Has terminado de configurar la tecla de acceso directo para tu estilo de Slug. Repita las instrucciones anteriores para los elementos restantes utilizando los siguientes nombres y teclas de método abreviado:
ACCIÓN: Alt + A
CARÁCTER: Alt+C
PARÉNTESIS: DIÁLOGO Alt+P
: Alt + D
TRANSICIÓN: Alt+T
Puede usar los nombres y combinaciones de teclas de acceso directo que desee. Si alguna carta parece más fácil de recordar, adelante, úsala. Además, si ya ha asignado teclas de método abreviado a otras funciones, es posible que tenga un conflicto y se vea obligado a elegir otra combinación de teclas.
Ahora que tiene configurados todos los estilos y teclas de método abreviado, necesitará volver a cada uno de los estilos para configurar una última función, pero definitivamente no menos valiosa. Los estilos también permiten que Word formatee automáticamente…
…el párrafo después del estilo Slug al estilo de acción,
…el párrafo después del estilo de carácter al estilo de diálogo,
…el párrafo después del estilo entre paréntesis al estilo de diálogo,
…el párrafo después del estilo de diálogo a otro estilo de carácter, y
…el párrafo después del estilo de transición al estilo Slug.
Así es como lo haces:
Si el menú «Inicio» no se muestra en la parte superior de la pantalla, haz doble clic en la palabra «Inicio» en la parte superior izquierda de la pantalla (esto lo abrirá). Haz clic en la palabra Babosa. Debería ver un cuadro de resaltado naranja alrededor del estilo de BABOSA en la sección Estilos del menú de inicio en la parte superior de la pantalla. Haga clic con el botón derecho en cualquier lugar dentro del cuadro naranja y, a continuación, haga clic en «Modificar»…»Esto abre el cuadro de diálogo» Modificar estilo».
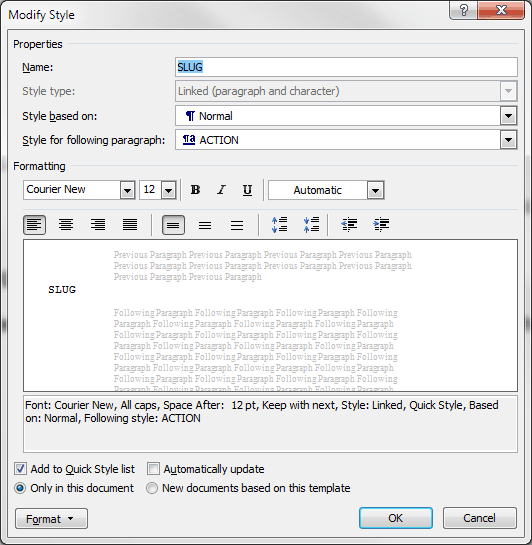
Debajo de la sección» Propiedades «verá un cuadro estrecho titulado»Estilo para el siguiente párrafo». Haga clic en la pequeña flecha hacia abajo en el lado derecho de la caja y luego haga clic en ACCIÓN. Ahora debería ver la palabra ACCIÓN en el recuadro estrecho. Haga clic en ACEPTAR en la esquina inferior derecha. A partir de ahora, cada vez que presione la tecla ENTER después de una línea de babosa, se le formateará automáticamente para la Acción (es decir, descripción).
Ahora siga las mismas instrucciones para los elementos restantes de la siguiente manera:
Para el elemento de carácter establezca el diálogo «Estilo para el párrafo siguiente».
Para el elemento paréntesis establezca el diálogo «Estilo para el párrafo siguiente».
Para el elemento de diálogo, establezca el» Estilo para el párrafo siguiente » en Carácter.
Para el elemento de transición, establezca el» Estilo para el párrafo siguiente » en Slug.
No tiene que hacer nada con el elemento Action porque ya está configurado para formatear el siguiente párrafo como más Acción (y si por alguna extraña razón no lo es, siempre puede arreglarlo más tarde).
Lo último que necesita agregar para completar el formato de su script son los números de página. Si aún no sabe cómo agregarlos, simplemente haga clic en «Insertar» en la barra de menú superior y luego haga clic en «Número de página» en la sección «Encabezado & Pie de página». Haga clic en «Parte superior de la página» y, en el menú desplegable, haga clic en «Número plano 3″. Esto insertará números de página automáticos en la parte superior derecha de cada página. Resalte el número (debe ponerse azul en lugar de gris). A continuación, haga clic derecho en él y en el menú contextual elija Courier New 12 pt. Finalmente, coloque el cursor a la derecha del número y agregue un punto. Ahora haz doble clic en la pestaña» Encabezado » a la izquierda de la línea azul punteada y listo.
Lo último que hay que hacer es guardar este documento. A continuación, elimine el texto de su documento y guárdelo de nuevo. Esto le dará un documento de plantilla de script en blanco. La razón por la que lo guardó dos veces es para que si sucede algo extraño y pierde el formato después de eliminar el texto, aún tenga un archivo de copia de seguridad de Word para que no lo haya perdido todo. Si su Word no está configurado para crear automáticamente archivos de copia de seguridad (.wbk) ¡cada vez que guardes, HAZLO AHORA! Y mientras lo haces, obtén carbonita para no arrancarte el cabello cuando tu computadora se bloquea y pierdes tu trabajo. ¡Me ha pasado y me DUELE!!
¡Ahora está configurado para escribir guiones!
Algunas notas sobre el uso:
Para comenzar a escribir un script, simplemente presione alt + S y escriba su línea de slug. Luego presiona ENTER y automáticamente estarás en un párrafo de Acción. Escriba su descripción. Cuando vuelvas a pulsar ENTER, automáticamente estarás en otro párrafo de acción. Cuando estés listo para escribir un nombre de personaje, pulsa INTRO de nuevo. Seguirás en acción. Así que simplemente presione Alt + C y escriba el nombre. Luego, cuando presione ENTER, automáticamente estará en estilo de diálogo. Si quieres añadir un paréntesis, pulsa Alt + P y escribe el paréntesis. Se ajustará automáticamente. La próxima vez que presione ENTER, lo llevará al estilo de diálogo, que también se ajustará automáticamente con el ancho de diálogo adecuado. Pulsa ENTER de nuevo y podrás añadir otro nombre de personaje. Cuando estés listo para más acción, solo presiona ENTER y luego Alt + A. Cuando necesites una transición, solo presiona ENTER y Alt+T. Cuando estés listo para una nueva babosa, solo presiona ENTER y Alt+S.
Eso es todo.
Donde quiera que esté en su script, si desea cambiar el formato, todo lo que tiene que hacer es colocar el cursor en el área que desea cambiar y presionar la combinación de teclas de método abreviado del estilo al que desea cambiarlo.
Puede notar que cuando presiona ENTER en un intento de agregar un segundo paréntesis en un discurso, lo hace bajar dos espacios en lugar de uno. La forma más fácil de añadir paréntesis adicionales a un discurso es la siguiente: En lugar de pulsar INTRO al final del diálogo, utilice MAYÚS+INTRO. Esto te lleva a una nueva línea con el mismo formato. Luego presiona Ctrl + Tab. Ahora escribe tu segundo paréntesis. Luego presione MAYÚS + ENTER de nuevo y continúe con el diálogo. Repetir según sea necesario para más productos entre paréntesis. Si sus paréntesis adicionales requieren más de una línea, use el mismo método.
Ahora podrías estar pensando, » ¿Qué pasa con los MÁS y los CONTINUOS? Hay dos tipos: los de escenas continuas y los de diálogo continuo. No uso ninguno de ellos. Los guiones se leen más limpios sin ellos. Cualquier persona con medio cerebro (que, como he señalado, es medio cerebro más que yo) no necesita que le digan que lo que está leyendo es una continuación de lo que acaba de leer un segundo antes de pasar la página. Lo mismo con el diálogo. Fred es Fred a pesar de que ha habido una línea de descripción entre sus discursos. El único valor de more y continued es cuando los discursos se dividen en dos páginas. Ciertamente es bueno que el software rompa automáticamente el diálogo y agregue el nombre del personaje. Pero he vivido sin esto durante cientos de guiones y supongo que tú también puedes. Lo peor que tendrás es un espacio en blanco en la parte inferior de una página. Pero si se ve realmente desagradable, todo lo que tienes que hacer es agregar más y CONTINUAR. Esto se verá como un infierno si revisas tu guión y cae en el medio de una página, así que asegúrate de no hacerlo hasta que tu guión esté final o cerca de él. Pero si realmente quieres que esto se haga automáticamente y no te importa pagar una prima por ello, compra el Borrador final. Es un programa estupendo que uso para la mayoría de mis guiones.
Un elemento adicional para profesionales: Si está escribiendo guiones de producción y desea facilitar la comprensión de los comentarios del productor, puede agregar numeración al cuadro de diálogo. Simplemente coloque el cursor en cualquier nombre de carácter y luego en la pestaña» Inicio», debajo de la sección de Párrafo, haga clic en Numeración. Esto pondrá un número automático antes del nombre de tu personaje. A continuación, haga clic con el botón derecho en el nombre y, en el menú desplegable de estilos, haga clic en «Actualizar PERSONAJE para que coincida con la selección». Eso numerará cada discurso de forma consecutiva para que no tengas que decirle al productor: «Ya conoces la línea de la página 6, a mitad de camino, antes de que diga Fred…»
Eso debería bastar. Este post ya es demasiado largo. He probado mis instrucciones y funcionan para mí. Pero puede que haya pasado por alto algo o cometido un error. Si es así, por favor, hágamelo saber y actualizaré la publicación.
¡Feliz escritura!
Jeff