¿Quieres crear fondos hermosos y borrosos en las fotos de tu iPhone? Difuminar el fondo de tus imágenes puede parecer difícil. Pero en este tutorial, descubrirás tres técnicas sencillas para crear fotos de aspecto profesional con desenfoque de fondo. Sigue leyendo para aprender a desenfocar el fondo en la cámara del iPhone al disparar. Y descubre cómo editar tus fotos con efectos de desenfoque realistas.

- Tabla De Contenidos: Cómo Desenfocar el fondo En el iPhone
- Use el Modo Retrato Para Crear Fondos Bellamente Borrosos
- 1.1. ¿Qué Es El Modo Retrato?
- 1.2 Cómo Desenfocar Fotos En el iPhone Usando el Modo Retrato
- 1.3 Editar O Eliminar Desenfoque de Fondo En Fotos de Retrato
- Acérquese a Su Sujeto Para Desenfocar El Fondo
- 2.1 Acércate al Sujeto
- 2.2 Establecer el Punto de Enfoque Manualmente
- 2.3 El modo Acercarse frente al Modo Retrato
- Utilice la aplicación AfterFocus Para Desenfocar El Fondo En la Edición
- 3.1 Elija un Modo de selección
- 3.2 Utilice el Modo de Selección inteligente Para Especificar el Fondo & Primer plano
- 3.3 Utilice el Modo Manual Para Realizar Selecciones Precisas
- 3.4 Personalizar El Efecto de Desenfoque
Tabla De Contenidos: Cómo Desenfocar el fondo En el iPhone
Haga clic en cualquier enlace de título a continuación para ir directamente a esa sección del tutorial:
1. Usar El Modo Retrato Para Crear Fondos Bellamente Borrosos
1.1 ¿Qué Es El Modo Retrato?
1.2 Cómo Desenfocar El Fondo En El iPhone Usando El Modo Retrato
1.3 Editar O Eliminar Desenfoque De Fondo En Fotos De Retrato
2. Acércate A Tu Sujeto Para Desenfocar El Fondo
2.1 Acércate A Tu Sujeto
2.2 Establece El Punto De Enfoque Manualmente
2.3 Acercándote al Modo Retrato vs.Modo Retrato
3. Utilice La Aplicación AfterFocus Para Desenfocar El Fondo En Edición
3.1 Elija Un Modo De Selección
3.2 Use el Modo de Selección Inteligente Para Especificar El Fondo & Primer Plano
3.3 Use el Modo Manual Para Hacer Selecciones Precisas
3.4 Personalice el Efecto De Desenfoque
Use el Modo Retrato Para Crear Fondos Bellamente Borrosos
¿Desea tomar fotos de retrato de aspecto profesional donde el fondo aparece desenfocado?
El modo Retrato en la aplicación de cámara para iPhone integrada ofrece una forma sencilla de desenfocar el fondo de tus fotos.

1.1. ¿Qué Es El Modo Retrato?
El modo retrato es un modo de disparo en la aplicación de cámara integrada del iPhone. Utiliza un software de efectos de profundidad para crear fondos suaves y borrosos mientras el sujeto permanece enfocado.


Como su nombre indica, el modo Retrato es perfecto para fotografiar retratos de personas y mascotas. Pero también puedes usarlo para difuminar el fondo detrás de otros sujetos.


El modo Retrato es especialmente útil cuando el fondo es feo o distrae. Desenfocar el fondo crea una imagen más agradable y ayuda a que el sujeto destaque.

El modo Retrato está disponible en el nuevo iPhone 11, iPhone 11 Pro y iPhone 11 Pro Max. Usted también encontrará en el iPhone XS, iPhone XS Max, iPhone XR, iPhone X, iPhone 8 Plus y iPhone 7 Plus.
Desafortunadamente, el modo Retrato no está disponible en el iPhone 8, iPhone 7 o versiones anteriores. Pero las otras técnicas cubiertas en este artículo te muestran cómo crear fondos borrosos con cualquier iPhone.
Para aprender a desenfocar el fondo sin el modo Retrato, vaya a la sección 2 a continuación.
1.2 Cómo Desenfocar Fotos En el iPhone Usando el Modo Retrato
Con el modo Retrato, es fácil crear imágenes con fondos de ensueño y borrosos.

Abra la aplicación de cámara en su iPhone y seleccione Modo Retrato en la parte inferior de la pantalla.


El sujeto debe estar a entre dos y ocho pies de la cámara. Y tiene que haber mucha luz (el modo Retrato no siempre funciona en condiciones de poca luz).
Componga su foto y espere a que las palabras Luz Natural (o Efecto de profundidad en el iPhone 7 Plus) aparezcan en amarillo.
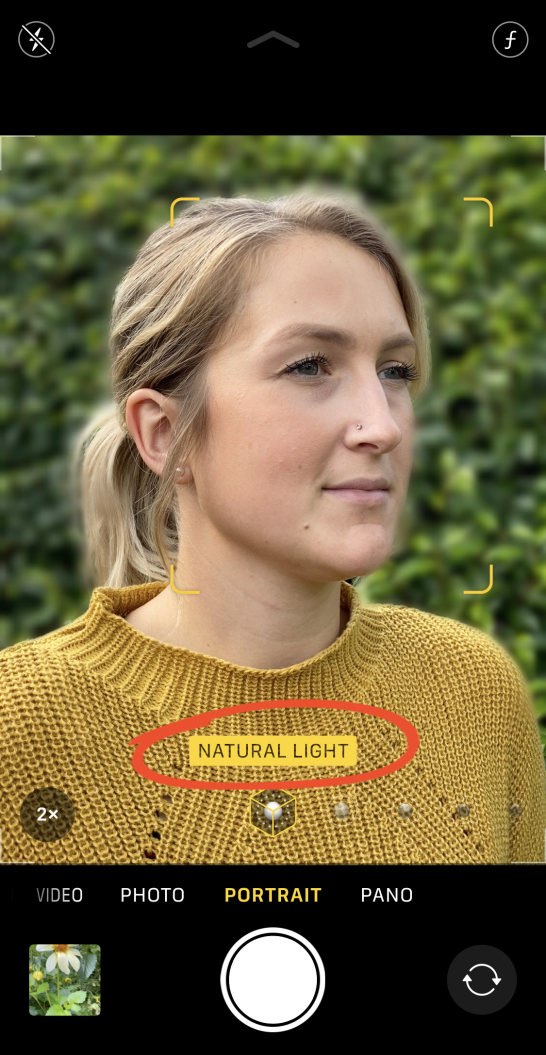
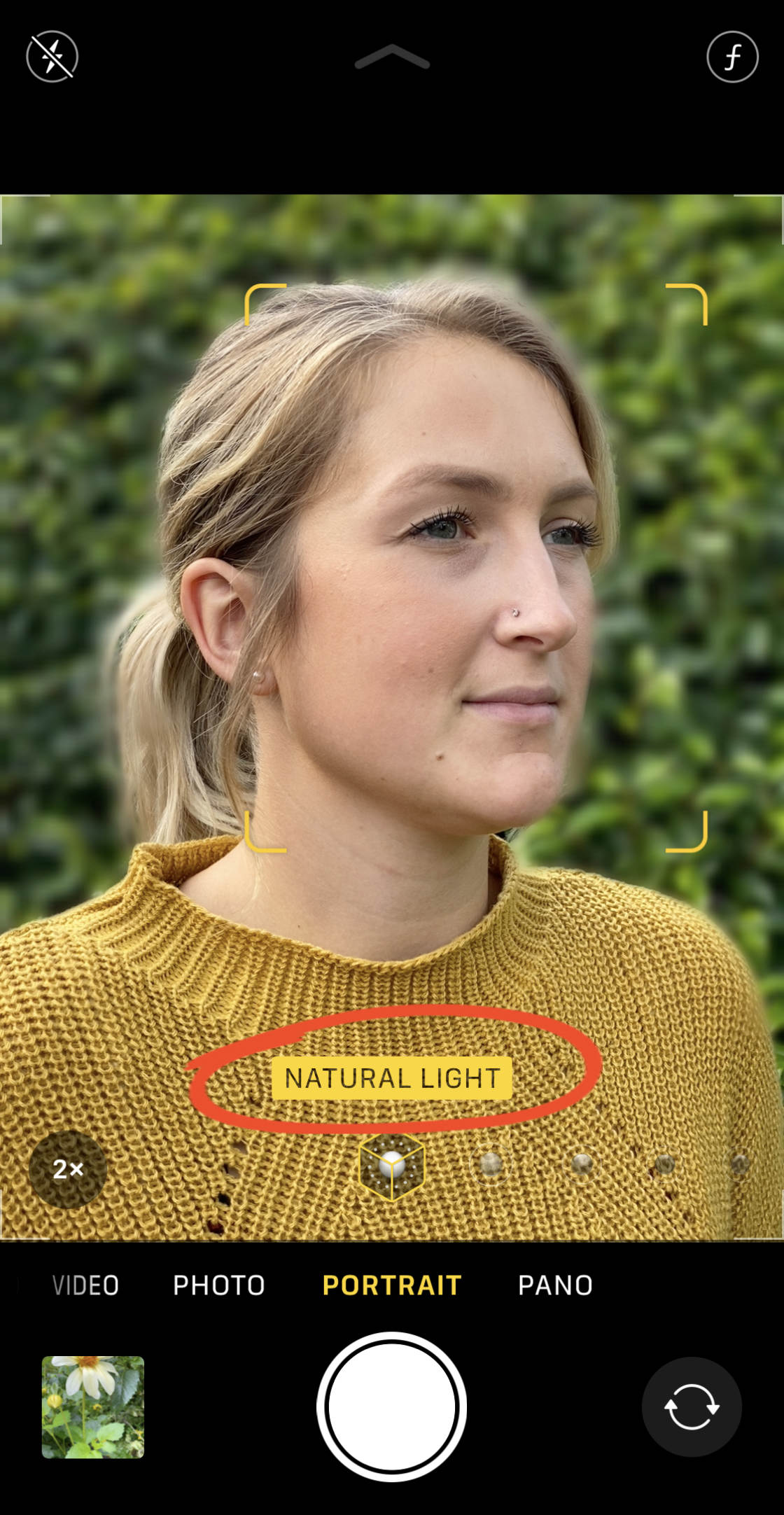
Esto indica que el efecto de profundidad está funcionando y que está listo para tomar la foto.
Compruebe el visor para asegurarse de que la función de efecto de profundidad está produciendo buenos resultados. El sujeto debe aparecer nítido y el fondo debe estar borroso.
Ahora simplemente presione el botón del obturador para tomar una hermosa foto de retrato.

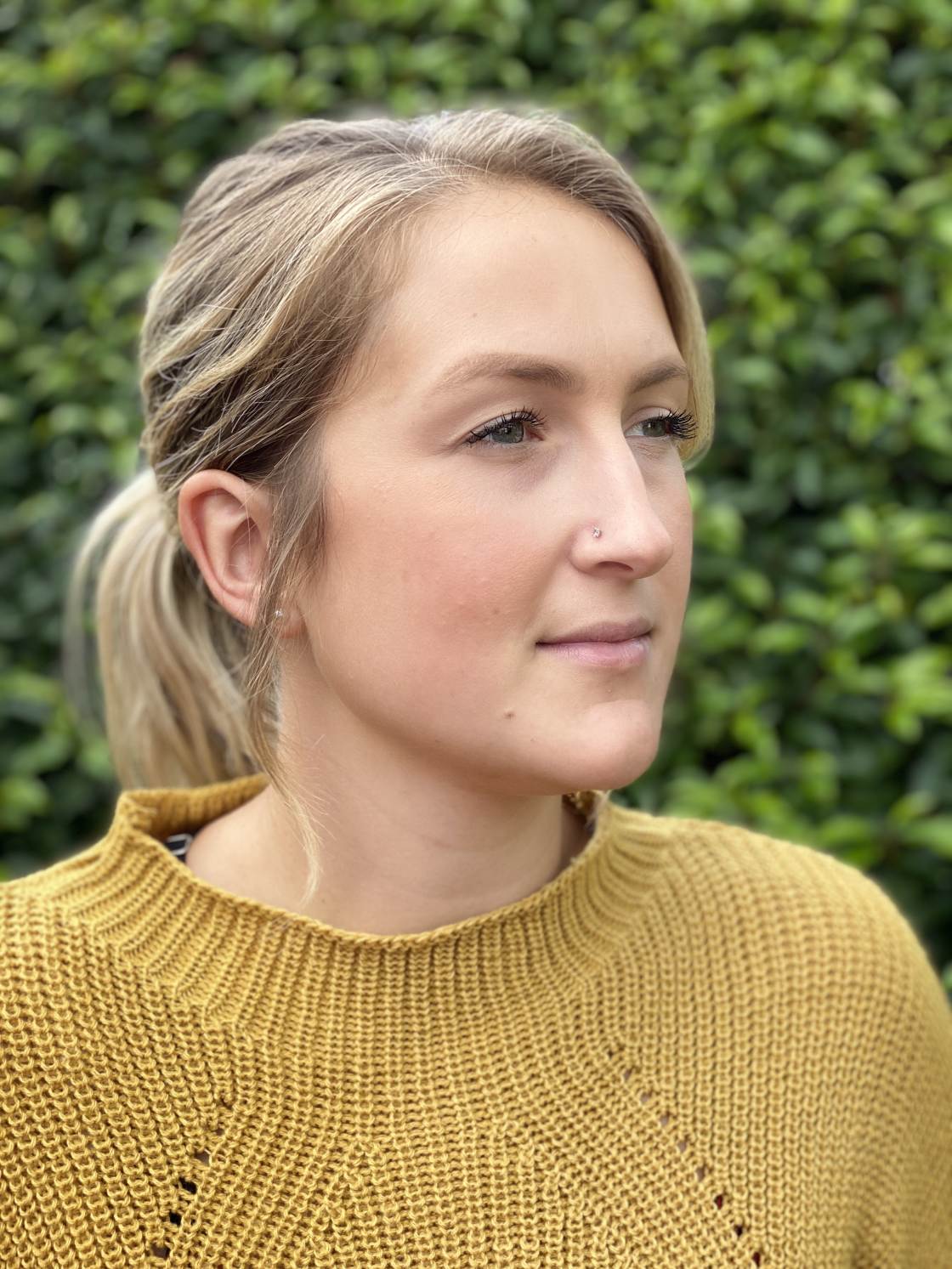
1.3 Editar O Eliminar Desenfoque de Fondo En Fotos de Retrato
A veces, las fotos en modo Retrato no resultan exactamente como te gustaría.
Tal vez te gustaría que el fondo estuviera más desenfocado. O tal vez le gustaría que el fondo fuera un poco menos borroso.

A veces, la cámara no determina correctamente qué áreas están en segundo plano y cuáles en primer plano. Por ejemplo, puede desenfocar parte del primer plano o dejar algo del fondo enfocado.
Pero lo bueno del modo Retrato es que puedes hacer cambios en el desenfoque de fondo después de tomar la foto.
En el iPhone 11, 11 Pro, 11 Pro Max, XS, XS Max y XR, puedes ajustar la intensidad del desenfoque de fondo.
Comience abriendo su foto de retrato en la aplicación Fotos y, a continuación, toque Editar.


Toque el icono f/número en la parte superior izquierda.


Ahora arrastre el regulador de profundidad (debajo de la foto) a la izquierda o a la derecha para aumentar o disminuir la intensidad del desenfoque.
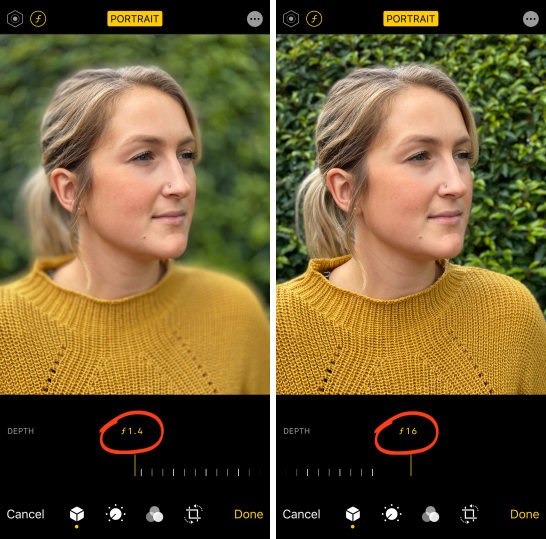
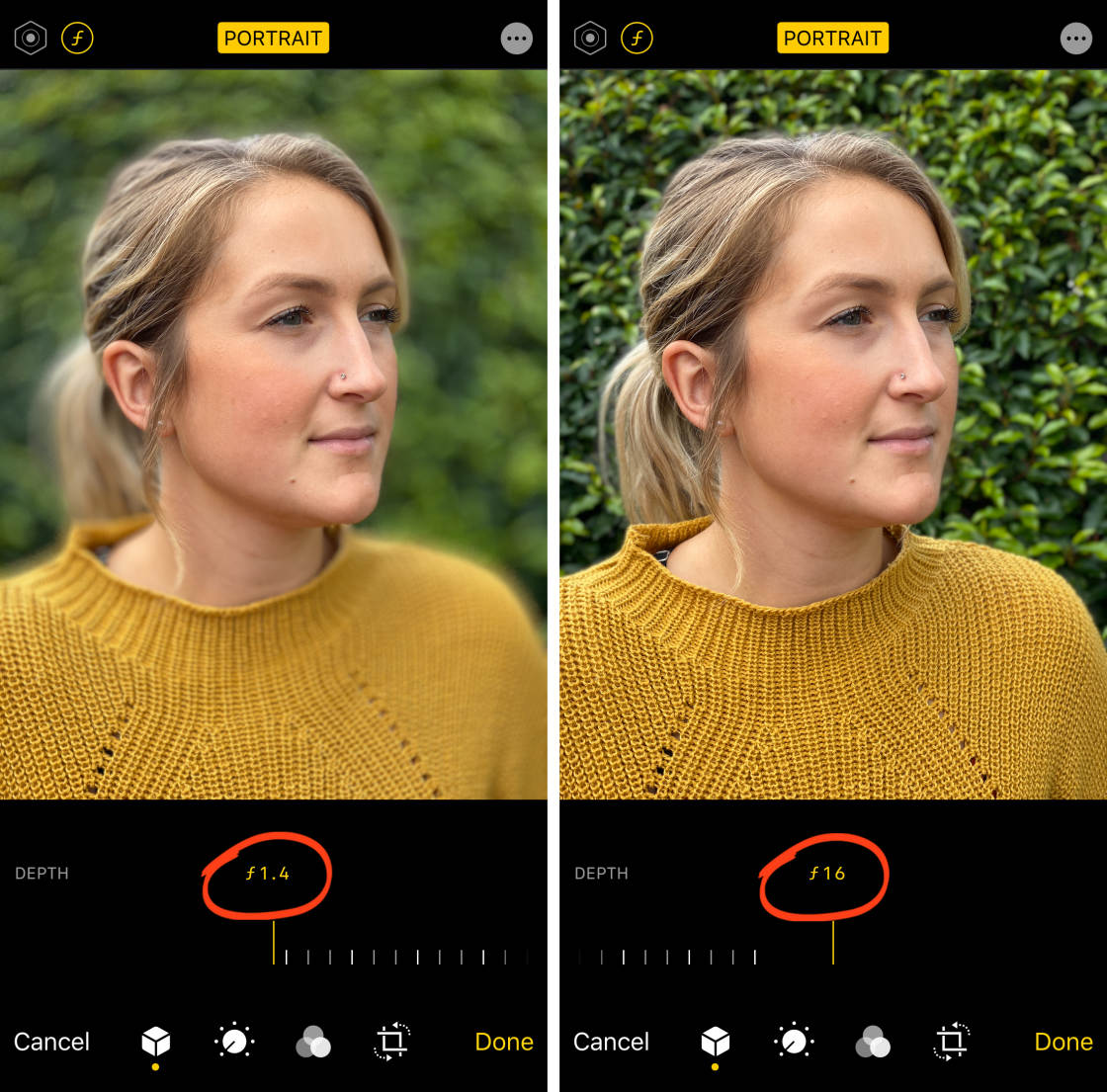
En iPhones antiguos, no tiene la opción de ajustar la intensidad del desenfoque. Pero puede desactivar el efecto de profundidad por completo, volviendo la imagen al original sin ningún desenfoque de fondo.
Para eliminar el desenfoque, toque la opción Retrato amarillo en la parte superior de la pantalla de edición. Puede volver a encenderlo en cualquier momento tocando de nuevo Retrato.
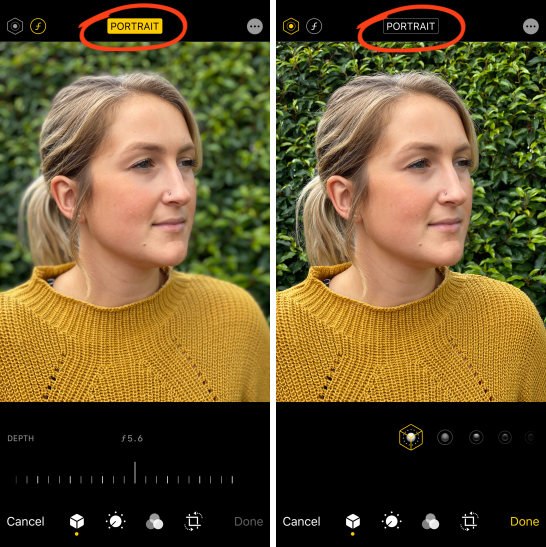
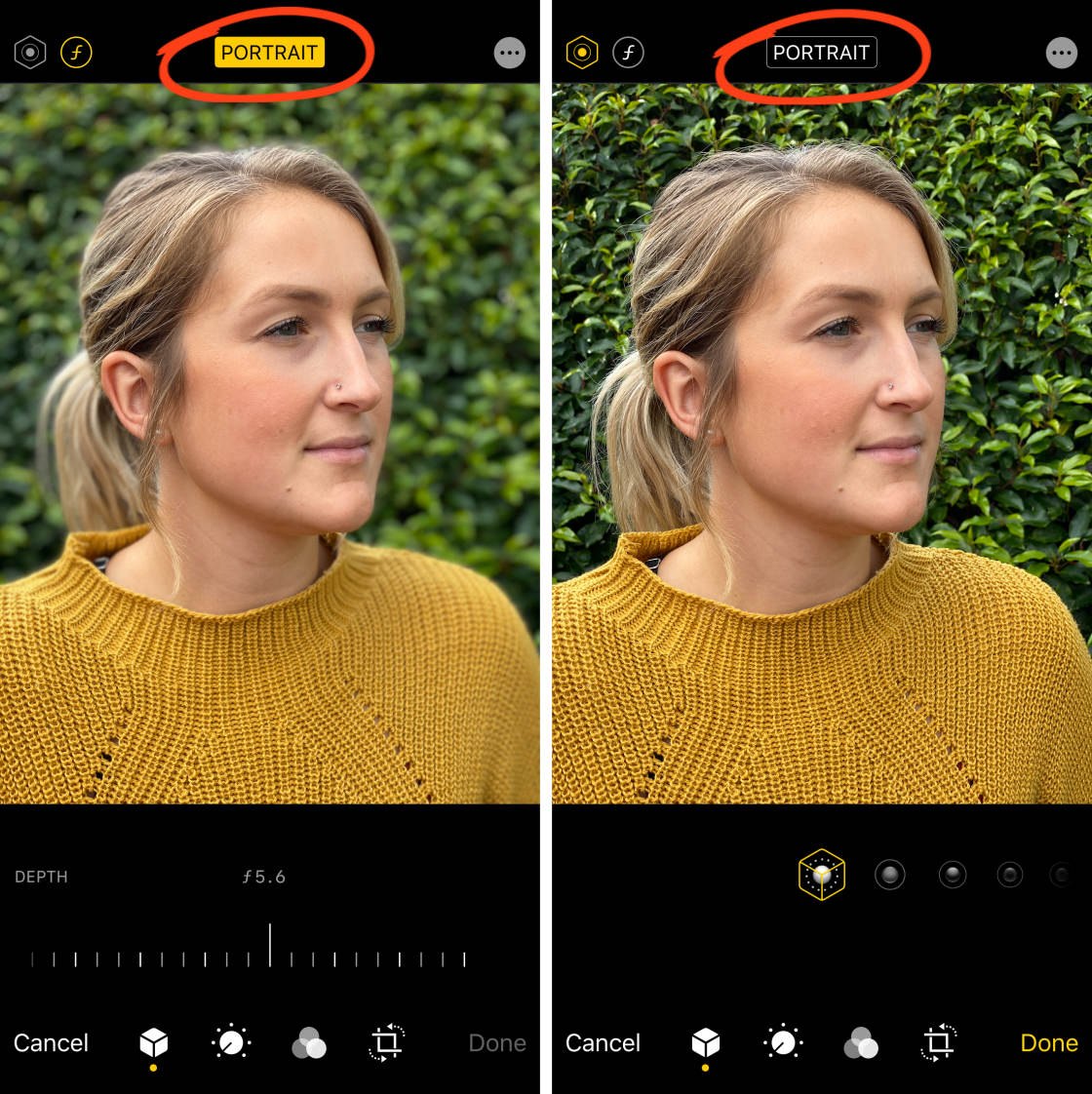
Otra característica interesante dentro del modo Retrato es la Iluminación de Retratos (no disponible en el iPhone 7 Plus). La iluminación de retratos le permite aplicar efectos de iluminación de estudio a sus fotos.
Para experimentar con las opciones de Iluminación de retrato, toque el icono de Iluminación de retrato en la parte superior izquierda de la pantalla de edición. A continuación, deslice el dedo sobre los iconos de iluminación de retrato debajo de la imagen.

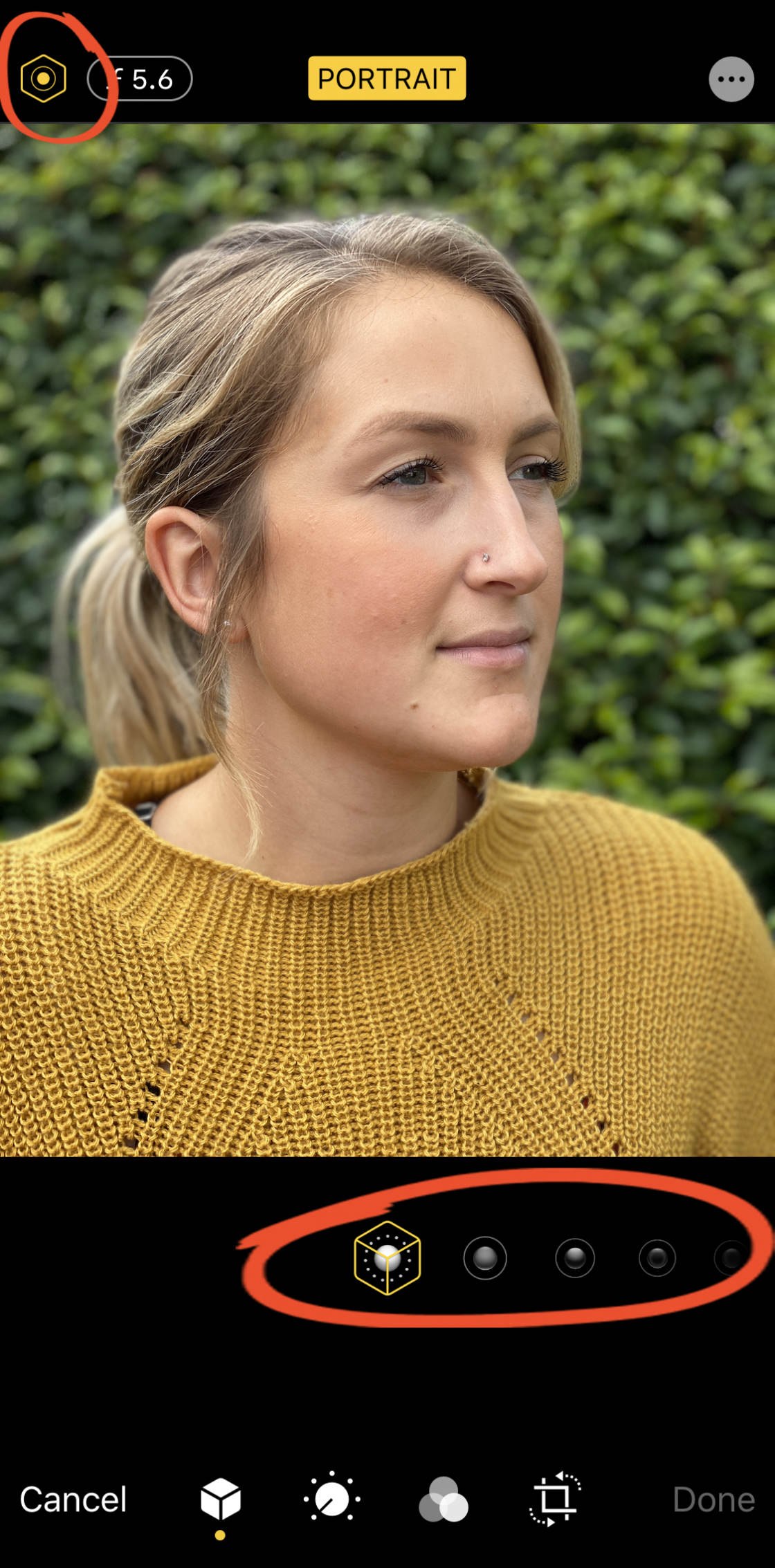
La luz natural es la configuración predeterminada de Iluminación de retrato. Esta opción no aplica ningún efecto de iluminación a la foto.
La luz de estudio ilumina la cara de tu sujeto. La luz de contorno crea sombras para rasgos faciales más definidos.
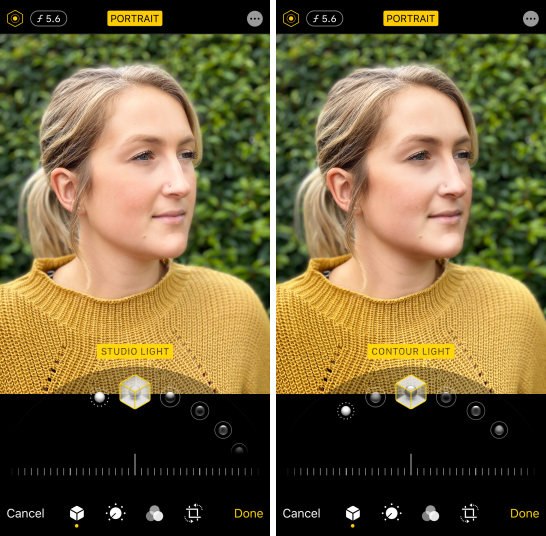
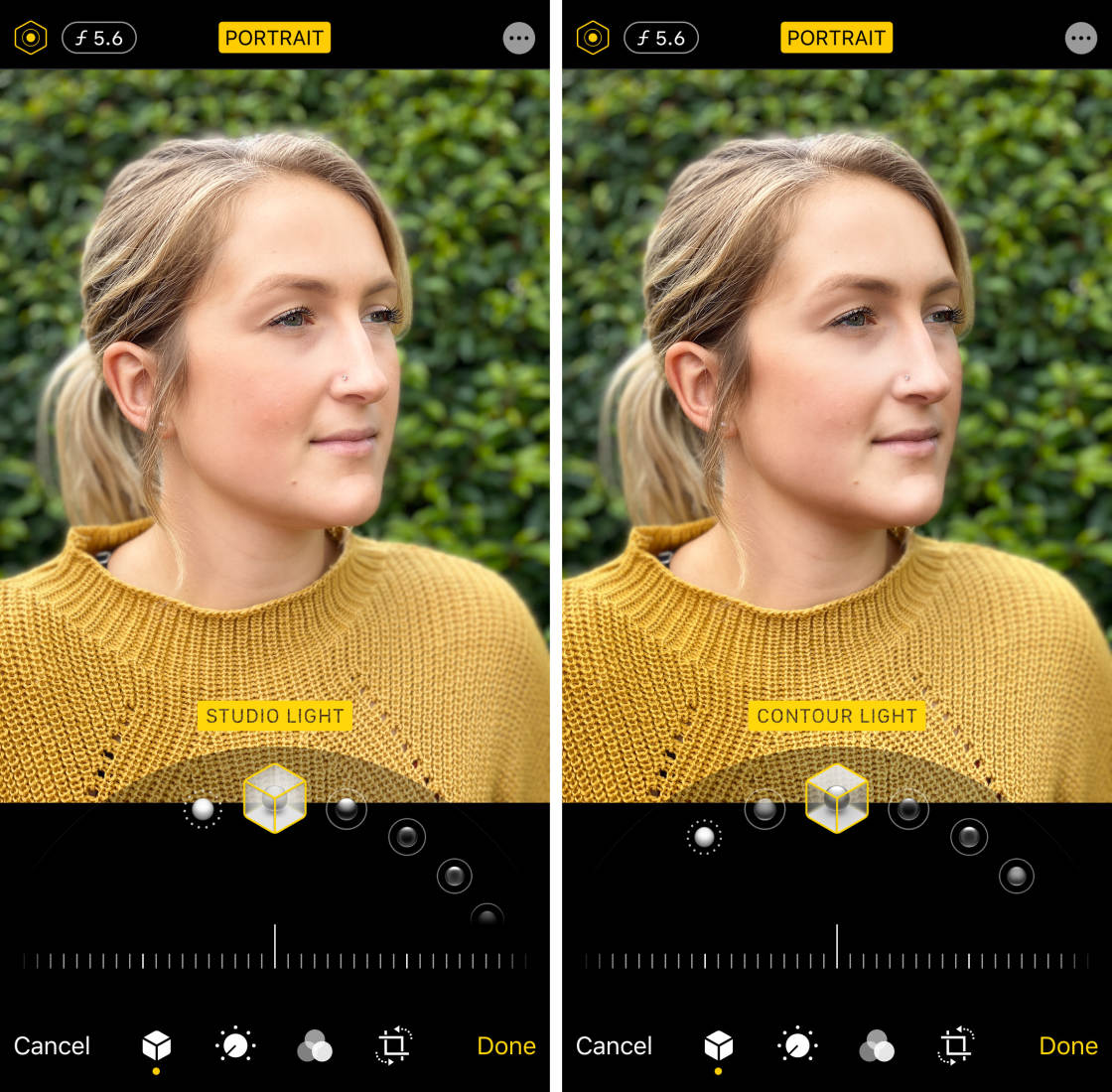
La luz de escenario hace que el fondo sea completamente negro. Luz de escenario Mono es como la Luz de escenario, pero convierte tu foto en blanco y negro. Y High-Key Light Mono crea una foto en blanco y negro con un fondo blanco.
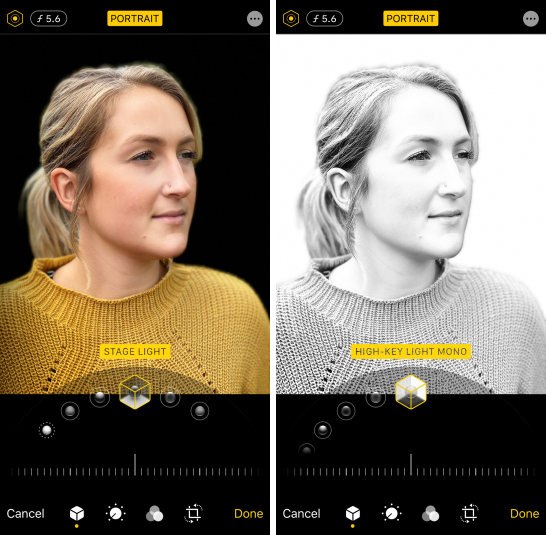
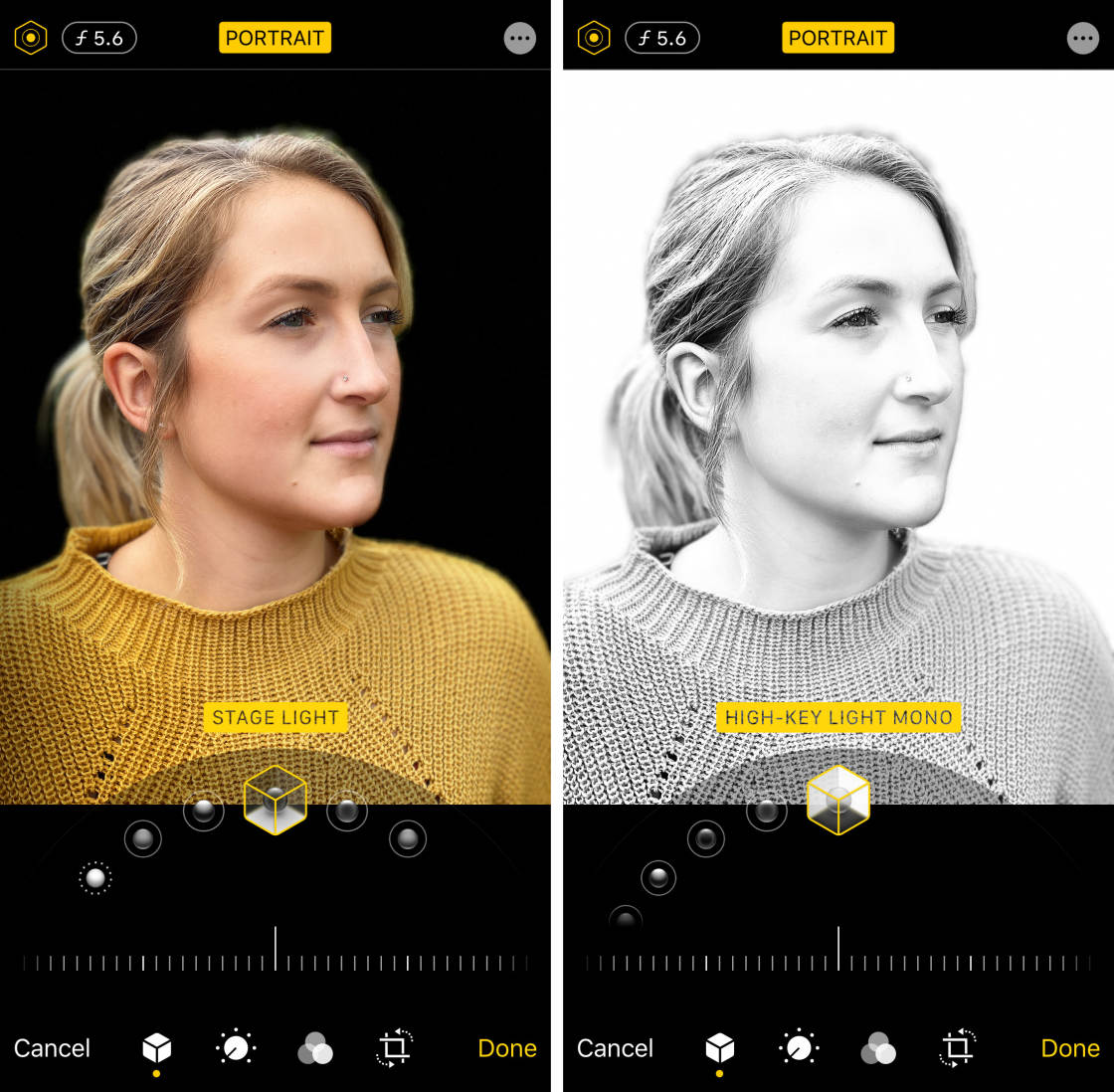
Una vez que haya seleccionado el efecto de Iluminación de Retrato que desea usar, arrastre el control deslizante para ajustar la intensidad del efecto.


Acérquese a Su Sujeto Para Desenfocar El Fondo
¿Desea saber cómo tomar fotografías con fondo borroso en el iPhone sin usar el modo Retrato?
¡En realidad es muy simple! Y puedes hacerlo en cualquier iPhone, incluso en modelos más antiguos que no tengan modo Retrato.
Solo necesitas acercarte a tu tema.

2.1 Acércate al Sujeto
Esta técnica poco conocida es una forma garantizada de crear fondos borrosos increíbles en tus fotos.
Cuanto más te acerques a tu tema, más borroso se vuelve el fondo.


Para probar esta técnica con su propio iPhone, busque un sujeto que le gustaría fotografiar.
Asegúrese de que el sujeto no esté demasiado cerca del fondo, de lo contrario el fondo no aparecerá borroso. Cuanto más lejos esté el fondo del sujeto, más borroso aparecerá.


Comience sosteniendo su iPhone a unos metros del sujeto. Ahora mueva lentamente su teléfono más cerca del sujeto. Observe cómo el fondo aparece gradualmente más borroso cuanto más se acerca.

Si te acercas demasiado al sujeto, la cámara no podrá enfocar en absoluto. Cuando esto sucede, el sujeto aparecerá borroso. Debe estar lo suficientemente lejos para asegurarse de que el sujeto se vea nítido y nítido, pero lo suficientemente cerca para difuminar el fondo.


También debe asegurarse de que el fondo tenga algún detalle que pueda desenfocar. Si disparas contra una pared blanca lisa, no habrá ningún detalle para que la cámara difumine.


2.2 Establecer el Punto de Enfoque Manualmente
Cuando se toman fotos de primer plano, la profundidad de campo es baja. Esto significa que solo una pequeña parte de la imagen de adelante hacia atrás está enfocada con nitidez, y el resto de la escena aparece borrosa.


Así que es esencial informar a la cámara que parte de la escena para centrarse en. Si no lo haces, es posible que la cámara se centre en la parte incorrecta de la escena y el sujeto quede borroso.
Para establecer el punto de enfoque en el sujeto, simplemente toque esa área de la pantalla. Una caja amarilla indica el punto focal.


Alternativamente, puede bloquear el enfoque. Esto le permite tomar varias tomas del sujeto sin tener que restablecer el punto de enfoque cada vez. Para bloquear el enfoque, mantén pulsado durante un par de segundos hasta que veas bloqueo AE/AF.


Si el fondo no se ve borroso después de enfocar el sujeto, intente acercarse más. Asegúrate de tocar para restablecer el enfoque cada vez que cambies la distancia entre la cámara y el sujeto.
2.3 El modo Acercarse frente al Modo Retrato
Acercarse al sujeto funciona con cualquier cámara, incluidos todos los modelos de iPhone.
¿por Qué? Debido a que la poca profundidad de campo es creada ópticamente por la lente, en lugar de digitalmente en el software.

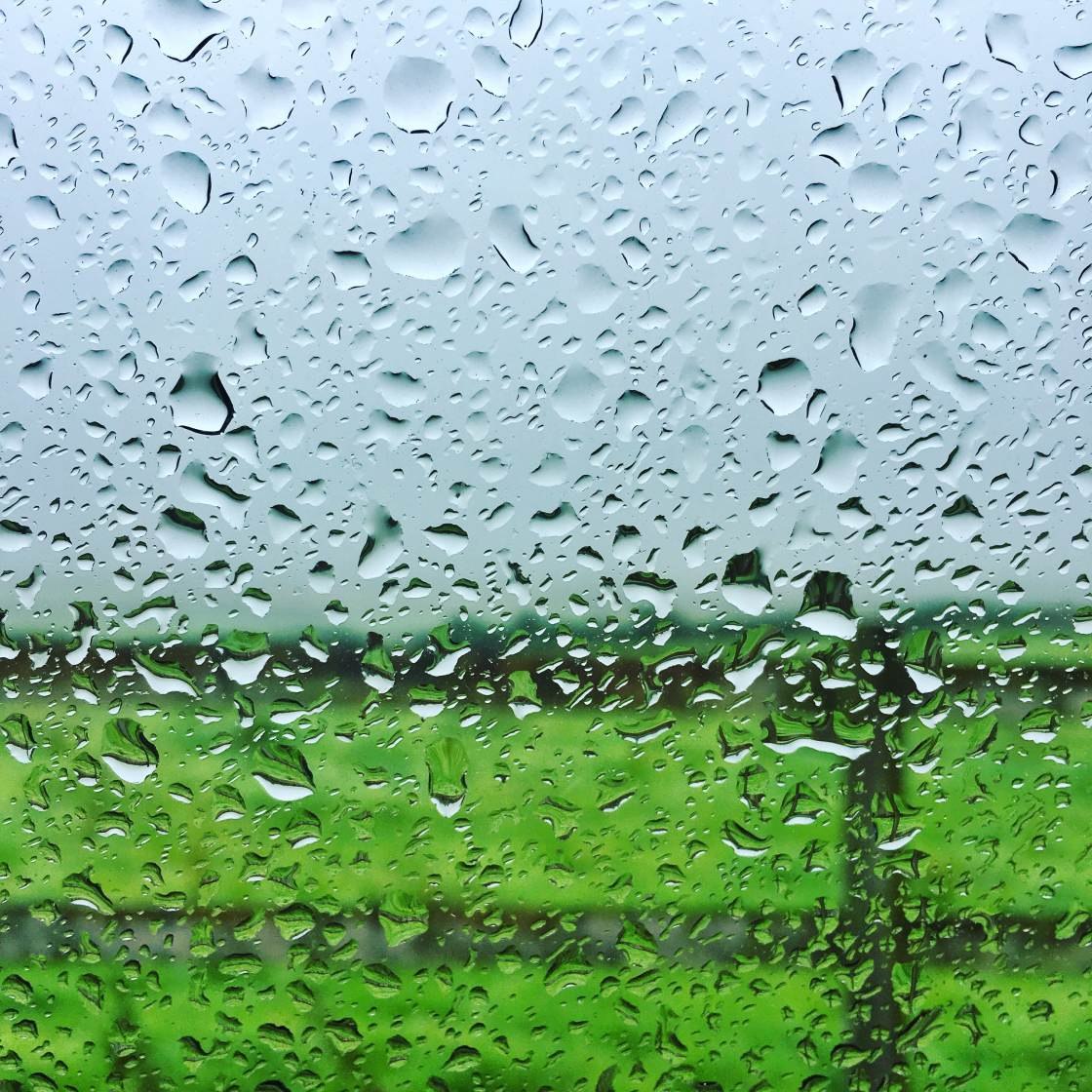
Si su iPhone tiene modo Retrato, puede ser tentador usarlo cada vez que desee un fondo borroso. Pero en ciertas situaciones, sería mejor usar la técnica de «acercarse».
El principal beneficio de acercarse a su tema es que no confía en el software para decidir qué debe enfocarse y qué debe estar borroso. Obtendrás buenos resultados cada vez, siempre y cuando estés lo suficientemente cerca del sujeto y establezcas el enfoque correctamente.

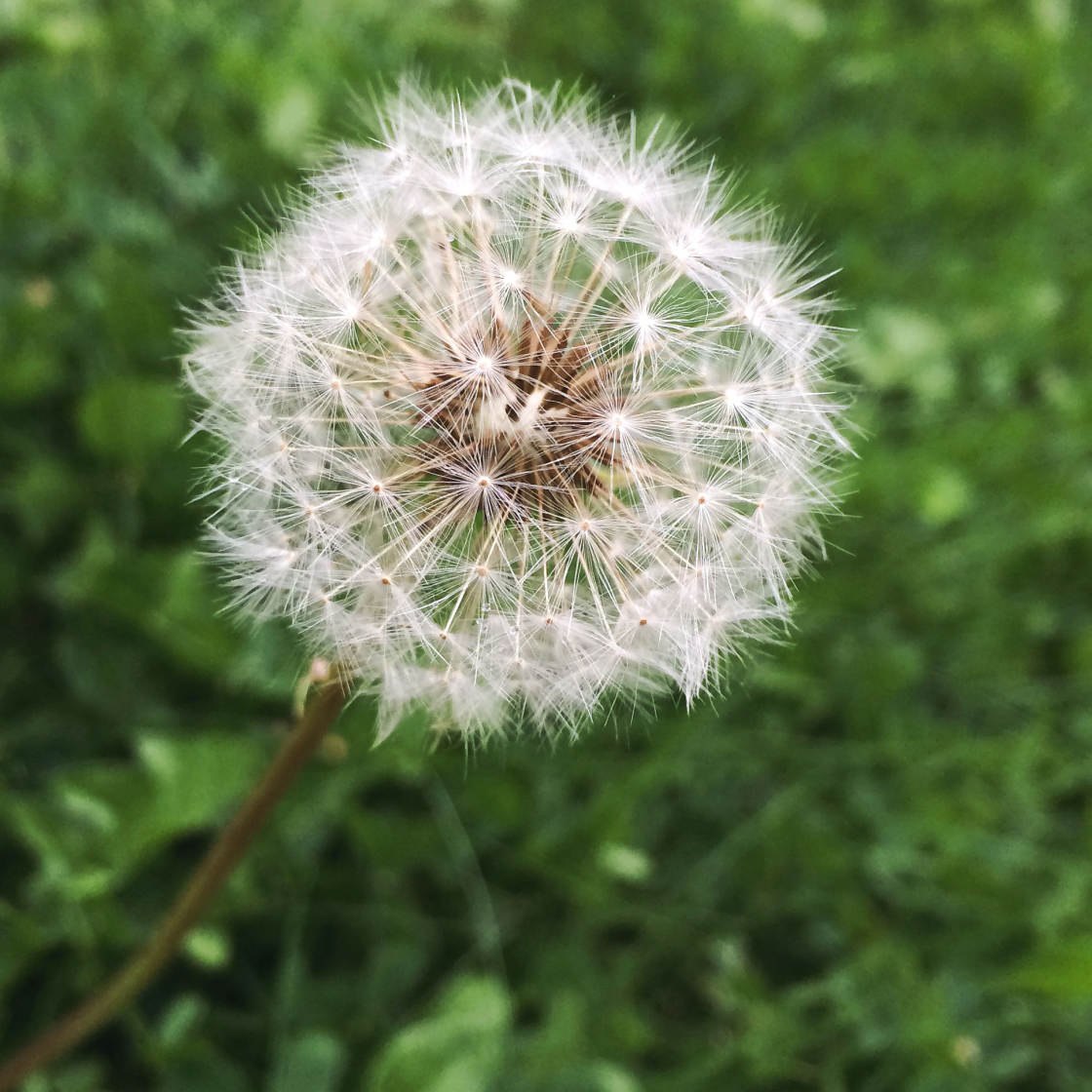
Otro beneficio de acercarse al sujeto es que puede cambiar fácilmente qué parte de la escena está enfocada.
Así que si desea que el fondo esté enfocado y el primer plano borroso, simplemente toque el área de fondo.
O intenta tocar en algún punto intermedio para establecer el foco en ese punto. En la foto de abajo, el primer plano y el fondo aparecen borrosos, mientras que las piedras en el suelo medio están enfocadas con nitidez.

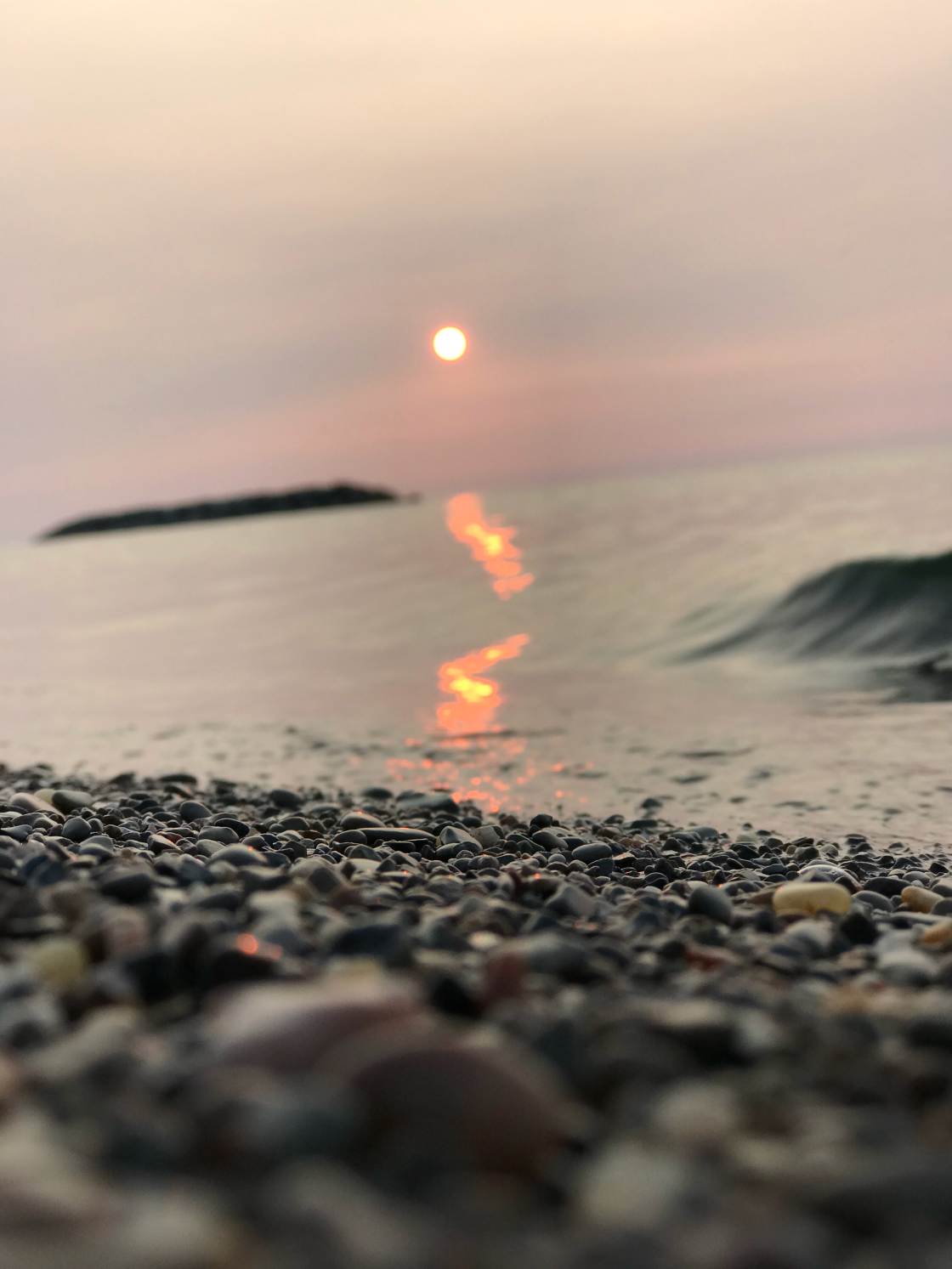
Utilice la aplicación AfterFocus Para Desenfocar El Fondo En la Edición
¿Alguna vez ha tomado una foto y desea que tenga un fondo borroso? Tal vez el fondo sea desordenado o feo. O tal vez el tema no se destaca bien.
En tales casos, puede usar una aplicación de edición para desenfocar el fondo en el iPhone después de tomar la foto.
A continuación, aprenderás a desenfocar una imagen en el iPhone con la aplicación AfterFocus.
Abra la aplicación AfterFocus y, a continuación, toque Seleccionar foto. Abra el álbum que contiene la imagen que desea utilizar. Localiza la foto y toca para abrirla.
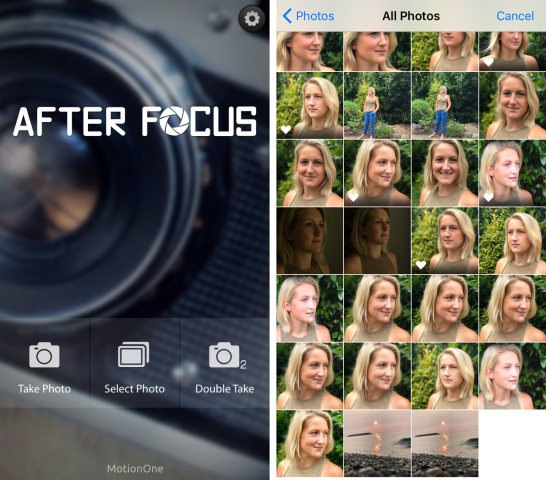
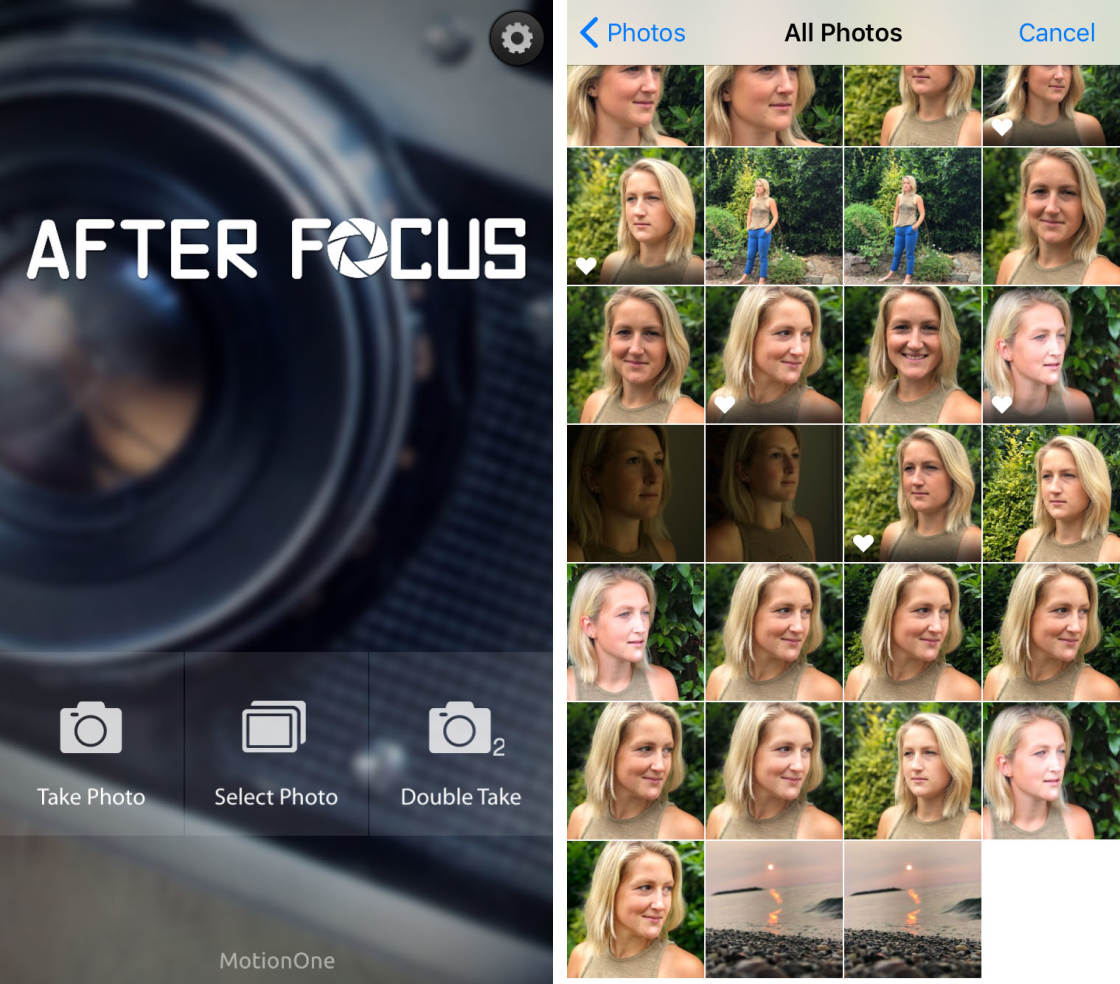
Cuando abra una foto por primera vez en AfterFocus, aparecerán algunos consejos útiles. Desliza el dedo para leer cada consejo y, a continuación, pulsa la X en la parte superior izquierda para salir.
3.1 Elija un Modo de selección
Hay dos modos para seleccionar las áreas que desea desenfocar: Modo de Selección inteligente y Modo de Selección Manual.
El modo de selección inteligente le permite seleccionar rápidamente las áreas que desea enfocar y desenfocar. Dibuja líneas para especificar qué área es el fondo y cuál es el primer plano. No tienes que ser muy preciso. La aplicación hará su magia para difuminar el fondo mientras mantiene el primer plano nítido.
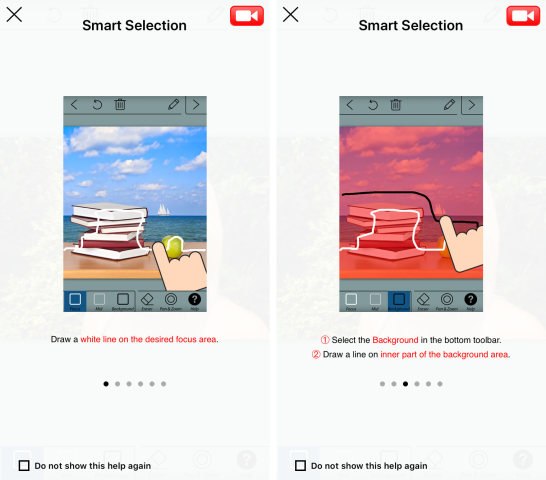
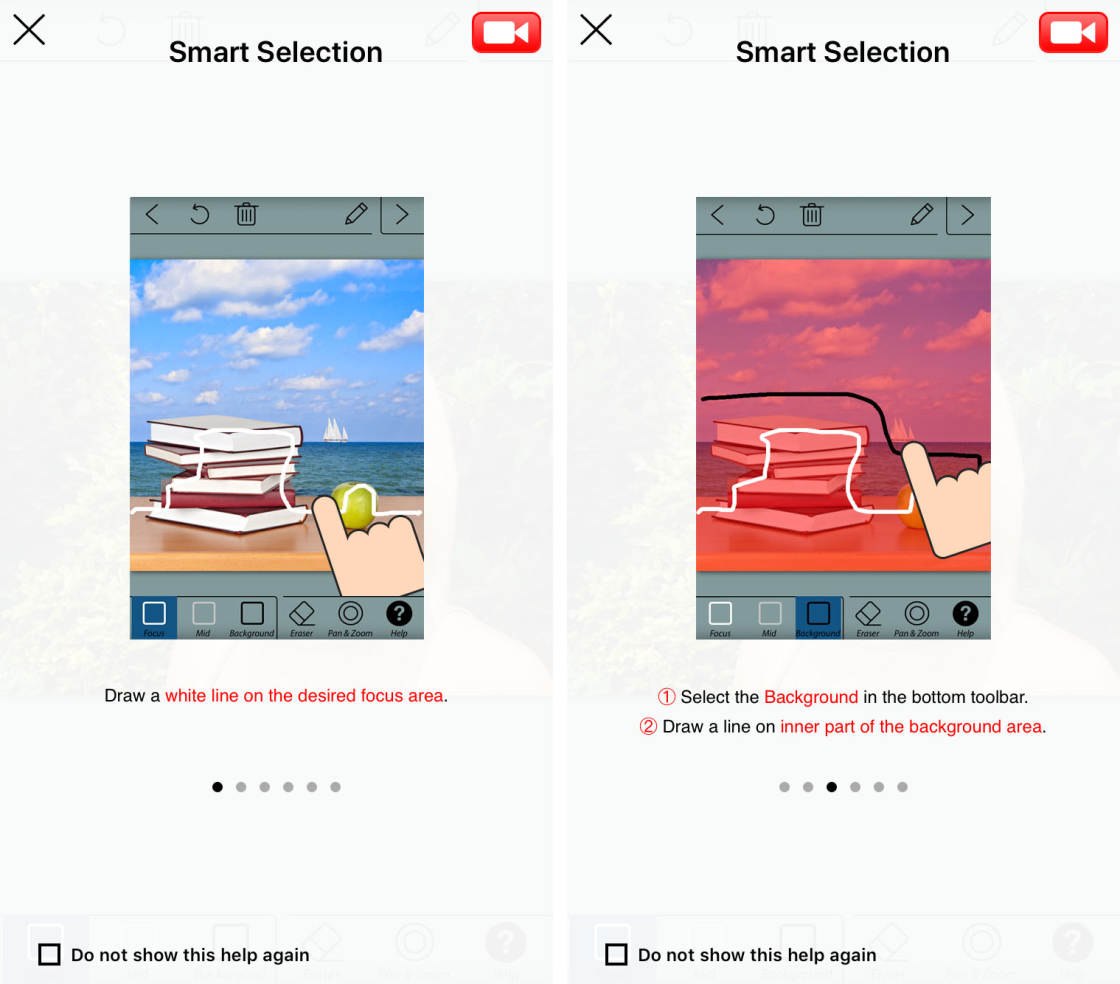
Con el modo de Selección Manual, debe ser preciso. Tienes que» pintar » sobre todas las áreas que quieras enfocar. Si comete un error y selecciona parte del fondo, debe borrar esa parte de la selección.
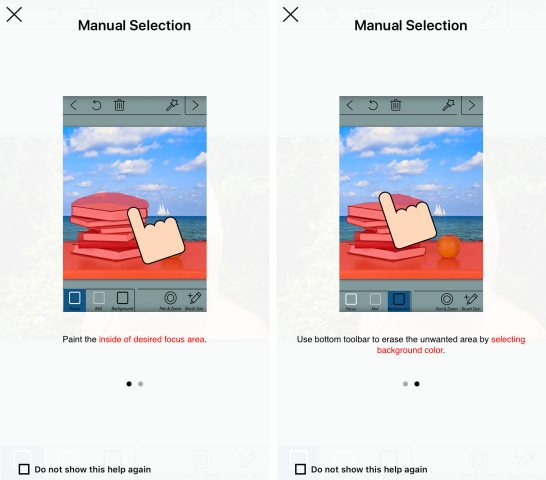
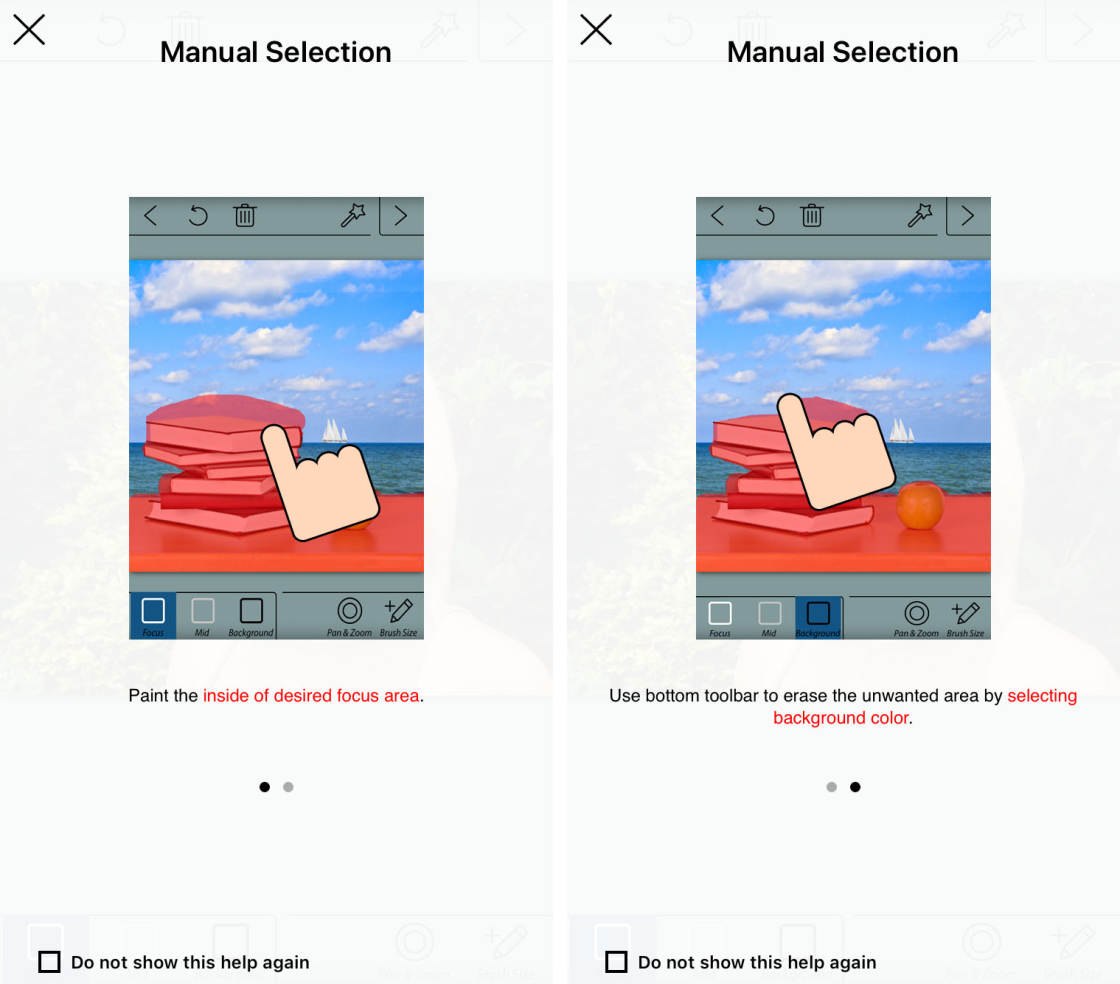
A menudo tendrá que usar una combinación de ambos métodos de selección. Lo mejor es comenzar con la Selección inteligente para seleccionar aproximadamente las áreas de fondo y primer plano. Luego, use la Selección manual para ordenar los bordes donde la selección no sea perfecta.
¿Cómo se cambia entre el modo de Selección Inteligente y el Modo de Selección Manual? Toca el icono del lápiz en la parte superior derecha para cambiar al modo de Selección manual. Y toca el icono de la varita para cambiar al modo de selección inteligente.
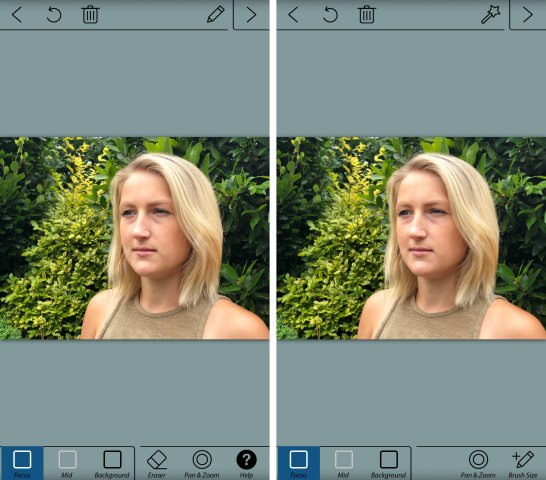
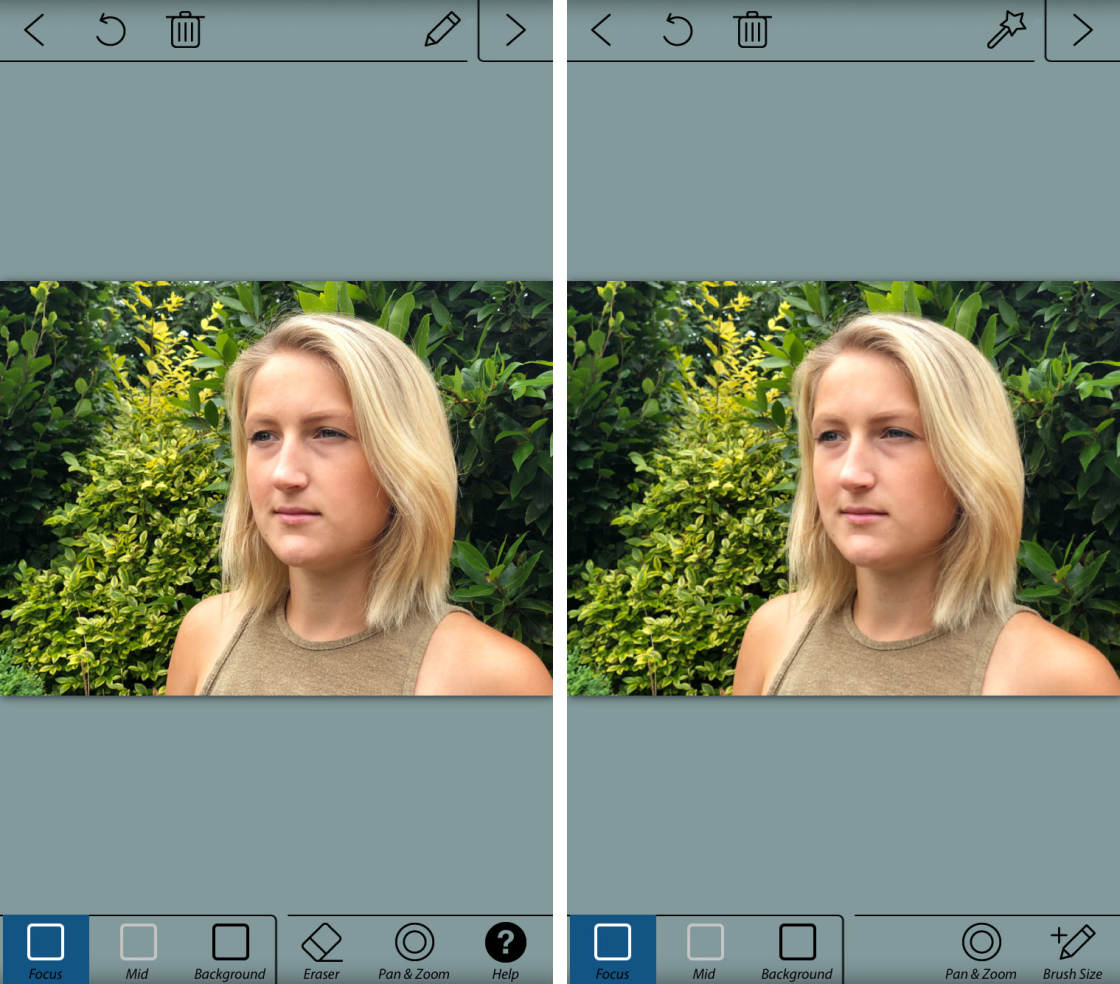
Tenga en cuenta que si utiliza el modo Manual para hacer una selección, perderá su selección si vuelve al modo Inteligente.
3.2 Utilice el Modo de Selección inteligente Para Especificar el Fondo & Primer plano
Asegúrese de estar en el modo de selección inteligente. Verás el icono del lápiz en la parte superior de la pantalla cuando estés en el modo Inteligente.
Toque el icono de enfoque en la parte inferior de la pantalla. Con el dedo, dibuja una línea dentro del área que deseas mantener enfocada. Este normalmente sería tu sujeto en primer plano.
Ahora toca el icono de fondo en la parte inferior de la pantalla. Dibuja una línea alrededor de la parte interior del fondo.
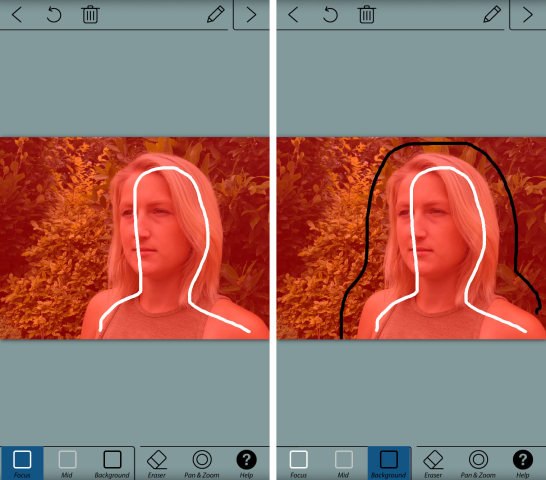
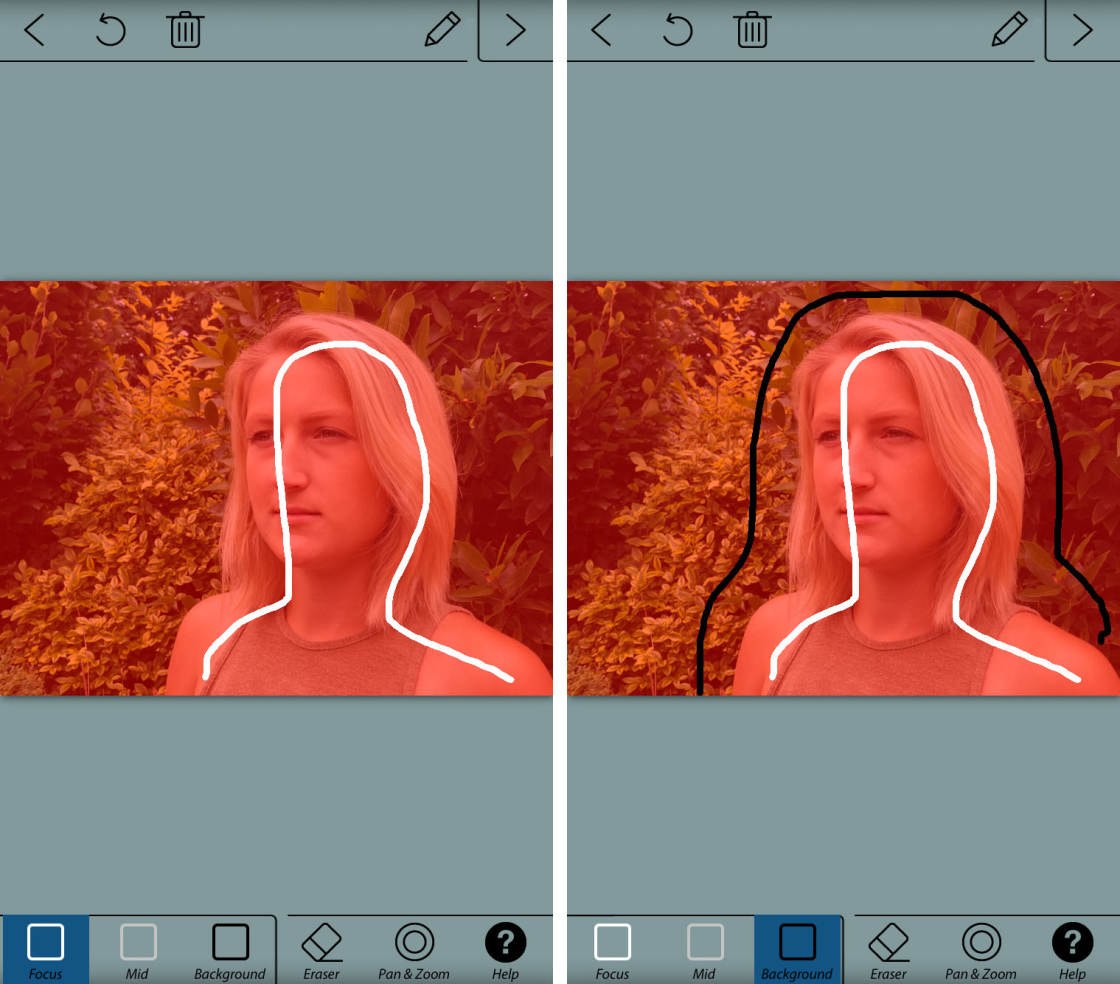
Cuando sueltas el dedo, el área de primer plano aparece con una máscara roja. Esto indica el área que no se desenfocará. La línea blanca indica el área que desea enfocar. La línea negra indica el área que desea desenfocar.
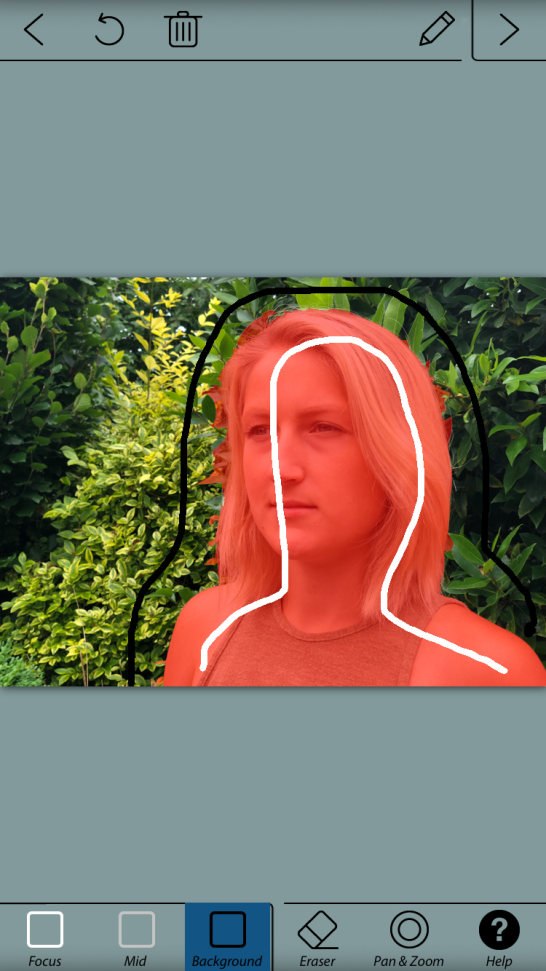
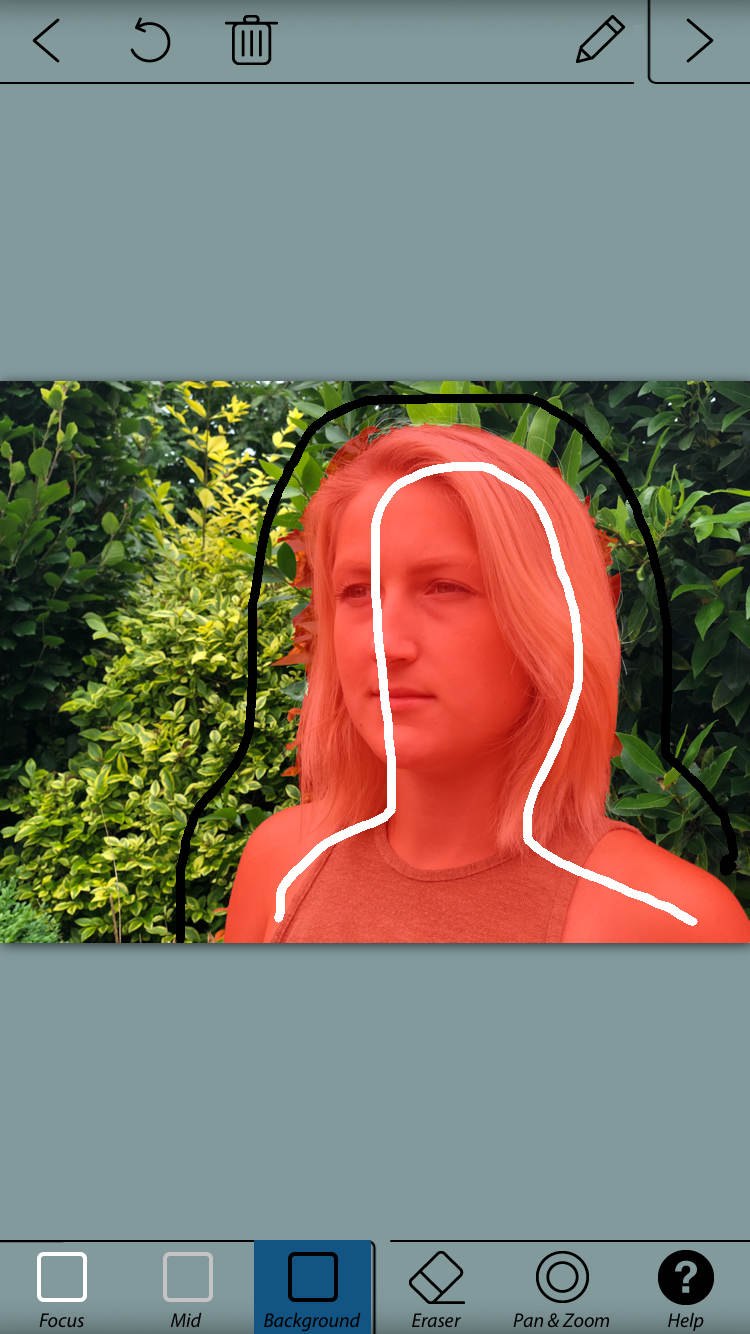
Dibuje más líneas para definir las áreas de primer plano y fondo si es necesario.
También hay un icono Central en la parte inferior de la pantalla. Puede usar esto en fotos que tengan una definición clara entre primer plano, medio y fondo.
El área que seleccione como punto medio se verá borrosa, pero la intensidad del desenfoque no será tan fuerte como el desenfoque de fondo. Esto crea un desenfoque más gradual de primer plano a fondo.
Si comete un error al dibujar las líneas, tiene dos opciones: Pulse Deshacer (icono de flecha curva) en la parte superior de la pantalla para eliminar la línea por completo. O utilice el icono de Borrador en la parte inferior de la pantalla para borrar parte de la línea.
La herramienta de selección inteligente es ideal para definir rápidamente las áreas de primer plano y de fondo. Pero no siempre lo hace perfecto, especialmente alrededor de los bordes del sujeto.
Para ver los bordes de su selección con más detalle, deberá ampliar la imagen. Primero, toca el icono de zoom Pan &. A continuación, pellizque hacia el exterior para acercar la imagen. Arrastra el dedo para desplazarte a una parte diferente de la imagen.


En la captura de pantalla anterior, algunas de las hojas en el fondo se han seleccionado como primer plano. Recuerde, la máscara roja indica el área que no se desenfocará.
Para solucionar este problema, puedes intentar dibujar más líneas de fondo sobre las hojas. Pero si te acercas demasiado al cabello del sujeto, el cabello también puede seleccionarse como fondo. Esto ha sucedido en la captura de pantalla a continuación.


En casos como este, deberá usar el modo de Selección Manual para realizar selecciones precisas alrededor del borde del sujeto.
3.3 Utilice el Modo Manual Para Realizar Selecciones Precisas
Toque el icono del lápiz para cambiar al modo de Selección Manual.
A continuación, toque Pan & Zoom. A continuación, pellizque para ampliar el área en la que desea trabajar.
Pulse el icono Tamaño del pincel. Seleccione un tamaño de pincel adecuado para el área que necesita seleccionar. Si selecciona un área pequeña, elija el tamaño de pincel más pequeño.


Para seleccionar un área de fondo, toque el icono de Fondo. Usa el dedo para pintar con precisión sobre el área de fondo que quieras desenfocar. La máscara roja desaparecerá a medida que la pintes.
Para seleccionar una parte de su tema o primer plano, toque el icono de enfoque. Pinte sobre el área que desea mantener enfocada. La máscara roja aparecerá mientras pintas. Recuerde, la máscara roja indica qué partes de la imagen final estarán enfocadas.
Su objetivo es tener la máscara roja solo en el sujeto de primer plano que desee enfocar.


Si comete un error, toque el icono Deshacer (flecha curva). O cambia entre los iconos de Enfoque y Fondo para pintar las áreas en las que cometiste un error.
Vale la pena dedicar un poco de tiempo a que tu selección sea lo más precisa posible. Si no realiza una selección ordenada, el resultado final no se verá realista cuando el fondo se borre.
Una vez que esté satisfecho con la selección, toque la flecha en la parte superior derecha de la pantalla. El área que seleccionó como fondo ahora aparecerá borrosa.


Si observa algún error en su selección, toque la flecha izquierda en la parte superior de la pantalla. Ahora puede ajustar su selección con las herramientas de Enfoque y fondo. Toca la flecha derecha para volver a la pantalla de efectos de desenfoque.
3.4 Personalizar El Efecto de Desenfoque
Los iconos en la parte inferior de la pantalla permiten personalizar el efecto de desenfoque.
Pulsa el icono de desenfoque. Aquí puedes elegir entre Desenfoque de Lente y Desenfoque de movimiento.
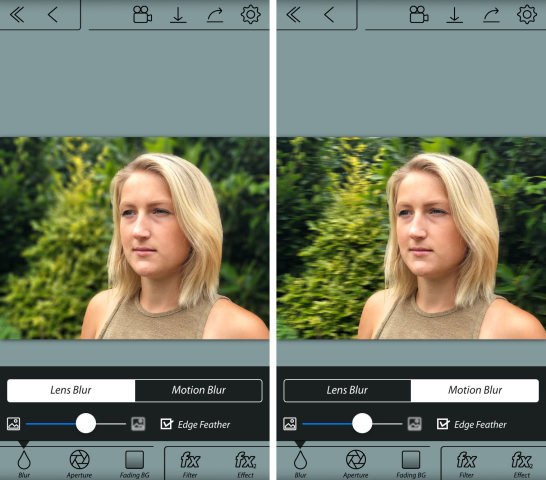
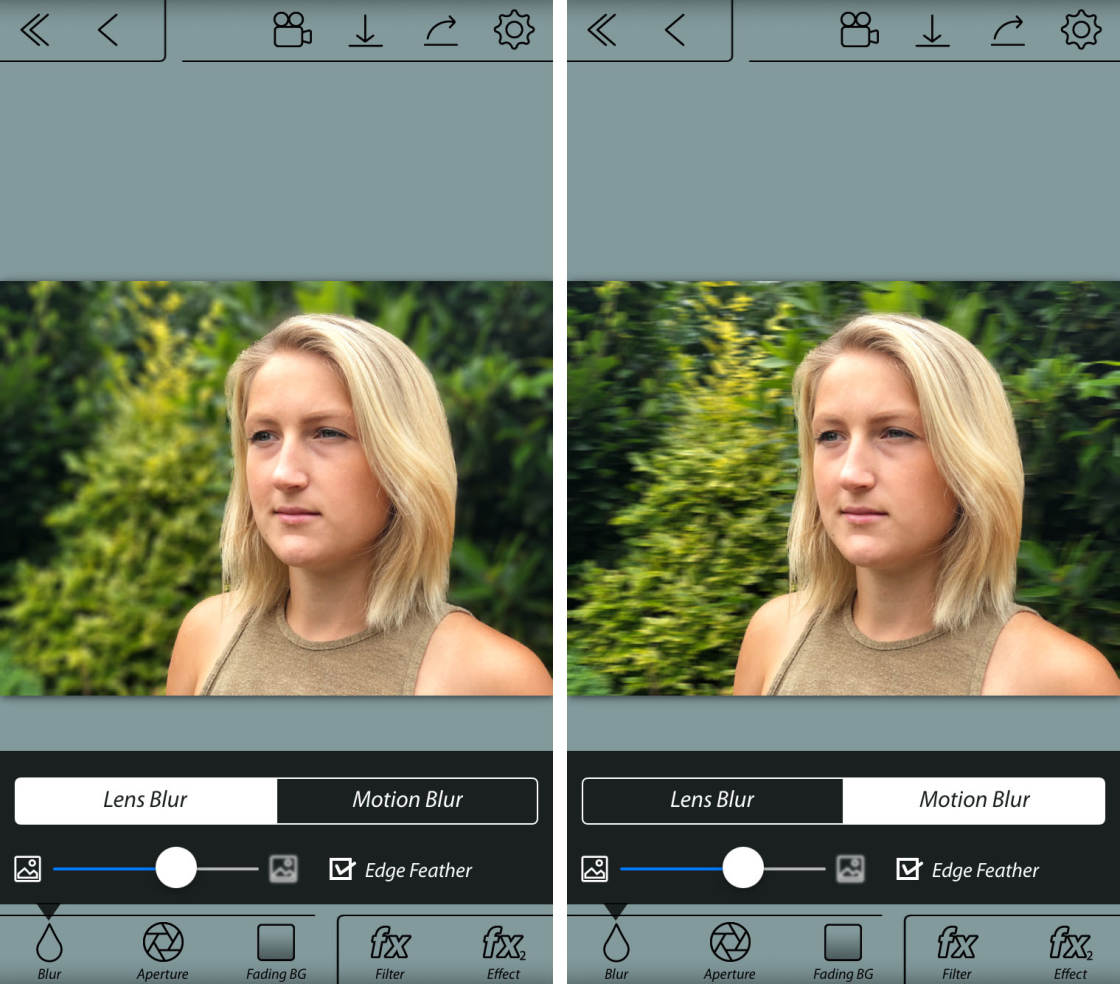
El desenfoque de lente es el tipo de desenfoque que se obtiene cuando se dispara con una profundidad de campo baja. El desenfoque de movimiento es el tipo de desenfoque que se obtiene cuando hay movimiento en la escena, o cuando la cámara se mueve mientras tomas la foto. En la mayoría de los casos, querrás seleccionar Desenfoque de lente.
Utilice el control deslizante para controlar la intensidad del desenfoque. Deslice hacia la izquierda para obtener menos desenfoque, o hacia la derecha para obtener más desenfoque.
Mantenga activada la casilla de verificación de la función de borde. Esto garantiza una transición suave entre las áreas enfocadas y borrosas.
El icono de apertura le permite seleccionar diferentes aberturas de forma, que cambian sutilmente el efecto de desenfoque. Encienda el Bokeh si desea que aparezcan pequeños hexágonos de luz en el fondo de la imagen.
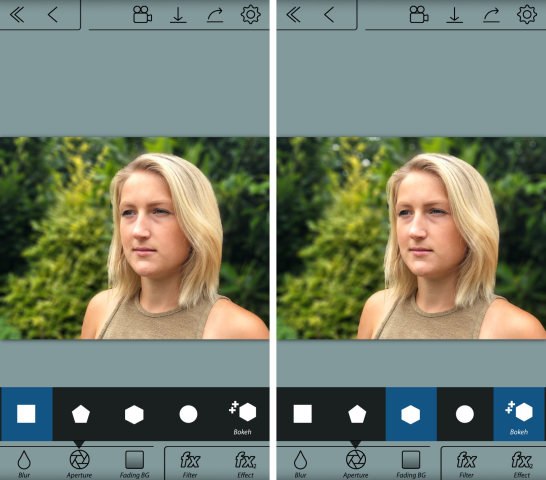
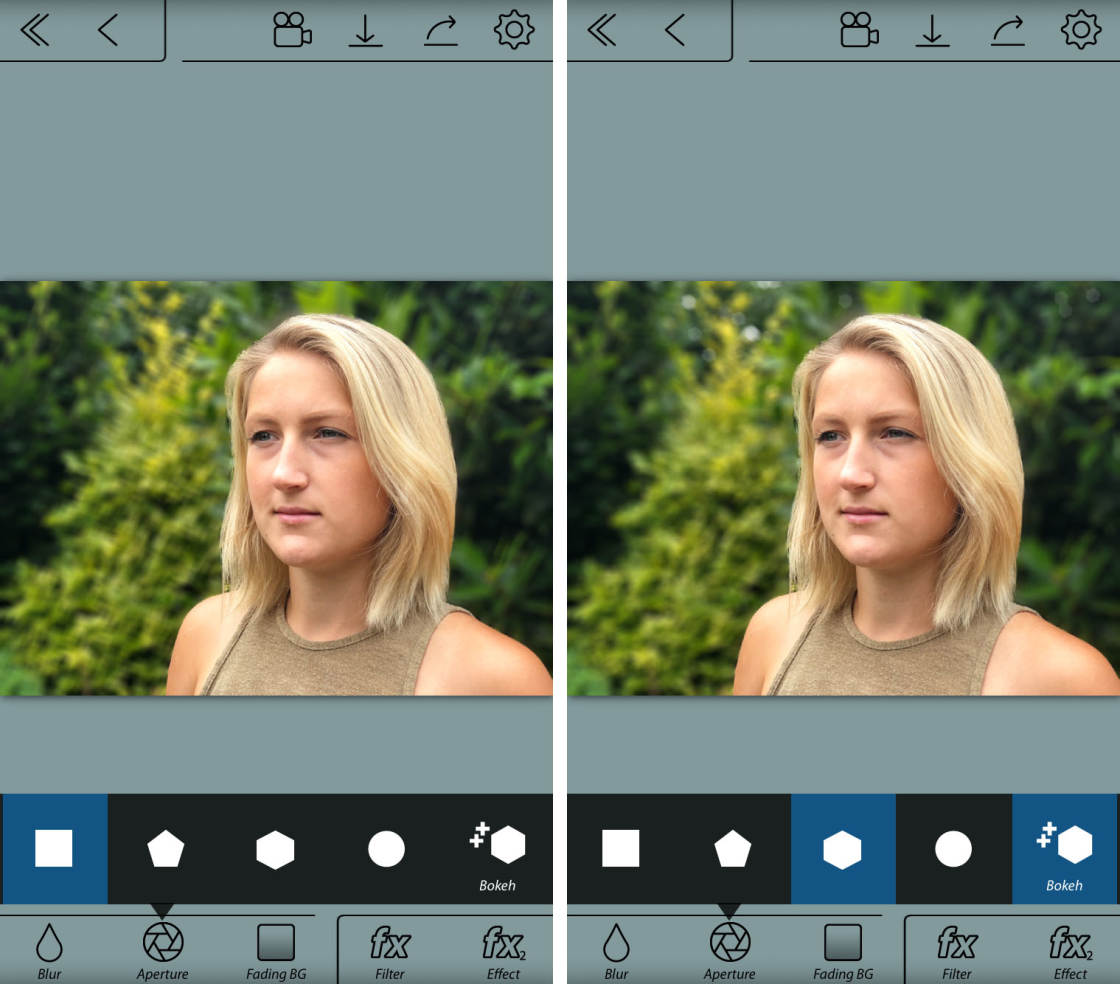
El icono de BG Desvanecido le permite crear una transición gradual en desenfoque de arriba a abajo.
No usarías esta configuración para una foto de retrato. No se vería bien si las partes superior e inferior del fondo aparecen borrosas mientras el centro está enfocado.
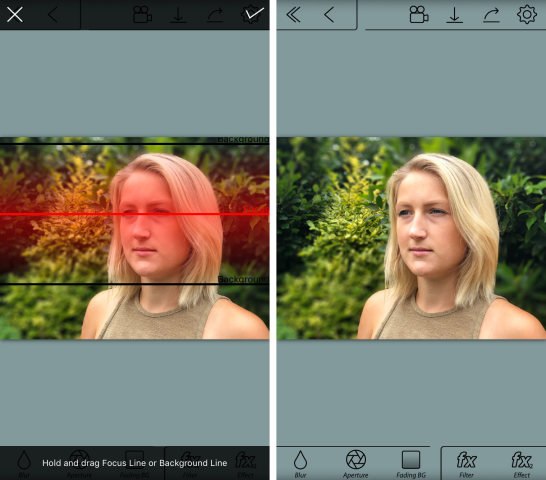
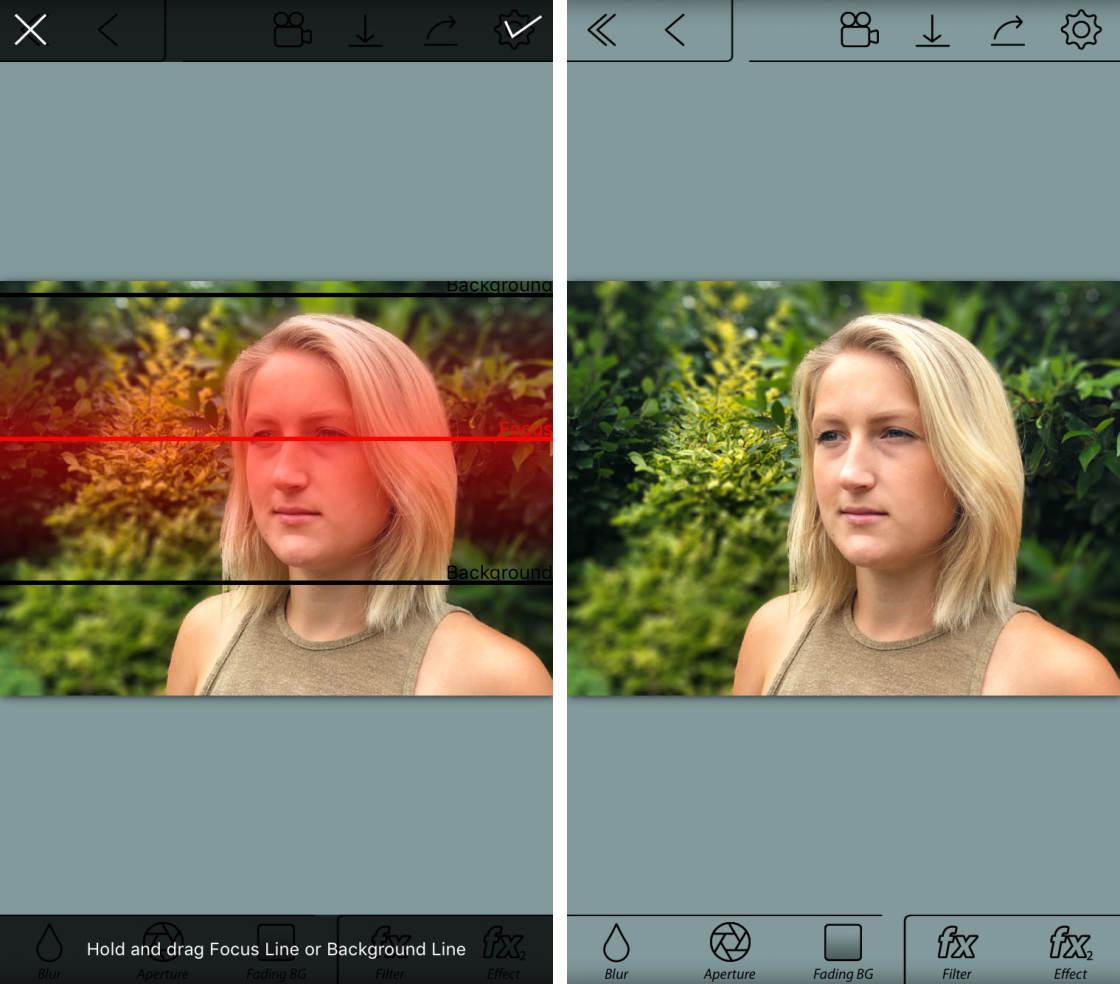
Pero esta herramienta puede ser útil para crear un efecto de desplazamiento de inclinación en miniatura falso, como se muestra en el ejemplo siguiente.
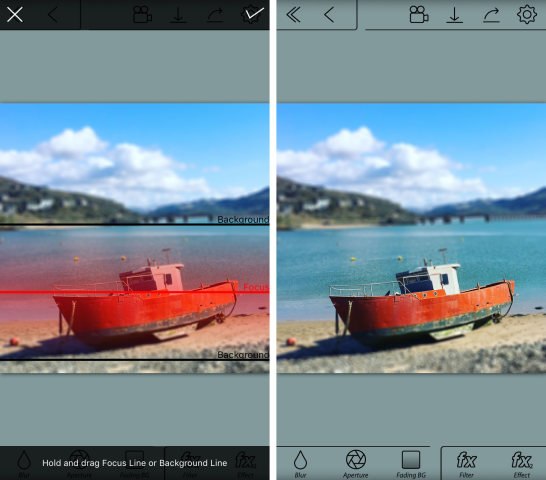
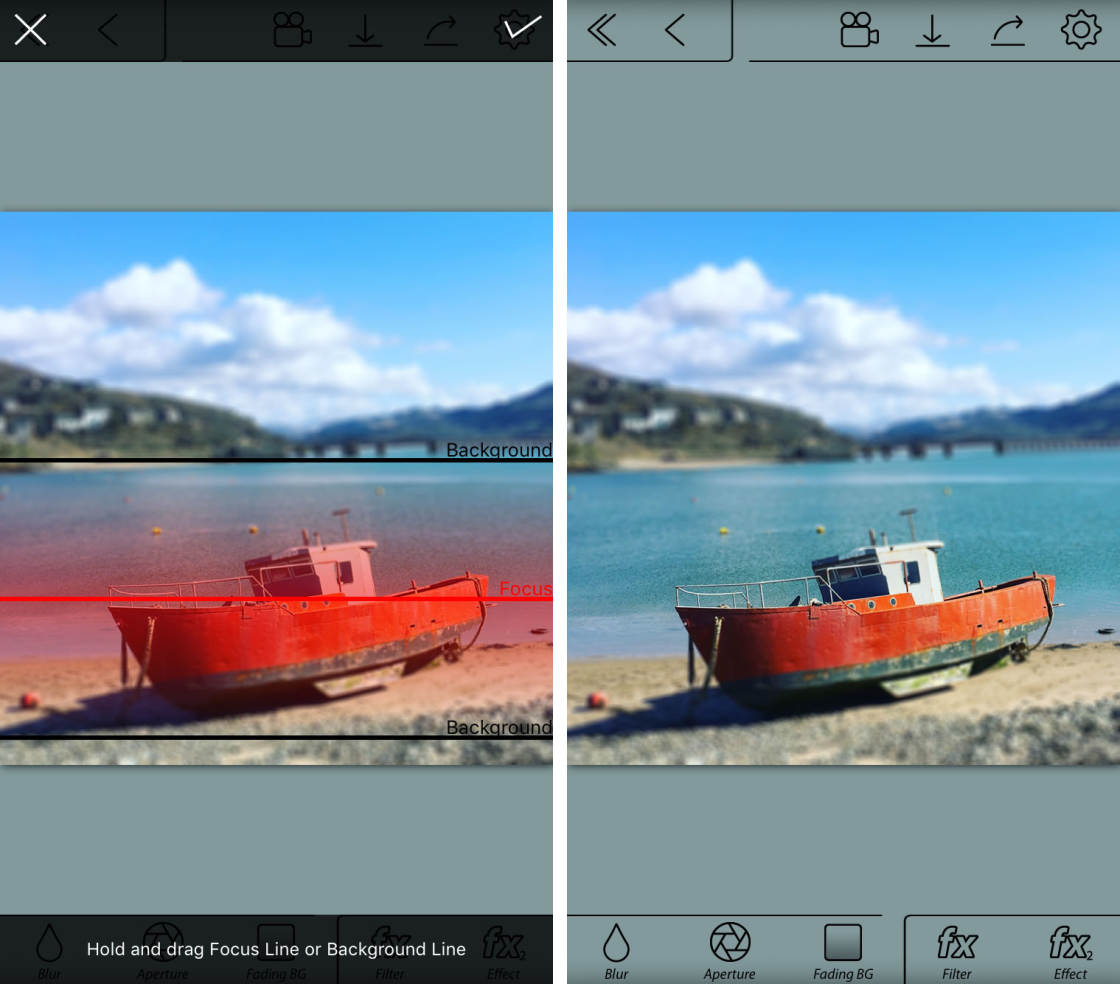
Si lo desea, puede utilizar los iconos FX para aplicar filtros o realizar ajustes de color y brillo.
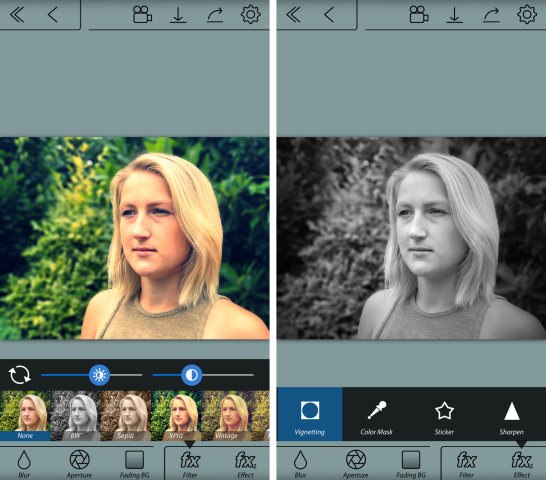
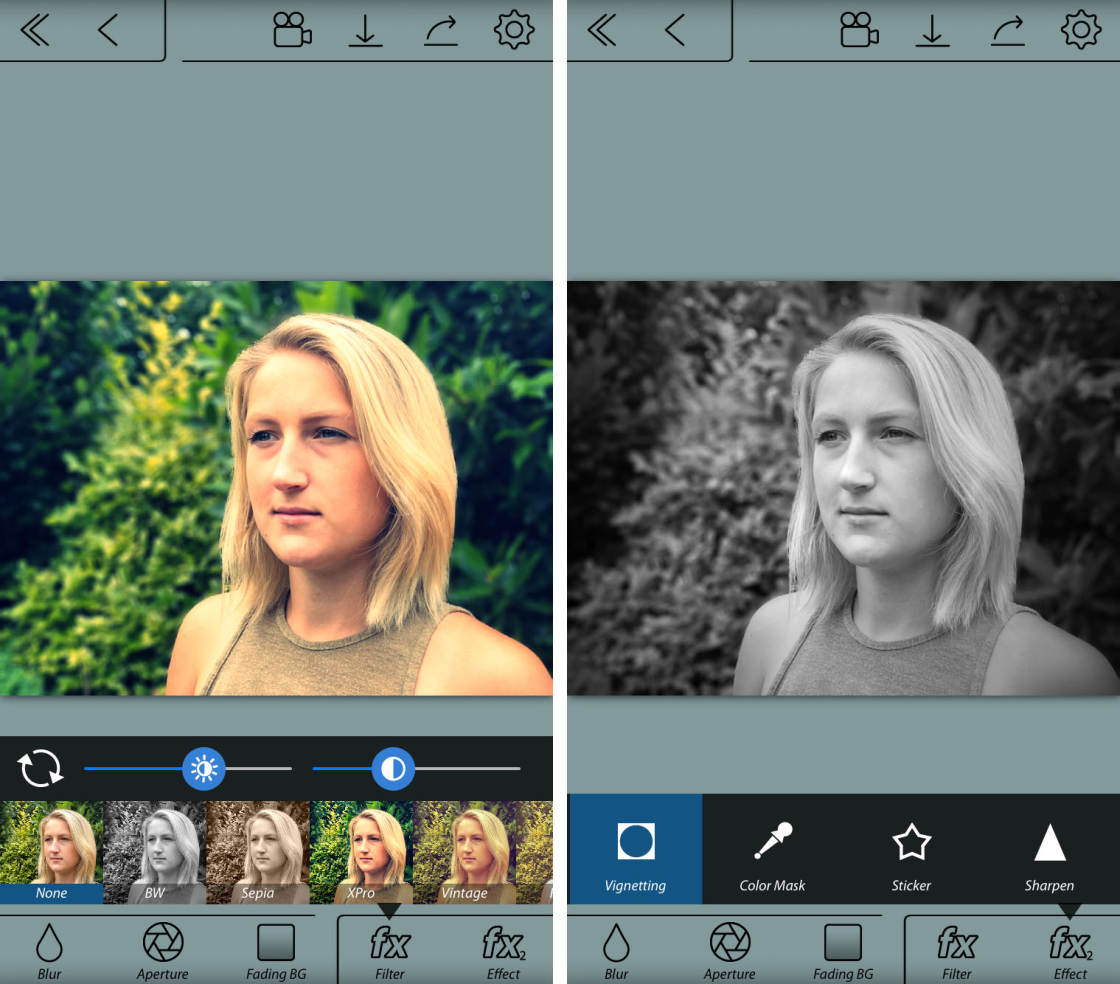
Cuando esté satisfecho con su edición, puede guardar la imagen en su biblioteca de fotos. Toca la flecha hacia abajo en la parte superior de la pantalla. Haga clic en Sí en el mensaje que le pregunta si desea guardar.
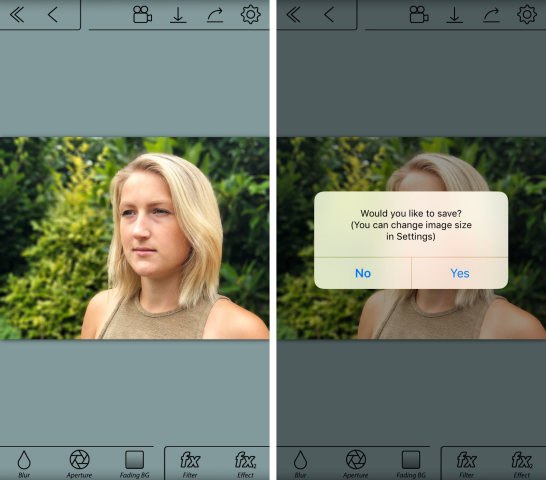
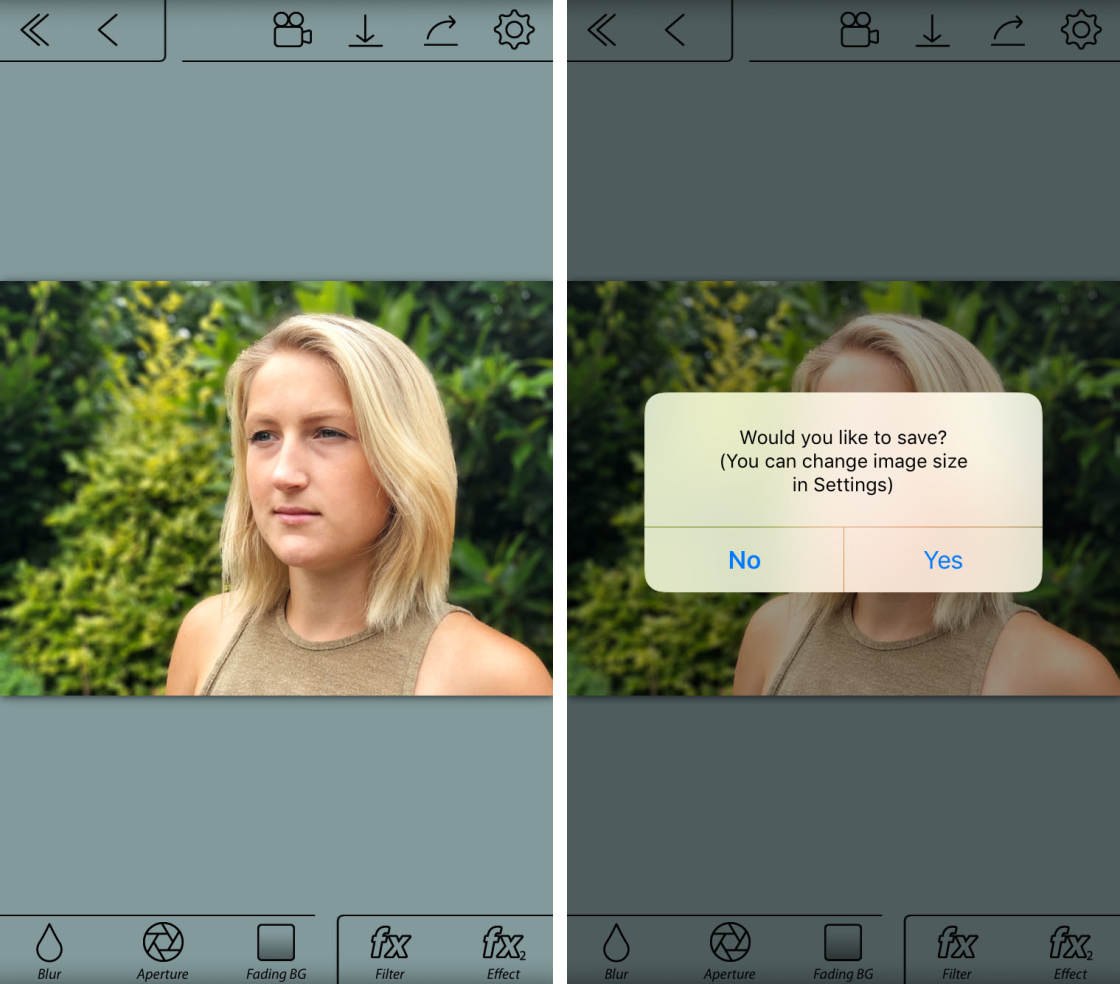
La foto editada con fondo borroso se guardará en la aplicación Fotos de tu iPhone.
A continuación se muestra la imagen editada final creada con la aplicación AfterFocus. El fondo tiene un hermoso y suave desenfoque, mientras que el sujeto permanece nítido. La foto original se muestra debajo para compararla.
 Background blur created using AfterFocus App
Background blur created using AfterFocus App
 Original Image
Original Image