- Chris Hoffman
@chrisbhoffman
- Actualizado el 27 de agosto de 2018, A la 1:18am EDT


El escritorio es un lugar conveniente para almacenar archivos y accesos directos de programas, pero puede desordenarse rápidamente. Te mostramos cómo ordenar tu escritorio para que puedas encontrar rápidamente todo lo que estás buscando y asegurarte de que esté bien organizado.
Oculta todos los iconos de tu escritorio
Si no usas mucho tu escritorio, pero los programas siguen soltando atajos en él, aquí tienes una solución rápida: Oculta todo para obtener un escritorio perfectamente limpio.
Para activar o desactivar los iconos del escritorio, haga clic con el botón derecho en su escritorio y seleccione Ver > Mostrar iconos del escritorio. El escritorio aparecerá vacío.
Para ver los iconos del escritorio de nuevo, haga clic en la opción «Mostrar iconos del escritorio» de nuevo. O bien, puede abrir un Explorador de archivos o una ventana del Explorador de Windows y hacer clic en la carpeta «Escritorio» para ver el contenido de su escritorio en una ventana de explorador de archivos estándar.
Esa es la opción nuclear, por supuesto. Si te gusta almacenar archivos y accesos directos de programas en tu escritorio, no querrás ocultarlos todos.
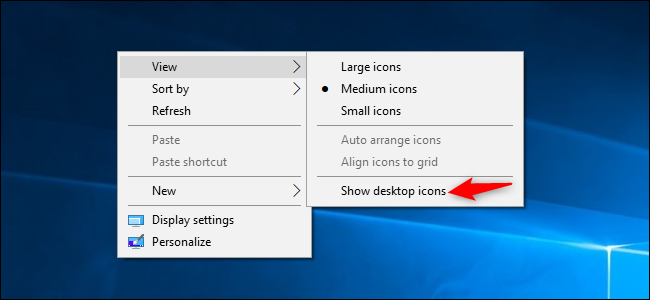
Ordene rápidamente los iconos de su escritorio
Para una organización rápida, puede hacer clic con el botón derecho en su escritorio y seleccionar una opción en el menú «Ordenar por». Por ejemplo, seleccione » Nombre «para ordenar los archivos alfabéticamente o» Fecha de modificación » para ordenarlos cronológicamente. Esto hace que sea más fácil encontrar lo que está buscando si su escritorio es muy desordenado.

También puede utilizar las opciones del menú » Ver » para elegir el tamaño de los iconos del escritorio y decidir si están alineados con una cuadrícula. Si desmarca «Organizar iconos automáticamente», puede arrastrar y soltar iconos en cualquier lugar que desee. Si esta opción está activada, los iconos siempre se agruparán, uno tras otro.

Estas opciones pueden ser útiles, pero no son un sustituto para dominar el desorden.
Organice Sus Archivos y Accesos directos en Carpetas
Considere usar carpetas para mantener su escritorio organizado. Para crear una carpeta, haga clic con el botón secundario en el escritorio, seleccione Nueva carpeta > y asigne un nombre a la carpeta. Arrastre y suelte elementos de su escritorio en la carpeta. Puedes hacer doble clic en una carpeta del escritorio para abrirla, por lo que se necesitan unos pocos clics más para abrir tus archivos, pero aún así son fáciles de encontrar.
Por ejemplo, puede tener carpetas separadas para sus fotos y documentos, o mantener archivos relacionados con un solo proyecto en su propia carpeta. Y sí, también puede arrastrar y soltar accesos directos del programa en carpetas.
Si desea limpiar su escritorio rápidamente, puede seleccionar todo en su escritorio y luego arrastrarlo y soltarlo en una carpeta. A continuación, puede volver a mover elementos a su escritorio según los necesite.

Use el Escritorio como un Área de trabajo temporal
El escritorio funciona bien como un espacio de trabajo, lo que le brinda un lugar conveniente para almacenar archivos con los que está trabajando actualmente. Por ejemplo, puede almacenar hojas de cálculo en las que está trabajando, documentos que ha escaneado, fotos que acaba de tomar o cosas que acaba de descargar en su escritorio.
Para mantener el escritorio útil para esta tarea y evitar que se llene demasiado, intente almacenar solo archivos en su escritorio durante el tiempo que los necesite. Cuando hayas terminado con un proyecto o tarea, mueve los archivos asociados a otra carpeta, como la carpeta principal de Documentos o Fotos, o incluso vuélvelos a una carpeta del escritorio.
En otras palabras, trate el escritorio como debe tratar un escritorio físico o coloque cosas en él mientras lo usa, y despéjelas después en lugar de dejar que se acumulen.

Coloque accesos directos en el Menú Inicio y la barra de tareas
Los programas a menudo agregan accesos directos al escritorio cuando los instala, lo que hace que su escritorio se vuelva cada vez más desordenado con el tiempo.
Intente colocar accesos directos del programa en otro lugar, como en la barra de tareas o en el menú Inicio. Para anclar un acceso directo de programa a la barra de tareas, haga clic con el botón derecho en él y seleccione «Anclar a la barra de tareas».»Siempre aparecerá como un icono en la barra de tareas, y puede arrastrar el icono a la izquierda o a la derecha para colocarlo.
Para obtener más espacio para los iconos en la barra de tareas, puedes eliminar algunas cosas para liberar espacio. Por ejemplo, para ocultar el cuadro de búsqueda de Cortana en Windows 10, haga clic con el botón secundario en la barra de tareas y seleccione Cortana > Oculto. También puede hacer clic en Cortana > Mostrar icono de Cortana, lo que hará que Cortana sea un icono de barra de tareas estándar en lugar de un cuadro de búsqueda grande.

también Se pueden colocar accesos directos en el menú Inicio. Para hacerlo, haga clic con el botón derecho en un acceso directo y seleccione «Pin para iniciar».»En Windows 10, aparecerá como un mosaico en el lado derecho de su menú de inicio. En Windows 7, aparecerá como un acceso directo en el lado izquierdo del menú inicio.
También puede anclar aplicaciones directamente desde el menú Inicio: haga clic con el botón derecho en un acceso directo en la lista todas las aplicaciones del menú Inicio y seleccione «Anclar para iniciar» o arrastre el icono al área de aplicaciones ancladas.
En Windows 10, puede arrastrar y soltar accesos directos de aplicaciones anclados en el menú Inicio para organizarlos en grupos y hacer clic en el encabezado en la parte superior del grupo para darle un nombre. Por ejemplo, puede crear un grupo de «Trabajo» con accesos directos a las aplicaciones que utiliza para trabajar o un grupo de «Juegos» que contenga accesos directos para sus juegos.
Además, si está utilizando Windows 10, puede desanclar todas las aplicaciones ancladas que Microsoft puso allí para hacer suyo el menú Inicio. Siéntase libre de desentrañar cualquier atajo que no use.

RELACIONADAS con: 10 Formas de Personalizar el Menú Inicio de Windows 10
Después de mover todos los accesos directos que desee a la barra de tareas y al menú Inicio, puede eliminarlos del escritorio como si eliminara cualquier archivo, o moverlos a una carpeta.
Si elimina accidentalmente un acceso directo y lo desea de vuelta en el escritorio, abra el menú Inicio y busque el acceso directo en la lista de todas las aplicaciones instaladas. Arrastra y suelta el acceso directo al escritorio.
Instala Vallas
Si te gusta almacenar archivos y accesos directos de aplicaciones en el escritorio, dale una oportunidad a Vallas de Stardock. Esta utilidad crea rectángulos («cercas») en su escritorio. Puede crear tantas vallas como desee, nombrarlas y asignarles diferentes colores. Mueva archivos, carpetas y accesos directos dentro y fuera de estas vallas con arrastrar y soltar. También puedes redimensionarlos. Si haces una valla demasiado pequeña para todo lo que has colocado en ella, esa valla ganará una barra de desplazamiento que puedes usar para recorrer su contenido. Incluso puede «enrollar» una valla para ocultar temporalmente todo su contenido.
Fences agrega características de organización muy necesarias al escritorio de Windows. Incluso puede configurar reglas en Cercas para colocar automáticamente los archivos en cercas apropiadas cuando los coloca en su escritorio. Por ejemplo, puede crear una regla que coloque automáticamente archivos de imagen en una valla de fotos. Esto funciona de manera similar a la función Pilas que Apple está agregando a macOS Mojave.
Las vallas cuestan 1 10, pero hay una prueba gratuita de 30 días con la que puedes jugar. Si encuentra que las vallas son útiles después de esos 30 días, vale la pena comprarlas.

Cercas también añade otros dos poco aseado características. En primer lugar, puede hacer doble clic en cualquier espacio abierto en su escritorio para ocultar todas las vallas y los iconos que contienen. Un doble clic rápido los devuelve a todos, por lo que es un gran equilibrio entre tener un escritorio limpio y uno con todos los iconos que te encanta tener allí.
La otra cosa interesante es que las vallas siempre recuerdan su posición en el escritorio. Si alguna vez ha jugado a un juego (o ha iniciado sesión en su PC de forma remota) y ha cambiado la resolución de su monitor, sabe que puede interferir con los iconos de su escritorio. Con tus iconos en vallas, no tienes que preocuparte por eso. Se quedan donde los pusiste.
RELACIONADO: Cómo obtener Pilas de escritorio de estilo macOS Mojave en Windows
Algunas personas no aprueban el almacenamiento de archivos en el escritorio, pero no hay vergüenza en usar el escritorio si eso es lo que funciona para usted. Para eso es, después de todo. Solo asegúrese de mantener su escritorio un poco organizado, o tendrá problemas para encontrar todo lo que necesita.Chris Hoffman es Editor Jefe de How-To Geek. Ha escrito sobre tecnología durante más de una década y fue columnista de PCWorld durante dos años. Chris ha escrito para el New York Times, ha sido entrevistado como experto en tecnología en estaciones de televisión como la NBC 6 de Miami y ha tenido su trabajo cubierto por medios de comunicación como la BBC. Desde 2011, Chris ha escrito más de 2,000 artículos que se han leído casi mil millones de veces, y eso es solo aquí en How-To Geek.Lea la Biografía completa »