El archivo se almacenará en la carpeta Descargas o en la ubicación de la carpeta configurada en la página de configuración de «Experiencias compartidas».
El uso compartido cercano no está disponible para los archivos de OneDrive, porque el servicio de almacenamiento en la nube ya incluye sus propias capacidades de uso compartido de archivos.
- Compartir un enlace web
- Cómo solucionar problemas de uso compartido cercano en Windows 10
- Al comprobar Bluetooth
- Comprobación de Bluetooth en el Administrador de dispositivos
- Comprobación de la compatibilidad con Bluetooth
- Comprobar la conexión de red
- Comprobación de la conectividad de red
- Comprobar el perfil de red
- Envolver las cosas
- Más recursos de Windows 10
- Aquí está la guía definitiva de mods en Minecraft: Java Edition en PC
- Únase a nosotros en directo para el Podcast de vídeo de Windows Central hoy a las 3 p. m. ET
Compartir un enlace web
Para compartir un enlace web, siga estos pasos:
- Abrir Microsoft Edge.
- Visita la página que quieres compartir.
- Haga clic en el botón Compartir en la parte superior derecha.
-
Seleccione el dispositivo de la lista.
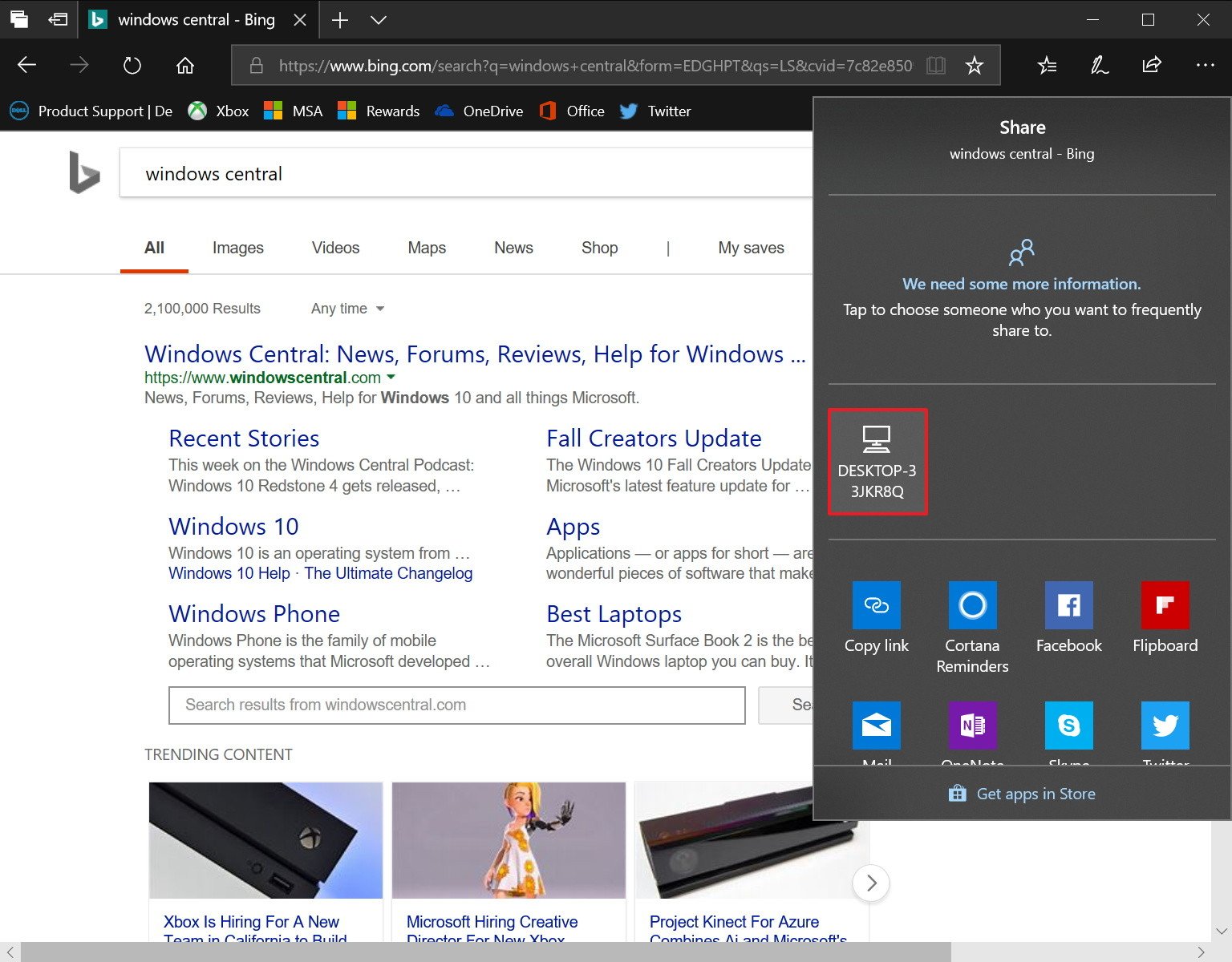
Después de completar los pasos, el otro dispositivo recibirá una notificación, que el destinatario debe aceptar para abrir el enlace en Microsoft Edge.
Cómo solucionar problemas de uso compartido cercano en Windows 10
El uso compartido cercano es una función fácil de usar, y debería funcionar de inmediato, pero si no puede compartir contenido, a continuación encontrará algunos pasos de solución de problemas para que la experiencia funcione.
Al comprobar Bluetooth
En Windows 10, la nueva funcionalidad para compartir requiere que Bluetooth detecte los equipos que están dentro del alcance y transfiera archivos o enlaces, por lo que desea asegurarse de que este dispositivo esté habilitado y funcione correctamente.
- Abrir Configuración.
- haga Clic en Dispositivos.
- haga Clic en Bluetooth & otros dispositivos.
-
Encienda el interruptor de palanca Bluetooth.
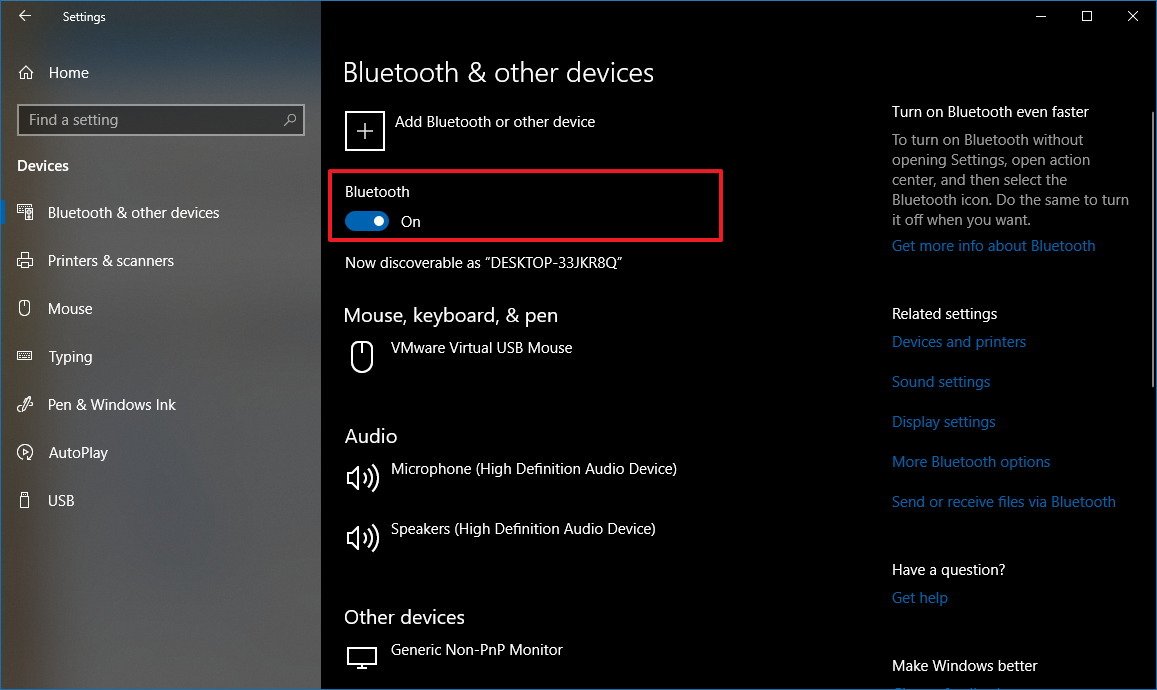
Si no ve la opción o el uso compartido cercano aún no funciona, es posible que deba instalar el controlador Bluetooth más reciente en su dispositivo. (Puede consultar nuestra guía para actualizar correctamente el controlador de su dispositivo.)
Comprobación de Bluetooth en el Administrador de dispositivos
Puede comprobar si hay un problema al usar el Administrador de dispositivos:
- Inicio abierto.
- Busque el Administrador de dispositivos, haga clic en el resultado superior para abrir la experiencia.
-
Expanda Bluetooth.

Si hay una notificación de insignia en el icono de Bluetooth, como un icono amarillo con un signo de exclamación, entonces algo está mal con el dispositivo. Si no ves un icono de Bluetooth, tu dispositivo no es compatible con este dispositivo o el controlador no está instalado.
En el caso de que su adaptador Bluetooth esté roto o su computadora no tenga uno, siempre puede obtener uno en Amazon.
Comprobación de la compatibilidad con Bluetooth
Además, debe asegurarse de que su Bluetooth sea la versión 4.0 (o posterior)con soporte de baja energía (LE) utilizando estos pasos:
- Inicio abierto.
- Busque el Administrador de dispositivos, haga clic en el resultado superior para abrir la experiencia.
- Expanda Bluetooth.
-
Haga clic con el botón secundario en el nombre del adaptador y seleccione Propiedades.

- Haga clic en la pestaña Detalles.
-
Use el menú desplegable «Propiedad» y seleccione la opción de Función Central de baja energía compatible con Radio Bluetooth.

Si el valor está establecido en True, puede usar el uso compartido cercano.
En el caso de que los dispositivos no puedan descubrirse entre sí, acércalos, ya que es posible que no estén dentro del alcance de Bluetooth.
Comprobar la conexión de red
El uso compartido cercano funciona a través de Bluetooth y a través de una conexión inalámbrica. Si desea transferir archivos más rápido, además de una conexión Bluetooth que funcione, también deberá asegurarse de que ambos dispositivos estén conectados en la misma red y puedan comunicarse entre sí.
Comprobación de la conectividad de red
Puede comprobar la conectividad entre dispositivos siguiendo estos pasos:
- Abrir inicio en el equipo de destino.
- Busque Símbolo del sistema y haga clic en el resultado superior.
-
Escriba el siguiente comando para encontrar su dirección IP local y presione Entrar:
ipconfig -
Anote la» Dirección IPv4″, que es la dirección de red de su dispositivo.
- Abra el Símbolo del sistema en el equipo de origen.
-
Escriba el comando siguiente para asegurarse de que ambos dispositivos son accesibles y presione Entrar:
ping 192.168.1.5
Importante: En el comando ping, asegúrese de usar su dirección IP de destino.
Después de completar estos pasos, repita el proceso en la segunda máquina, y si en ambos dispositivos obtiene una respuesta, pueden conectarse entre sí.
Sugerencia rápida: El uso de un firewall no debería ser un problema para el uso compartido cercano, pero si está utilizando una solución de seguridad de terceros, es posible que desee desactivar temporalmente el firewall para ver si eso impide el envío de archivos a través de Wi-Fi.
Comprobar el perfil de red
Además, debe asegurarse de que ambos dispositivos estén configurados en Privado. De lo contrario, el uso compartido cercano utilizará Bluetooth a través de Wi-Fi y las transferencias se enviarán muy lentamente.
Para asegurarse de que ambos dispositivos utilizan un perfil de red privado, haga lo siguiente:
- Abrir configuración.
- Haga clic en Network & Internet.
- Haga clic en Wi-Fi.
-
haga Clic en la conexión inalámbrica.

-
Seleccione la opción Privada.

Después de completar los pasos, la transferencia de archivos se realizará mucho más rápido utilizando la conexión inalámbrica.
Envolver las cosas
En Windows 10, Compartir cerca es una característica ingeniosa que hace que compartir archivos y enlaces sea un proceso muy fácil, pero solo es fácil si está configurado correctamente en ambos dispositivos.
Aunque esta función funciona con Bluetooth y Wi-Fi, tenga en cuenta que hay algunas trampas. Por ejemplo, puede compartir archivos con otros dispositivos mediante Bluetooth, pero solo debe considerar este método para enviar enlaces o archivos más pequeños. De lo contrario, la transferencia será dolorosamente lenta.
Compartir cerca a través de Wi-Fi ofrecerá la mejor experiencia, pero solo funciona si hay una conexión de red configurada correctamente entre ambos dispositivos y Bluetooth está habilitado.
Si uno de los dispositivos no tiene un adaptador Bluetooth que funcione correctamente o no tiene ningún adaptador, la opción de uso compartido cercano y la configuración no estarán disponibles en Windows 10.
Y sí, el uso compartido cercano también funciona a través de una conexión Ethernet.
¿Ya ha probado el uso compartido cercano en la actualización de Windows 10 de abril de 2018? Cuéntanoslo en los comentarios.
Más recursos de Windows 10
Para obtener más artículos útiles, cobertura y respuestas a preguntas comunes sobre Windows 10, visite los siguientes recursos:
- Windows 10 en Windows Central: Todo lo que necesita saber
- Ayuda, consejos y trucos de Windows 10
- Foros de Windows 10 en Windows Central
Podemos ganar una comisión por compras utilizando nuestros enlaces. Más información.

Aquí está la guía definitiva de mods en Minecraft: Java Edition en PC
Minecraft: Java Edition puede crecer infinitamente más con la adición de mods. Aquí tienes todo lo que necesitas saber sobre cómo instalar y jugar con mods en Minecraft: Java Edition en PC.

Death’s Door es un increíble estilo Zelda que llegará a Xbox y PC este año. Aquí tienes todo lo que necesitas saber sobre la fecha de lanzamiento, la jugabilidad y más directamente de los desarrolladores.

Únase a nosotros en directo para el Podcast de vídeo de Windows Central hoy a las 3 p. m. ET
Estamos en vivo con el Podcast de video de Windows Central hoy a las 3 pm ET, ¡asegúrese de estar allí!
