Abrir, pegar, arrastrar y soltar…las ocasiones son, usted está trayendo imágenes en Photoshop de la misma manera que en otras aplicaciones. Al ir más allá de estos hábitos y agregar algunos trucos nuevos a su caja de herramientas, puede mejorar su eficiencia y productividad en Photoshop. Así que echa un vistazo a estas cinco formas más rápidas de obtener imágenes en Photoshop.
Abrir o Importar varias imágenes a la vez
Una gran razón para omitir el cuadro de diálogo Abrir en Photoshop es procesar de manera eficiente muchos archivos a la vez. Si bien el cuadro de diálogo Abrir le permite seleccionar varios archivos, puede ser tedioso navegar y no es una buena manera de abrir archivos de varias carpetas a la vez. En su lugar, seleccione imágenes en Adobe Bridge o Adobe Photoshop Lightroom, donde navegar por las imágenes puede ser más fácil y rápido. Además, tanto en Bridge como en Lightroom, puede crear una colección (lista virtual) de imágenes de varias carpetas y unidades para que esas imágenes se puedan seleccionar y abrir juntas en Photoshop.
Es posible que ya sepa que cuando haya seleccionado varias imágenes en Bridge, Lightroom o en el escritorio, puede arrastrarlas y soltarlas en Photoshop, que las abrirá todas; o si suelta las imágenes en una ventana de documento de Photoshop, se importarán a ese documento.
También puede enviar imágenes seleccionadas directamente a Photoshop para su procesamiento masivo inmediato. Primero, seleccione las imágenes que desea procesar. Luego, en Bridge, elija un comando del submenú Herramientas > Photoshop.
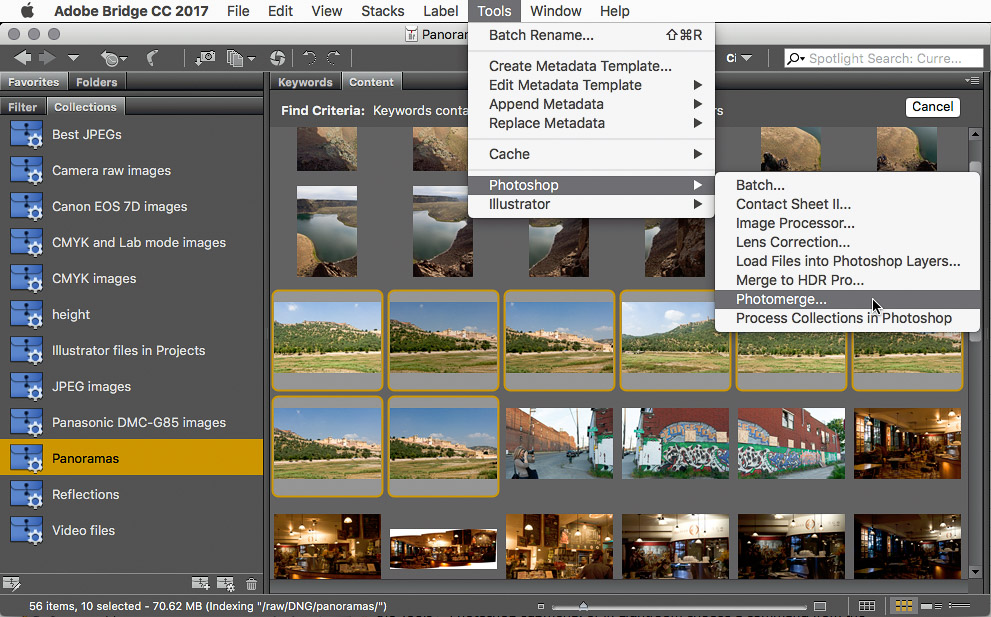

¡Los miembros gratuitos y Premium ven menos anuncios! Regístrate e inicia sesión hoy mismo.
Del mismo modo, en Lightroom puede enviar imágenes seleccionadas a Photoshop seleccionando un comando del submenú Photo > Editar En.

Si Photoshop no está abierto, estos comandos se abrirán en Photoshop.
Tanto Bridge como Lightroom le permiten enviar imágenes seleccionadas directamente a las funciones Photomerge (panorama) y HDR Pro de Photoshop, así como abrir las imágenes seleccionadas como capas en un solo documento de Photoshop. Puede ver que Bridge tiene más comandos, incluidos Batch (ejecutar una acción de Photoshop en imágenes seleccionadas) y Image Processor (cambio de tamaño por lotes y conversión de formato de archivo).
Vincular archivos importados en lugar de Incrustar
Si utiliza Adobe InDesign o Adobe Illustrator, espera que un gráfico importado se incluya como marcador de posición en lugar de incrustar todo el archivo. Para que coincida con ese comportamiento al importar un gráfico en Photoshop, elija Archivo >Colocar vinculado en lugar de Archivo > Colocar incrustado. A continuación, puede beneficiarse de las ventajas de los enlaces, como tamaños de archivo más pequeños y una actualización más fácil del contenido colocado.

Pero, ¿y si desea importar un archivo en un documento de Photoshop arrastrándolo y soltándolo? De forma predeterminada, Photoshop incrusta archivos importados de esa manera. En su lugar, mantenga pulsada la tecla Option (Mac) o Alt (Windows) mientras suelta el archivo en Photoshop, y Photoshop lo colocará como un archivo vinculado. Verá el icono de enlace en el icono de miniatura del archivo en el panel Capas, junto con la información de enlace en el panel Propiedades. Una vez más, ha evitado un cuadro de diálogo.
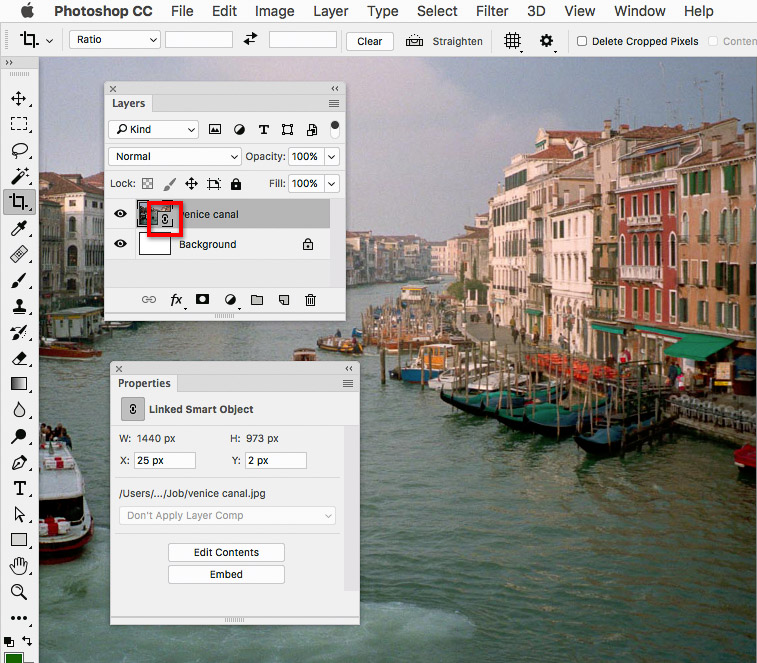
Después de arrastrar una imagen a Photoshop con Opción / Alt, el icono de miniatura de enlace en el panel Capas y el panel Propiedades identifican la imagen importada como un objeto inteligente vinculado.
Por cierto, recuerde que estas técnicas de importación de arrastrar y soltar funcionan no solo cuando arrastra desde el escritorio, sino también cuando arrastra desde cualquier otra aplicación que represente archivos en una unidad, como Adobe Bridge o Adobe Lightroom.
Otra opción para un archivo seleccionado en Adobe Bridge es elegir Archivo > Colocar en Photoshop. El uso de ese comando incrusta el archivo en el documento de Photoshop activo.
Importación instantánea y colaboración con bibliotecas
Si a menudo necesita agregar el mismo gráfico a muchos documentos de Photoshop, arrástrelo al panel Bibliotecas para almacenarlo allí. Cuando necesite el gráfico, omita el viaje a través del cuadro de diálogo Abrir obteniéndolo del panel Bibliotecas. Hay tres maneras de hacer esto: Haga doble clic en una imagen para abrirla, arrástrela a un documento abierto de Photoshop para colocarla como una capa vinculada al activo de la biblioteca de Creative Cloud, o bien arrástrela Option/Alt para agregarla como una capa incrustada.
Si colabora con un grupo de trabajo y necesita poner a su disposición activos estandarizados o de uso frecuente, colóquelos en una biblioteca de Creative Cloud y compártala para que sus colegas tengan acceso instantáneo a esos activos en Photoshop y otras aplicaciones de Adobe. Para ello, seleccione una biblioteca y elija Collaborate en el menú del panel Bibliotecas.
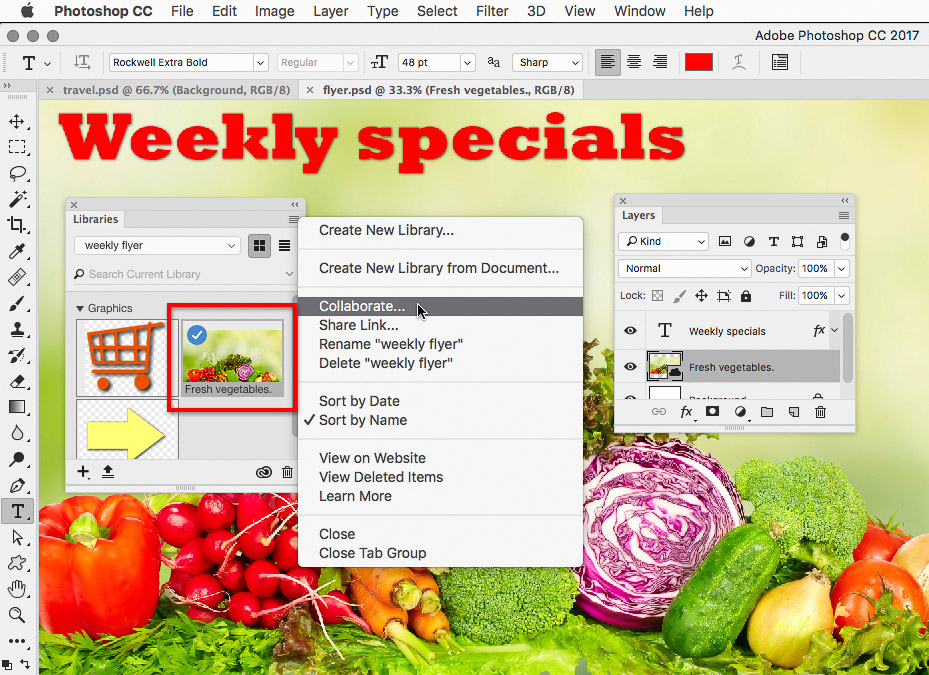
El gráfico Verduras frescas se arrastró desde el panel Bibliotecas al documento de Photoshop. Elegir Collaborate en el menú del panel Bibliotecas le permite invitar a otros usuarios a usar la misma biblioteca.
Si usted o su grupo de trabajo utilizan el almacenamiento en línea de archivos de Creative Cloud, los documentos de Photoshop almacenados en la carpeta Archivos de Creative Cloud (o sus subcarpetas) aparecerán en la lista Archivos CC del espacio de trabajo Inicio. Verá el espacio de trabajo Iniciar cuando no haya documentos abiertos en Photoshop. (El almacenamiento de archivos de Creative Cloud no es lo mismo que el almacenamiento de bibliotecas de Creative Cloud.)

La lista de archivos CC en el espacio de trabajo Inicio solo muestra archivos en formato Photoshop; no muestra otros formatos de imagen como TIFF o JPEG.
Importar desde Apple Photos
Aquí hay un consejo especial para los usuarios de Mac: ¿Cómo obtiene imágenes de Apple Photos directamente en Photoshop? Solía ser posible arrastrar y soltar imágenes desde la antigua aplicación de iPhoto, pero la aplicación Fotos actual no permite la transferencia de arrastrar y soltar a la mayoría de las aplicaciones, incluido Photoshop. El consejo habitual es exportar la foto de Fotos y luego importarla a Photoshop…pero hay una manera de evitar esos pasos adicionales.
Las versiones recientes del sistema Mac proporcionan acceso a música, fotos y películas almacenadas por aplicaciones Mac (como Fotos, iTunes e iMovie) a través de bibliotecas multimedia Mac. En Photoshop, puede acceder a estas bibliotecas multimedia en la barra lateral del cuadro de diálogo estándar que obtiene cuando utiliza un comando como File > Open. Los encontrarás bajo el encabezado Multimedia en la barra lateral; desplázate por la barra lateral si no la ves.
Para abrir una imagen desde Fotos cuando esté en Photoshop, elija Archivo > Abrir, haga clic en Fotos en la barra lateral, seleccione una o más fotos y, a continuación, haga clic en Abrir.
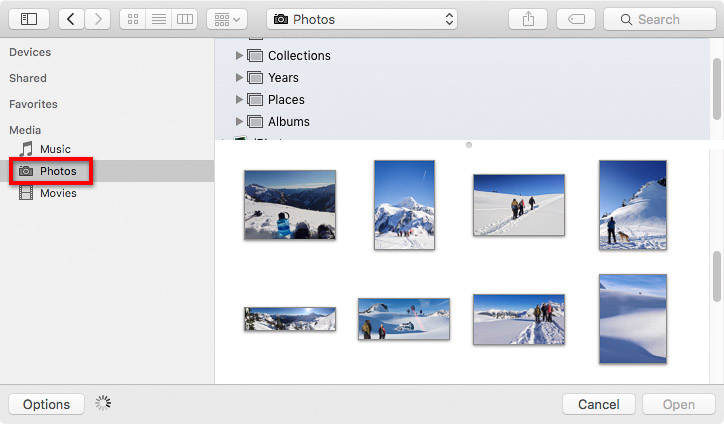
En Photoshop, puede acceder a la biblioteca multimedia de fotos de Apple desde la barra lateral del cuadro de diálogo Abrir.
Este siguiente paso es importante: Cada vez que utilice este método para abrir una imagen de Fotos en Photoshop, elija inmediatamente Archivo > Guardar Como para guardar la imagen como una nueva versión en una carpeta fuera de la Biblioteca de fotos. La razón es que modificar el contenido de cualquier carpeta dentro de la Biblioteca de fotos puede crear problemas graves en la base de datos de la aplicación Fotos. La biblioteca de fotos solo debe ser modificada por aplicaciones de Apple.
Directamente del teléfono a Photoshop
Muchas aplicaciones móviles de Adobe, como Adobe Photoshop Mix o Adobe Comp, tienen un comando que envía un documento abierto directamente desde esas aplicaciones móviles a Photoshop u otras aplicaciones de Adobe en su computadora. Si está frente a su computadora y está encendida, verá Photoshop abierto mágicamente por sí solo con el documento que envió desde su dispositivo móvil. Puede desarrollar ideas en su teléfono o tableta mientras está fuera y enviarlas a Photoshop, donde se abrirán como documentos en capas.
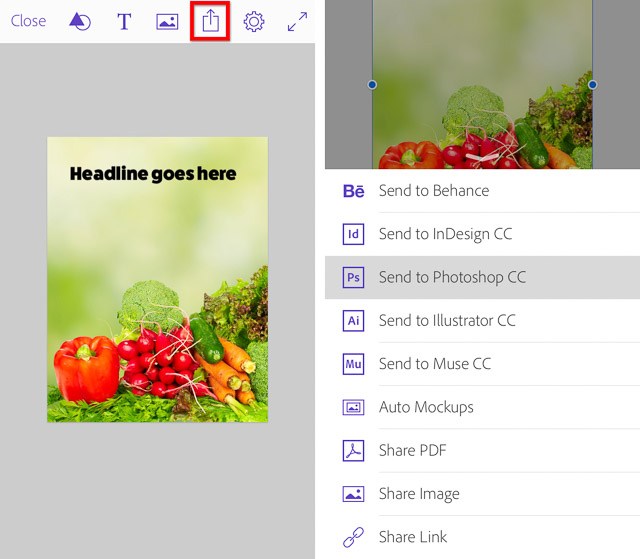
En una aplicación móvil de Adobe como Adobe Comp que se muestra aquí, toque el icono Compartir para obtener la opción de enviar el archivo a Photoshop.
¿Desea abrir una imagen desde un iPhone, iPad, cámara o escáner directamente en Photoshop en un Mac? Simplemente conecte el dispositivo con un cable y, a continuación, en Photoshop, elija Archivo >Importar > Imágenes desde el dispositivo. Este método funciona cuando el sistema Mac tiene soporte incorporado para el dispositivo que se conecta.
Open Season
Aprender sobre los diferentes caminos que conducen a Photoshop puede ahorrar tiempo, hacer que su flujo de trabajo sea más eficiente y abrir nuevas posibilidades creativas.