Nvidia GeForce Experience es un software increíblemente potente (y conveniente) que puede hacer mucho por ti. El software ha evolucionado tanto en los últimos años, no solo en su interfaz de usuario general, sino también en el alcance de lo que puede hacer, que es una de las mejores herramientas que puede usar si tiene una tarjeta gráfica Nvidia dentro de su PC.
Como suele instalarse la primera vez que descarga controladores para su GPU Nvidia, es probable que ya tenga la experiencia GeForce en su computadora. Por lo tanto, ya es hora de que lo utilices. Ya sea que solo quieras un contador de velocidad de fotogramas en la esquina superior izquierda de la pantalla, un lugar para descargar nuevos controladores cuando salgan o simplemente grabar tu juego, puedes contar con GeForce Experience para hacerlo todo.
Elaboramos una pequeña guía para ti, para que sepas exactamente cómo puedes utilizar GeForce Experience de la mejor manera y en tu beneficio. Incluso te ayudaremos a averiguar dónde descargarlo si tus controladores no vienen con él. Una cosa a tener en cuenta antes de empezar: este software solo funciona con GPU Nvidia, por lo que si tienes gráficos Radeon, no tienes suerte.
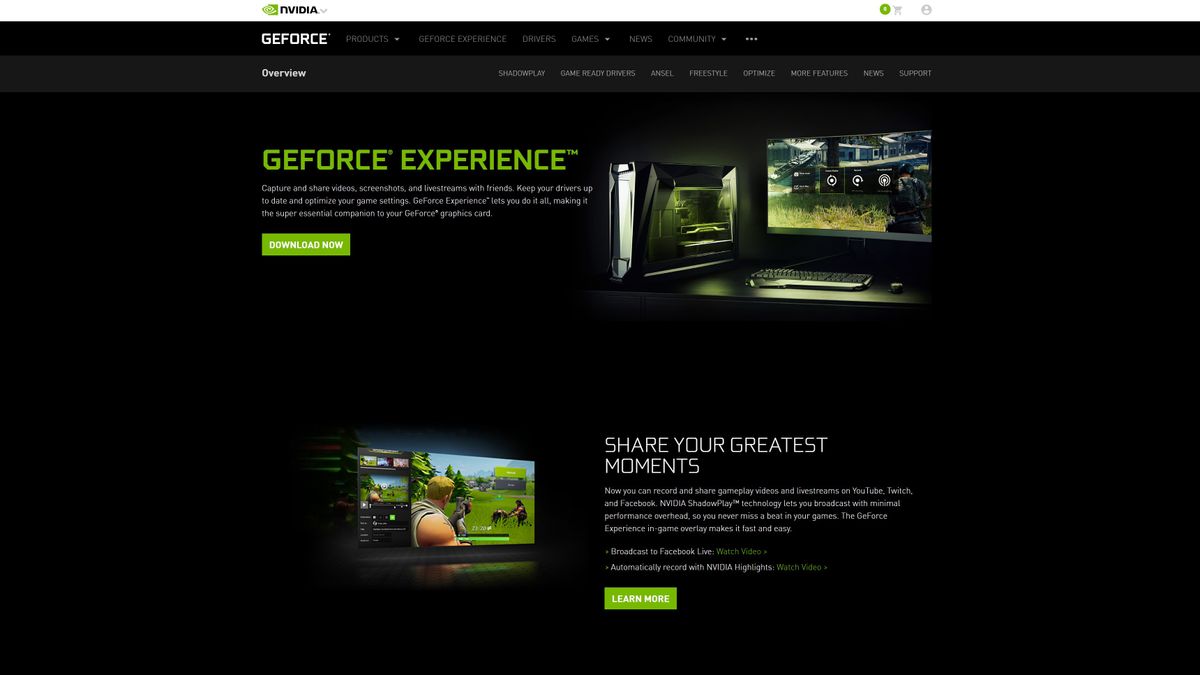
Cómo descargar GeForce Experience
Si su controlador de gráficos no viene con la experiencia GeForce de Nvidia, no te preocupes: puedes descargarla manualmente. Todo lo que tienes que hacer es ir a la página de Nvidia GeForce Experience y hacer clic en «Descargar ahora».
Una vez que haya terminado de descargar, siga adelante y ejecute GeForce Experience .archivo exe para iniciar su instalación. Una vez instalado el programa, tendrás que crear una cuenta de Nvidia o iniciar sesión con la que ya tengas. Afortunadamente, puedes iniciar sesión con Facebook o Google para configurar rápidamente esa cuenta si no la tienes.
Cuando termine, se abrirá un cuadro de diálogo que le pedirá que realice un recorrido. Si esta es su primera vez con GeForce Experience, le recomendamos que la revise para que pueda familiarizarse con las muchas funciones del software. Sin embargo, no es totalmente necesario. Si no tienes tiempo, puedes saltarte esta parte.
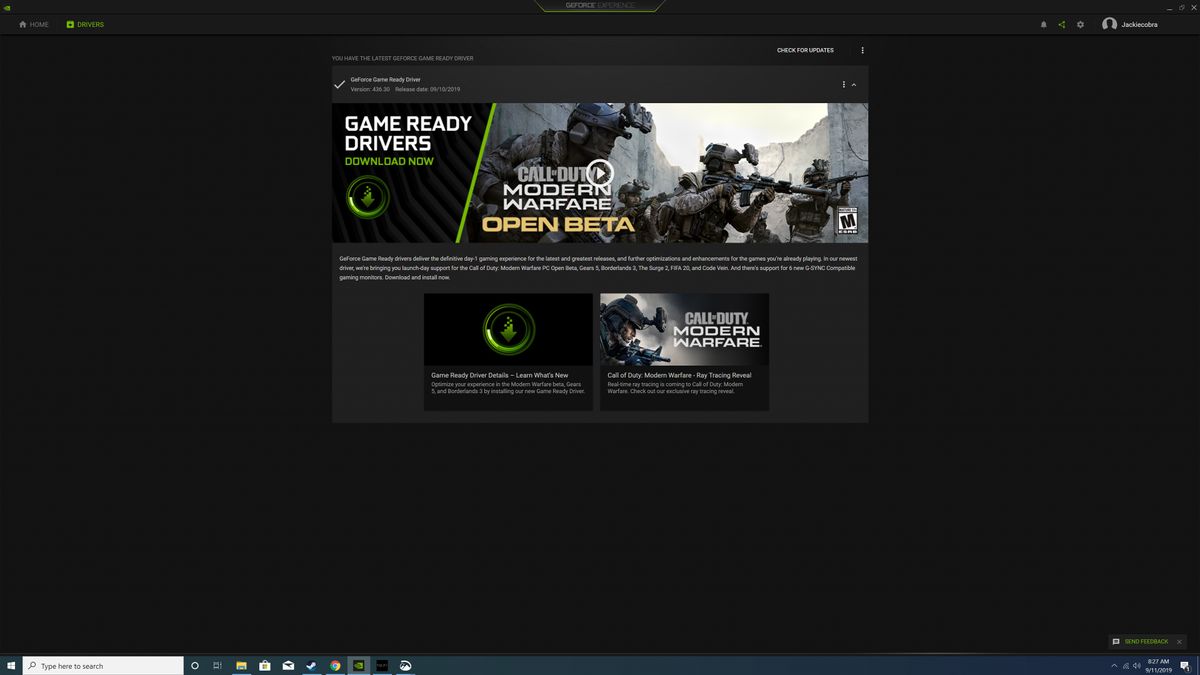
Cómo instalar controladores de gráficos con GeForce Experience
Una de las mejores cosas de GeForce Experience es que los nuevos controladores de gráficos siempre están a solo un par de clics de distancia. Nvidia lanzará nuevos controladores gráficos cada dos semanas para los principales lanzamientos de juegos, por lo que definitivamente es una buena idea registrarse regularmente para asegurarse de que sus controladores estén actualizados.
Con GeForce Experience, es extremadamente fácil hacer esto. Simplemente abra el programa, haga clic en la pestaña «Controladores» y haga clic en el botón «buscar actualizaciones». Por lo general, GeForce Experience comprobará automáticamente si hay nuevas actualizaciones, pero nunca está de más dar ese paso adicional para comprobarlo usted mismo.
Si el controlador de gráficos está actualizado, verás un mensaje en la parte superior de la pantalla que lo indica. Si no, verás un mensaje que menciona el controlador más reciente con un gran botón verde de «Descargar» al lado. Todo lo que necesita hacer es hacer clic en eso y esperar a que el controlador se descargue. Una vez que se haya completado la descarga del controlador, aparecerán dos botones más: «Instalación rápida» e «Instalación personalizada». Para la mayoría de los usuarios, recomendamos ir con la «Instalación rápida».
Instalar el controlador tardará unos minutos dependiendo de su hardware, y es posible que deba reiniciar su PC cuando haya terminado. Después de eso, felicitaciones, ha actualizado el controlador de su tarjeta gráfica.
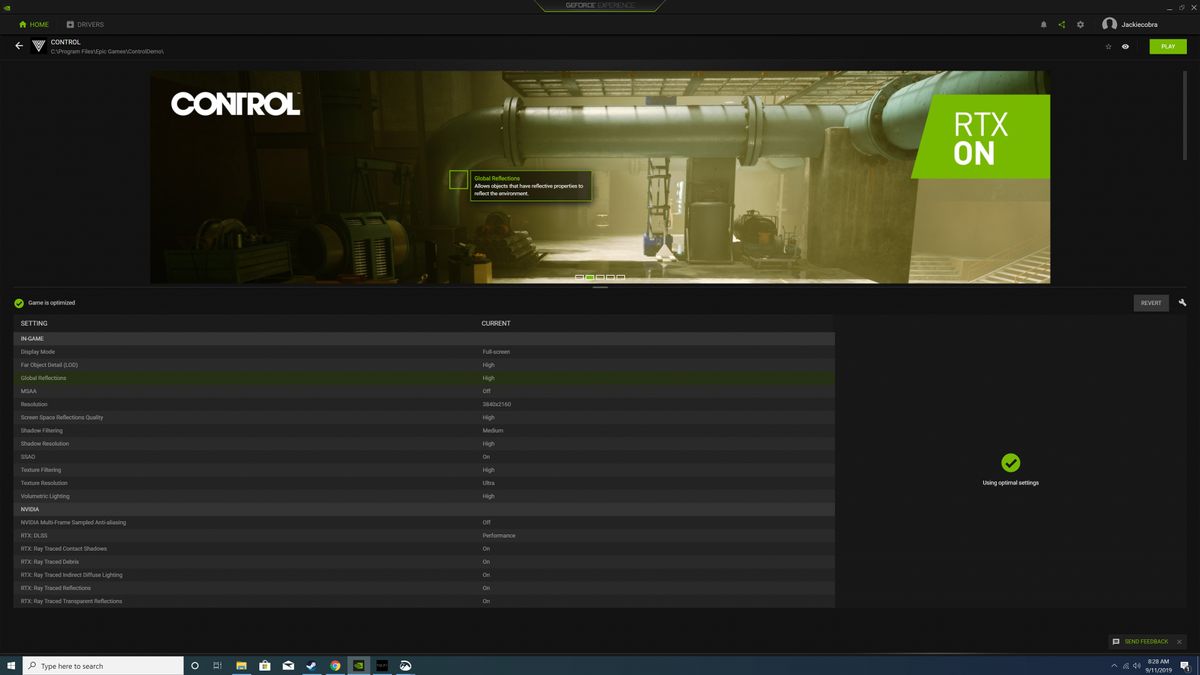
Cómo optimizar tus juegos con GeForce Experience
La capacidad de descargar controladores en GeForce Experience es definitivamente suficiente para que siempre tengamos el programa instalado. Sin embargo, si necesitas otra razón, hay otra característica de marquesina que definitivamente apreciarás: la optimización del juego. Con GeForce Experience, puedes optimizar tus juegos con solo hacer clic en el botón. Esto significa que puede obtener el mejor equilibrio entre rendimiento y calidad visual sin tener que dedicar una hora a trabajar en las opciones gráficas.
La mejor parte es que cuando abras GeForce Experience, escaneará automáticamente tu PC en busca de juegos de PC instalados y se agregarán juegos nuevos a tu biblioteca. Y, si no quieres esperar a la próxima vez que abras GeForce Experience, también tienes la opción de hacer un escaneo manual haciendo clic en los tres puntos verticales en la esquina superior derecha y seleccionando «Escanear juegos».
Cuando el juego que quieras optimizar esté en tu biblioteca de juegos de GeForce Experience, simplemente pasa el cursor sobre él con el ratón y selecciona «Detalles». Aquí, verás todos los ajustes del juego y su valor actual, junto con el valor recomendado para cada uno. Si desea optimizar el juego de forma rápida y sencilla, simplemente haga clic en el botón «Optimizar». A continuación, cambiará automáticamente todos los ajustes a los valores recomendados por el software.
Puede refinar aún más cómo se optimizan estos ajustes haciendo clic en el icono de la llave inglesa y eligiendo su resolución, modo de visualización y la posición en el deslizador entre calidad y rendimiento.
Si simplemente no tienes tiempo para nada de esto, simplemente puedes hacer clic en los tres puntos verticales en la esquina superior derecha de la pantalla de la biblioteca y seleccionar «Optimizar todos los juegos» para hacerlo todo automáticamente. Bastante ingenioso, ¿no?
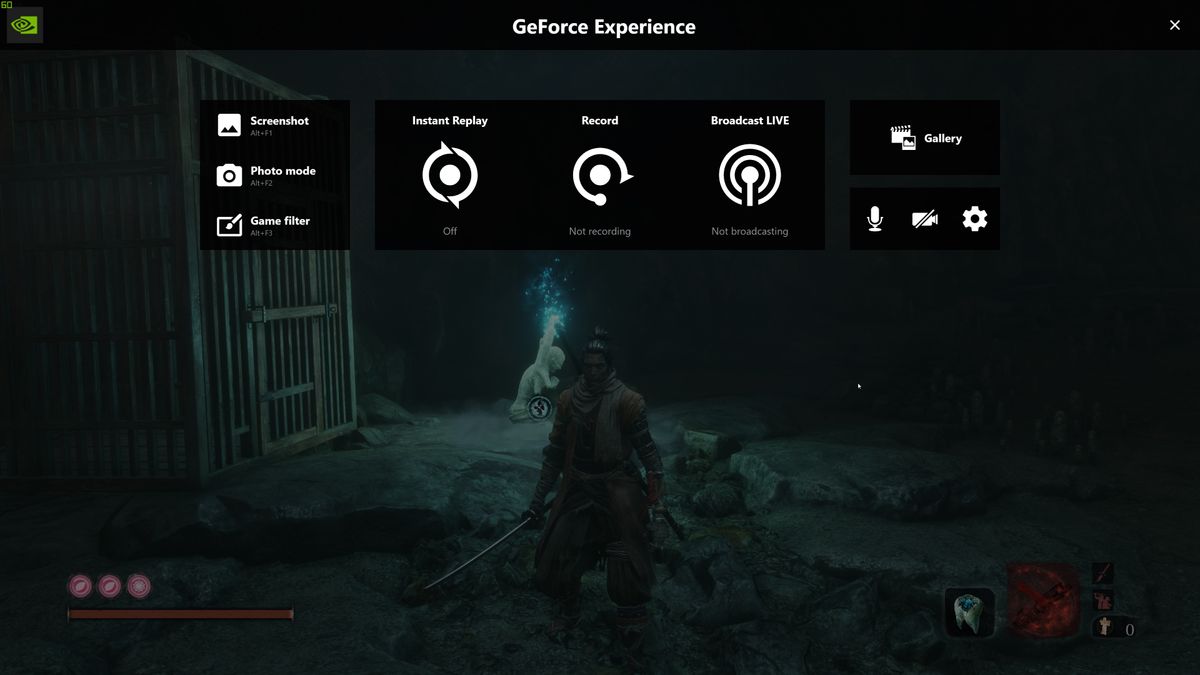
Cómo utilizar GeForce Experiencia de grabar su juego
Si desea grabar un completo tutorial de juego, o incluso sólo de captura que killstreak que acaba de lograr, GeForce Experiencia lo harán.
Una vez que estés en el juego, solo tienes que pulsar la tecla de acceso rápido de GeForce Experience (Alt+Z de forma predeterminada) y la superposición de GeForce Experience aparecerá en pantalla. Una vez que esté abierto, verás que aparecen varias opciones.
Con la reproducción instantánea, Nvidia ShadowPlay grabará los últimos minutos de juego cuando toques una tecla de acceso rápido determinada. Puede abrir la configuración para personalizar la reproducción instantánea, cambiando la cantidad de tiempo capturado, la calidad del video, la resolución, la velocidad de fotogramas y la tasa de bits. Recomendamos dejar la mayoría de los ajustes tal y como están, y solo cambiar la cantidad de tiempo grabado. Si desea guardar un clip de su juego, simplemente presione Alt+F10 de forma predeterminada, y lo guardará en la galería.
Si quieres grabar manualmente tu juego, también puedes hacerlo con GeForce Experience. Simplemente haga clic en la opción grabar en la superposición de GeForce Experience y podrá iniciar la grabación. Si solo desea usar una tecla de acceso rápido sin entrar en la superposición, también puede hacerlo, pulsando Alt+F9 de forma predeterminada.
Finalmente, puede transmitir usando GeForce Experience. Podrás transmitir tu juego a Facebook, Twitch o YouTube. También puede personalizar la configuración de transmisión haciendo clic en el botón «Transmitir EN VIVO» y, a continuación, pulsando Configuración. La configuración no es tan completa como OBS o XSplit, pero GeForce Experience tiene la ventaja de ser extremadamente fácil de usar. Una vez que haya configurado la configuración de transmisión, puede comenzar a transmitir haciendo clic en «Iniciar» o pulsando la tecla de acceso rápido Alt+F8.
Y, por supuesto, puedes tomar capturas de pantalla con GeForce Experience. Puedes capturar una captura de pantalla simple con Alt + F1, pero si realmente quieres llevar las cosas a otro nivel, vas a querer usar el modo foto.
Puede entrar en el modo foto pulsando Alt+F1 o seleccionando la opción ‘Modo foto’ en la superposición de GeForce Experience. En este modo, puede agregar filtros e incluso mejorar su captura de pantalla en una resolución más alta utilizando IA. Eso no es todo, en ciertos juegos, puedes usar la tecnología Nvidia Ansel para mover la cámara y capturar la mejor imagen posible.
- como actualizar los drivers de Windows 10
Últimas noticias