- Prefacio
- Qué NO hacer
- Primeros pasos
- Crear un paquete de recursos
- Herramientas
- Archivador de archivos
- IDE
- Editor de audio
- Editor de imágenes/Herramienta de modelado 3D
- Crear un paquete de recursos
- Creando la carpeta
- Creando un .Archivo MCMETA
- Paquete de formato.mcmeta
- "pack_format"
- Pruebas de su Pack
- Solución de problemas
- Icono del paquete
- Agregar contenido
- Estructurar la carpeta de activos
- Agregar una carpeta de espacio de nombres
- Acceder a los recursos vanilla
- Modificar la textura de una entidad
- Encontrar la textura vainilla
- Modelar bloques / Elementos
- Reemplazar un bloque
- Modelado de la Escalera-Banco de bloques
- Texturizar la pintura de escalera.net
- Terminando
- Cambiar sonidos o música existentes
- la Adición de nuevos sonidos o música
- Agregar idiomas
- Propiedades de animación
- Propiedades de textura
- Fuentes
- Probando su Paquete de recursos
- Empaquetar paquetes de recursos con mundos
- Paquetes de recursos del servidor
Prefacio
Los paquetes de recursos permiten a los usuarios incluir archivos que pueden modificar o agregar texturas personalizadas, modelos, animaciones, música, sonidos, interfaces de usuario e idiomas que cambian la forma en que se comportan o se ven algunas cosas en Minecraft.
Qué NO hacer
Hay algunas cosas que NO debe hacer al crear un paquete de recursos, que incluye, entre otras cosas:
- Cualquier cosa que viole el CLUF de Minecraft.
- Archivos de lanzamiento que permiten a los usuarios reproducir una versión de Minecraft sin haberlo comprado en Mojang.
- Libera el código fuente descompilado de Minecraft de cualquier manera.
En cualquier caso, siempre debe seguir los Términos y Condiciones en el sitio web de Mojang Studios.
También se sugiere que nunca extraiga archivos de juego a su escritorio, ya que puede dar lugar a problemas técnicos.
Primeros pasos
Crear un paquete de recursos
Minecraft tiene una mecánica única que permite agregar archivos de texto y multimedia a los archivos de juego que permiten todo, desde texturas y modelos de bloques personalizados hasta créditos personalizados y eventos de sonido. Este tutorial está destinado a ayudar a configurar los sistemas de archivos para implementarlos. Dado que los archivos son esencialmente código, hay reglas técnicas para formatear archivos y ciertas cosas pueden cambiar de versión a versión. Como tal, lo que está escrito en este tutorial puede no aplicarse a todas las situaciones, pero en el caso en que la diferencia sea significativa y específica, proporcionará un marco sobre los cambios necesarios para diferentes versiones.
Este tutorial está orientado a la última versión de Minecraft, que actualmente es 1.16.5.
Herramientas
Crear archivos personalizados para Minecraft, ya sea en forma de paquetes de recursos/datos o mods, es algo técnico y puede ser difícil. Hay muchas reglas que deben seguirse para que los complementos funcionen correctamente, sobre todo cómo se formatean los archivos. Hay muchas herramientas que pueden ayudar a mitigar estos problemas, algunas de las cuales se enumeran aquí.
Archivador de archivos
Para acceder a los recursos básicos de Minecraft para editar texturas, modelos o sonidos, se necesita un archivador de archivos. Se sugieren 7-Zip o WinRAR. macOS tiene un archivador de archivos integrado llamado «Utilidad de archivo» que se puede usar, pero si se desea una alternativa, el Unarchive servirá.
IDE
Crear un paquete de recursos implica crear archivos de texto JSON, que pueden ser difíciles de usar y formatear correctamente. Muchos IDE (Entorno de desarrollo Integrado) ayudan a formatear estos archivos y a asegurarse de que se utiliza la sintaxis adecuada, así como a organizar los archivos en un proyecto. Aquí hay algunas sugerencias:
- Atom-Sugerido para aquellos nuevos en IDE. Es muy fácil configurar una carpeta de proyecto y mantenerse organizado.
- Código de Visual Studio: IDE más complejo, más adecuado para aquellos que tienen experiencia trabajando en IDE.
Editor de audio
Para agregar archivos de sonido, debe colocarlo en el formato adecuado (.ogg). Si bien esto se puede hacer utilizando uno de los numerosos sitios en línea, se sugiere un programa de editor de audio para permitir la personalización o el recorte de archivos de audio. Audacity es uno de los editores de audio más populares.
Editor de imágenes/Herramienta de modelado 3D
Para agregar texturas o modelos personalizados, se sugiere usar un programa de modelado que permita un sistema de edición basado en imágenes. Al igual que con los sitios web de conversión de audio, hay muchas herramientas en línea, aunque un programa recomendado común es Blockbench. La mayoría de los editores de imágenes serán suficientes para modificar texturas, pero se recomienda usar un editor que admita transparencia, como paint.net o https://pixlr.com/ para que pueda agregar píxeles transparentes a las texturas.
Crear un paquete de recursos
Todos los recursos e instrucciones de un paquete residen en la carpeta pack, que se encuentra en el directorio «resourcepacks». Es posible que desee usar un IDE para ayudar a realizar un seguimiento de los archivos dentro de su paquete de recursos si hay varios.
En las versiones 1.11 y posteriores, todos los nombres de archivo dentro de un paquete de recursos deben usar solo letras minúsculas.
Creando la carpeta
Lo primero que tenemos que hacer es crear la carpeta que contendrá todos los archivos del paquete de recursos. Cree una carpeta en su escritorio u otra ubicación de fácil acceso y asígnele un nombre Tutorial_Resource_Pack. Este será eventualmente el nombre que se mostrará en el menú paquete de recursos.
Creando un .Archivo MCMETA
Dentro de la carpeta del paquete de recursos, necesitamos crear un archivo pack.mcmeta. Esto le permite a Minecraft saber que la carpeta es un paquete de recursos y contiene información útil como:
- La versión recomendada para el paquete de recursos.
- La descripción que se muestra bajo el título del paquete en el menú de selección.
- Información preliminar sobre cualquier idioma personalizado agregado en el paquete de recursos.
Para crear este archivo, necesitamos crear un archivo de texto dentro de la carpeta y nombrarlo pack.mcmeta. Asegúrese de que la extensión de archivo sea .mcmeta y no .txt o es posible que el paquete no se detecte. Al cambiar el nombre, puede recibir una advertencia de que cambiar una extensión de nombre de archivo podría hacer que el archivo no se pueda usar o puede cambiar el programa necesario para abrirlo. Aún puede abrir este archivo en un editor de texto haciendo clic con el botón derecho en el archivo y seleccionando la opción «Abrir con». Nota: Es posible que deba seleccionar un programa utilizando su navegador de archivos.
Paquete de formato.mcmeta
Abra pack.mcmeta en un editor de texto o IDE de su elección y escriba o copie+pegue lo siguiente:
{ "pack": { "pack_format": 6, "description": "Tutorial Resource Pack" }}
"pack_format"
El valor de "pack_format" le dice a Minecraft para qué versión está diseñado el paquete de recursos, y es diferente para ciertas versiones. La siguiente lista con qué versiones está asociado cada valor:
-
1para las versiones 1.6.1 – 1.8.9 -
2para las versiones 1.9 – 1.10.2 -
3para la versión 1.11 – 1.12.2 -
4para la versión 1.13 – 1.14.4 -
5para la versión 1.15 – 1.16.1 -
6para las versiones 1.16.2 – 1.16.5 -
7para la versión 1.17+
Nota: a Medida que más se publican las actualizaciones, de los valores puede ser cambiado o añadido.
"description"
El texto que sigue a"description"se muestra bajo el título del paquete en el menú de selección, y debe colocarse entre comillas"". Si desea utilizar caracteres especiales, puede introducir el código Unicode del carácter en el formato \u####, donde #### es el código hexadecimal Unicode del carácter. Digamos que quieres usar la letra Þ (Espina), que tiene código U+00DE. Dentro de la descripción escriba \u00DE. Asegúrese de que está utilizando la barra diagonal correcta, o puede que no funcione. Puede encontrar una lista de códigos Unicode aquí. Nota: Solo se admiten los caracteres 0000 – FFFF (BMP).
Sintaxis Correcta
tenga cuidado de no olvidar las comillas "", coma :, llaves {}, o entre corchetes . Perder uno de estos puede hacer que tu paquete de recursos no sea detectado por Minecraft. Asegúrese de que su archivo pack.mcmeta coincida con el que se muestra arriba.
Pruebas de su Pack
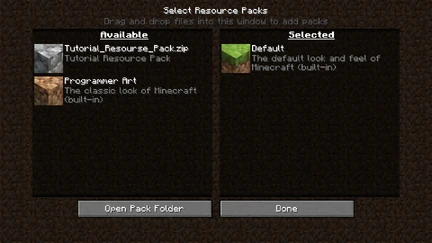
En este punto, puede probar si el paquete está formateado correctamente poniéndolo en el juego. Para hacer esto, debes colocar tu carpeta de paquetes de recursos en la carpeta de paquetes de Minecraft. Puede acceder a él seleccionando «Opciones», luego «Paquetes de recursos», luego «Abrir carpeta de paquetes», o puede navegar hasta él desde su explorador de archivos:
- Para Windows, haga clic con el botón derecho en el botón inicio → ejecutar → escribir %appdata% → .minecraft → resourcepacks
- Para macOS, vaya a Biblioteca → Soporte de aplicaciones → minecraft → resourcepacks
- Para Linux, vaya a~/.minecraft/resourcepacks (/home/<nombre de usuario>/.minecraft / resourcepacks)
Una vez que tengas la carpeta abierta, puedes arrastrar tu carpeta de paquetes personalizados y soltarla.
Si ha formateado los archivos correctamente, debería ver su paquete de recursos aparecer en el menú.
Solución de problemas
Si no ve su paquete en la lista, asegúrese de que el archivo pack.mcmeta sea correcto y se guarde en la carpeta. Busque cualquier falta llaves {}, comas ,, coma :, comillas "", o entre corchetes . Recuerde que para cada llave abierta, cita o corchete cuadrado, debe tener un corchete de cierre, cita o corchete cuadrado.
Icono del paquete
Si no se especifica un icono, aparecerá un icono de adoquines junto al paquete. Si desea utilizar su propio icono de paquete, puede colocarlo dentro de su carpeta de paquete de recursos con el nombre pack.png. El archivo debe ser PNG, y funciona con cualquier resolución cuadrada, pero una imagen de 128×128 píxeles es la mejor.
Agregar contenido
Estructurar la carpeta de activos
Ahora que tiene configurado el paquete de recursos, puede comenzar a agregarle contenido. La mayoría de los archivos que agregue estarán en una subcarpeta llamada assets. Simplemente cree una nueva carpeta dentro de la carpeta del paquete de recursos llamada assets. Estos, pack.mcmeta, y pack.png deben ser los únicos archivos ubicados directamente en la carpeta del paquete de recursos principal. Cualquier otro archivo fuente debe estar ubicado en algún lugar de assets o Minecraft no lo leerá.
Agregar una carpeta de espacio de nombres
A continuación, dentro de la carpeta assets se encuentran las carpetas de espacio de nombres. Estos ayudan a separar los archivos de su paquete de recursos para que no haya confusión entre qué archivos se encuentran y dónde. Si planea modificar o reemplazar recursos de vainilla, esos archivos entrarán en la carpeta de espacio de nombres minecraft. Las adiciones personalizadas deben ir en su propia carpeta de espacio de nombres, que para este tutorial se llamará custom. En el futuro, debe usar un espacio de nombres significativo o único para que no haya posibilidad de que otros paquetes de recursos confundan qué archivos pertenecen a dónde cuando se cargan varios paquetes.
Acceder a los recursos vanilla
Si planea editar varios recursos, o para facilitar el acceso, es posible que desee guardar una copia de los recursos vanilla en una ubicación accesible en caso de que algunas cosas dependan de otros archivos dentro del directorio. Para hacer esto, debe navegar hasta el archivo de recursos vanilla abriendo la carpeta versions dentro del directorio .minecraft. Debería ver una lista de carpetas numeradas, que corresponden a versiones que ha cargado o utilizado en el pasado. Abra la carpeta correspondiente a la versión que desea para su paquete de recursos (en este tutorial sería 1.16.5) y extraiga el archivo JAR ubicado dentro, lo que se puede hacer haciendo clic derecho en el archivo y seleccionando un archivador de archivos en la opción «Abrir con». Es posible que desee guardar esto en una ubicación accesible para referencia futura, ya que ciertas tareas, como la modificación de modelos de bloques, requieren texturas además de los archivos de modelo. Si no tiene un programa que se pueda abrir .los archivos jar simplemente cambian la extensión de .tarro para .Postal.
Modificar la textura de una entidad
Esta sección pasa por el proceso de modificar una textura, utilizando la textura enredadera como ejemplo.
Encontrar la textura vainilla
Primero, necesitará el recurso vainilla para obtener la textura que desea editar. Esto se ubicará en la carpeta de versión extraída que se creó en la sección anterior. En la carpeta extraída, desplácese hasta assetsminecrafttexturesentitycreeper donde encontrará creeper.png. Guarde un duplicado de este archivo en un lugar accesible o mantenga la ventana de carpetas abierta durante los siguientes pasos.
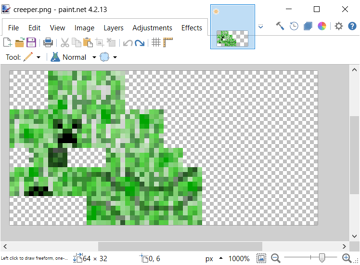
A continuación, deberás replicar la estructura de carpetas del paquete vainilla dentro de tu paquete de recursos, lo que permite a Minecraft usar la textura. Dado que estamos modificando una textura predeterminada, esta estará en la subcarpeta minecraft de nuestra carpeta assets. Dentro de la etiqueta minecraft carpeta de su paquete de recursos, haga lo siguiente:
- Dentro de
minecraft, crear una carpeta llamadatextures. - Dentro de
textures, crear una carpeta llamadaentity. - Dentro de
entity, crear una carpeta llamadacreeper. - Copie la textura creeper del paquete de recursos vanilla en la carpeta recién creada
creeper.
Ahora que tiene la textura creeper normal colocada en su paquete de recursos, ábrala en el editor de imágenes de su elección. Debería parecerse a la imagen que se muestra.
Dado que los archivos de textura son muy pequeños, es posible que deba hacer zoom.
Una nota rápida sobre texturas
Si nunca has visto una textura antes, la imagen de arriba puede sorprenderte. La mayoría de las texturas se ven de esta manera y están «envueltas» alrededor de un modelo, como el papel de regalo alrededor de un regalo.
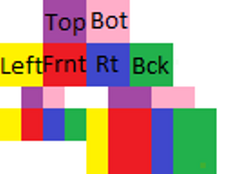
Ahora es el momento para ser creativo! Edita la textura como quieras. Para simplificar, en este ejemplo se añade una diadema. Observe dónde están los cambios y compárelos con la textura codificada por colores de arriba.
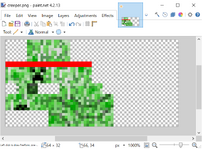
una Vez que esté satisfecho con su textura, guarde el archivo como creeper.png. Es importante que se guarde con el mismo nombre que el activo predeterminado o, de lo contrario, no detectará ni cargará la textura.
¡Ahora puedes cargar Minecraft y crear una enredadera con tu textura personalizada! Si no aparece, asegúrate de haber seleccionado tu paquete de recursos. Si todavía no funciona, asegúrese de que ha nombrado el archivo correctamente y lo ha colocado en la carpeta correcta.

Jerarquía de paquetes
Si está jugando con varios paquetes de recursos cargados, es posible que haya algunas texturas en su paquete que no se muestren. Esto se debe a la forma en que se cargan los paquetes de recursos en Minecraft. Todos los archivos del paquete de recursos seleccionados se cargan de abajo hacia arriba tal como se muestran en el menú de selección, por lo que si hay un paquete de recursos que se carga encima del suyo, puede reemplazar los archivos que haya cambiado. Esto puede causar varios problemas con el uso de varios paquetes de recursos temáticos que tienen texturas diferentes.
Modelar bloques / Elementos
A veces es posible que desee cambiar uno de los modelos de Minecraft. Para hacerlo, necesitará un archivador de archivos para obtener el modelo y la textura predeterminados, junto con una herramienta de modelado 3D para editar el modelo. Blockbench funciona bien en este caso, ya que puede exportar directamente al formato .json necesario para los modelos.
Reemplazar un bloque
Debido a que la escalera predeterminada en Minecraft no es 3D, puedes reemplazarla con tu propio modelo. Primero, obtenga todos los archivos de ladder en este paquete de recursos:
- Abra el archivo JAR de Minecraft con un visor ZIP de su elección.
- Navigate into the
assets/minecraft/blockstatesfolder, then extractladder.jsontoTutorial_Resource_Pack/assets/minecraft/blockstates - Navigate into the
assets/minecraft/models/blockfolder, then extractladder.jsontoTutorial_Resource_Pack/assets/minecraft/models/block - Navigate into the
assets/minecraft/textures/itemfolder, then extractladder.jsontoTutorial_Resource_Pack/assets/minecraft/textures/item - Lastly, navigate into the
assets/minecraft/textures/blockfolder, then extractladder.pngtoTutorial_Resource_Pack/assets/minecraft/textures/block.
Ahora puede editar el ladder.png utilizando su editor de imágenes preferido, o puede editarlo en su editor de modelado preferido.
Nota: Si está haciendo un paquete básico de «Texturas simples No animadas», el .los archivos json son innecesarios. Si está haciendo funciones especiales para cambiar el aspecto de la textura cuando ciertos parámetros son verdaderos o falsos. Por ejemplo, ese paquete de recursos que suaviza los bloques de césped para que no tengas líneas de suciedad en todas partes de tu mundo que usen código.
Modelado de la Escalera-Banco de bloques
En el modelado de la escalera, usaremos Banco de bloques. Una vez que haya abierto el programa, presione Ctrl+O para abrir el menú de selección de modelos. Después de que aparezca el cuadro de diálogo abrir, vaya a la ubicación donde guardó ladder.json y seleccione .
Entonces debe estar frente a una escalera que está en el lado sur de la caja.
- En la barra de menús, vaya a «Edit – > Add Cube » para crear un nuevo bloque.
- Cambiar el tamaño del modelo a un cubo de tamaño completo. Luego, en Texturas en el panel izquierdo, haga clic con el botón derecho en
ladder.png, luego haga clic en Aplicar a caras sin textura. - En la parte superior izquierda, habrá una imagen de la escalera, con una región resaltada de 1×1. Mueva esto para cambiar la textura a lo que desea que sea. Repita hasta que todos los lados del bloque estén como se desea.
- Vaya a «Archivo – > Guardar modelo «y guarde en
resourcepacks/Tutorial_Resource_Pack/assets/minecraft/models/block/ladder.json(Reemplace «bloque» por «bloques» para la versión 1.12 y inferior).
Ahora hemos creado un nuevo modelo para el bloque de escalera en Blockbench.
Texturizar la pintura de escalera.net
Ir a getpaint.net y obtener paint.net o ir a ninite.com, seleccione PaintNet y ejecútelo después de descargarlo para instalarlo paint.net gratis.
- Abierto paint.net.
- Haga Ctrl + O y vaya a .minecraft / texturas / bloque / escalera.png y doble clic.
- Edita la escalera como quieras.
- Cuando haya terminado, presione el botón X en la parte superior derecha de la ventana. Abrirá un diálogo si ha cambiado algo y le preguntará si desea guardar su trabajo. Pulsa Guardar y luego aceptar dos veces. No necesitas cambiar nada en los menús.
Terminando
Cuando hayas completado el modelo 3D de la escalera y lo hayas guardado, inicia Minecraft y pruébalo. Coloque una escalera en una pared, y debería ver su modelo reemplazado.
Cambiar sonidos o música existentes
Al igual que modificar las texturas o modelos predeterminados, puede sustituir los sonidos personalizados por los predeterminados. En este ejemplo, aprenderás a cambiar la música del jefe en la lucha del dragón ender.
Encontrar la ruta de un sonido
Similar a la textura y los modelos personalizados, primero deberá conocer la ruta del sonido que desea cambiar.
- Dentro de su .carpeta de minecraft, vaya a
assets/indexes, que tendrá una lista de archivos numerados.json. - Encuentre el archivo
.jsoncorrespondiente a su versión de Minecraft (por ejemplo,1.16.json) y ábralo con un editor de texto o IDE. - En este archivo puedes encontrar todos los sonidos encontrados en Minecraft. Presione CTRL + F para buscar su sonido.
- Para obtener una lista de nombres de archivo para música, puede marcar Music#List
- Su ruta de sonido se verá algo como esto:
minecraft/sounds/music/game/end/boss.ogg
Modificando el sonido
- Dentro de su carpeta de paquete de recursos, vaya a
assets/minecraft. - Crear una nueva carpeta llamada
sounds. - Ahora dentro de tu carpeta
sounds, necesitas crear nuevas carpetas dependiendo de la ruta de sonido. Por ejemplo, si su ruta esminecraft/sounds/music/game/end/boss.ogg, debe crear las carpetassounds/music/game/end. - En la última carpeta (en este ejemplo, es
end) puede colocar su nuevo archivo de sonido. Asegúrese de nombrar el archivo al archivo que está reemplazando, o en este ejemplo,boss.ogg.- Tenga en cuenta que este archivo debe ser un archivo
.ogg. Para convertir su archivo de sonido a un archivo.ogg, puede utilizar el sitio web gratuito Online-Convert.com
- Tenga en cuenta que este archivo debe ser un archivo
Probando tu sonido
Si todo salió según lo planeado, ahora has reemplazado un sonido en Minecraft. Para probarlo:
- Asegúrese de haber habilitado su paquete de recursos.
- Si ya tenías Minecraft abierto con tu paquete de recursos habilitado, puedes presionar F3 + T para recargar todos los paquetes de recursos.
- Utilice el comando
/playsoundpara reproducir su sonido. En nuestro ejemplo, escriba:/playsound minecraft:music.dragon master @s
la Adición de nuevos sonidos o música
Además de modificar los sonidos predeterminados, ¡puede agregar los suyos propios! En este ejemplo, se puede agregar un nuevo sonido de daño al reproductor sin reemplazar ninguno de los sonidos de daño al reproductor actuales.
Encontrar la ruta de sonido
Para añadir un sonido, necesitarás saber a dónde debería ir determinando su ruta. A diferencia de reemplazar sonidos, irás directamente a la carpeta del paquete de recursos y buscarás allí.
- Busque y abra el archivo de índice
.jsonde su versión (por ejemplo,1.16.json) desde.minecraft/assets/indexes. - Pulse CTRL + F para buscar la ruta de sonido.
- En este caso, la ubicación de los sonidos dañados del reproductor se verá así:
minecraft/sounds/damage/.
- En este caso, la ubicación de los sonidos dañados del reproductor se verá así:
Añadir las carpetas y el sonido en el paquete de recursos
- Ir a la carpeta del paquete de recursos, vaya a
Tutorial_Resource_Pack/assets/minecraft. - Dentro de la carpeta
minecraft, cree una carpeta llamadasounds.- Si ya tiene una carpeta
soundsde reemplazar un sonido predeterminado, abra esa carpeta.
- Si ya tiene una carpeta
- Dentro de la carpeta
sounds, cree una carpeta que coincida con el directorio del sonido que desea agregar. En este caso, vamos a crear un archivo llamadodamage. - Añade tu sonido aquí.
- El sonido debe ser un archivo
.ogg. Al igual que en la sección anterior, puede utilizar el sitio web gratuito Online-Convert.com o utilice Audacity como se menciona en la parte superior de la página. - También tenga en cuenta los archivos ya existentes que se ven en su archivo
.jsondesde arriba. En este caso, existen otros cinco sonidos de daño dentro de la carpetaminecraft/sounds/damage/, dos para caer a diferentes alturas (fallbig.oggyfallsmall.ogg) y los otros tres son cuando el jugador realmente se lastima (hit1.ogghit2.ogg, yhit3.ogg) Dado que queremos agregar un cuarto sonido a los tres sonidos dañados existentes, no podemos reutilizar esos nombres de archivo. Para simplificar, nombra tu sonidohit4.ogg.
- El sonido debe ser un archivo
Cambiar el evento de sonido
Debido a que estamos agregando un sonido, debemos cambiar el evento de sonido asociado en sounds.json.
- Vuelva a
assets/minecraften la carpeta del paquete de recursos. - Crear un archivo de texto llamado
sounds.json. Asegúrese de que la extensión de archivo es de hecho .json y nada más. - A su elección, pegue la siguiente plantilla en
sounds.json:
{ "entity.player.hurt": { "sounds": , "subtitle": "Hurt" }}
-
- El código anterior sólo se aplica a este ejemplo, que añade un nuevo daño de sonido. Si va a cambiar un evento de sonido diferente, reemplace
entity.player.hurtpor el evento de sonido que aparece en el archivo vanillasounds.json. - Puedes averiguar el id utilizado por Minecraft para cada carpeta de sonido. Al usar
/playsounden el juego, puede determinar este id. En este caso, usar/playsound minecraft:entity.player.hurt master @sconfirmará que el sonido herido del reproductor está clasificado comoentity.player.hurt. - Asegúrese de que los campos de nombre solo estén en minúsculas. Los nombres de sus archivos también deben estar en minúsculas. De lo contrario, es posible que el paquete de recursos no utilice los sonidos nuevos.
- El código anterior sólo se aplica a este ejemplo, que añade un nuevo daño de sonido. Si va a cambiar un evento de sonido diferente, reemplace
- Correct
.jsonse requiere formateo! Cualquier corchete, coma, etc. que falte. hará que el paquete de recursos no funcione correctamente.
Probando su sonido
Si hay un error en cualquier lugar de su archivo sounds.json, ninguno de los sonidos descritos en él aparecerá en el juego. Si esto sucede, debe verificar la ortografía y las rutas de archivo.
Si todo salió según lo planeado, ahora has añadido un sonido a Minecraft. Para probarlo:
- Asegúrese de haber habilitado su paquete de recursos.
- Si ya tenías Minecraft abierto con tu paquete de recursos habilitado, puedes presionar F3 + T para recargar todos los paquetes de recursos.
- Utilice el comando
/playsounduna vez más para reproducir su sonido. En nuestro ejemplo, escriba:/playsound minecraft:entity.player.hurt master @s. Para este ejemplo, es probable que requiera varios intentos, ya que los sonidos heridos se eligen aleatoriamente.
Agregar idiomas
Puede agregar nuevos idiomas a Minecraft utilizando un paquete de recursos. Supongamos que su código de idioma es ‘ LANG ‘y el código de país/región es’ COUNTRY’, pack.mcmeta se verá como:
pack.mcmeta
{ "pack": { "pack_format": 7, "description": "Tutorial Resource Pack" }, "language": { "LANG_COUNTRY": { "name": "Tutorial Language", "region": "COUNTRY/REGION NAME", "bidirectional": false } }}
Si usted quiere que su idioma de derecha a izquierda, "bidirectional" a true.
A continuación, coloque LANG_COUNTRY.json en assets/minecraft/lang dentro de su paquete de recursos. Cuando inicies el juego, elige tu paquete de recursos, abre la pantalla de selección de idioma y allí estará tu nuevo idioma.
Notas
El pack.mcmeta va en la carpeta raíz de su paquete de recursos, no en el assets/minecraft/lang carpeta. También tenga en cuenta que el anterior pack.mcmeta es el mismo archivo que el archivo pack.mcmeta que ha creado hace un tiempo. A partir de la versión 1.7-pre, puede elegir varios paquetes de recursos a la vez. Si desea utilizar su nuevo paquete de idioma y recursos para antes de 1.7, debe combinarlos manualmente porque no se pudieron seleccionar varios paquetes de recursos antes de la versión.
Propiedades de animación
Un ejemplo de archivo de animación es este:
stone.png.mcmeta
{ "animation": { "interpolate": true, "width": 1, "height": 7, "frametime": 1, "frames": }}
Nota
Todo lo que necesitas para crear una textura animada es el siguiente código. De forma predeterminada, hará que cada marco dure solo una marca:
piedra.png.mcmeta
{ "animation": {}}
Guarde el archivo como el mismo nombre de la textura que desee ser animados con un .mcmeta en la misma carpeta que su textura.
Propiedades de textura
Un ejemplo de una propiedad de textura es este:
sombra.png.mcmeta
{ "texture": { "blur": false, "clamp": true }}
Fuentes
Los tamaños de caracteres de las fuentes están determinados por la última línea de píxeles que contiene píxeles que contienen un alfa distinto de cero. Esto permite agregar relleno adicional alrededor de los personajes al agregar un color con un nivel alfa de 1, que Minecraft considerará como parte del personaje.
Probando su Paquete de recursos
- Inicie el juego
- Haga clic en Opciones
- Haga clic en Paquetes de recursos
- Busque «Tutorial_Resource_Pack» en la lista de la izquierda y haga clic en la flecha junto a él
- Haga clic en Hecho
Si decide que desea realizar algunos cambios en su paquete de recursos, edite su paquete de recursos, vaya a paquetes de recursos en opciones, retire su paquete de la lista activa y salga, regrese y vuelva a aplicarlo. Alternativamente, guardar la textura en el paquete de recursos y presionar F3 + T recargará el paquete sin necesidad de recargar primero las texturas predeterminadas.
Empaquetar paquetes de recursos con mundos
Para su uso en mundos de un jugador, puede empaquetar su paquete de recursos como un archivo ZIP llamado resources.zip dentro del directorio del mundo. Esto se usará automáticamente al reproducir el mundo de un jugador.
Paquetes de recursos del servidor
Si es el propietario de un servidor, puede configurarlo como el paquete de recursos de su servidor.
- Asegúrese de que el formato de su paquete sea a .carpeta zip.
- Cargue el paquete en un sitio web de alojamiento de archivos, por ejemplo, MCPacks.
- Copia el enlace de descarga de tu pack. IMPORTANTE: Si está utilizando su propio servidor o algún otro host, debe asegurarse de que está utilizando un enlace de descarga directa. También debe asegurarse de usar un certificado SSL que sea compatible con la versión 8 u51 de Java incluida. (MC-143768)
- Abra el servidor.propiedades con editor de texto.
- Busque la línea » resource-pack=».
- Pegue el enlace de descarga después del signo igual.
- Opcional: Establezca la suma de hash «resource-pack-sha1» del archivo pack.
- Guarde los cambios en las propiedades del servidor y reinicie el servidor.
- ¡Disfruta!Los servidores
pueden tener un icono que aparecerá en la lista Multijugador.
- Cree una imagen PNG con un tamaño de 64 por 64 píxeles, se admite transparencia.
- Guardar (o renombrar) a
server-icon.png. - muévalo al directorio del servidor.
- Reinicie el servidor.
- Los iconos del servidor se mostrarán junto al nombre del servidor.