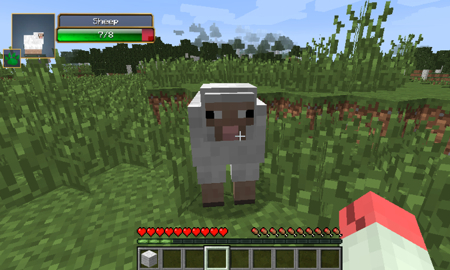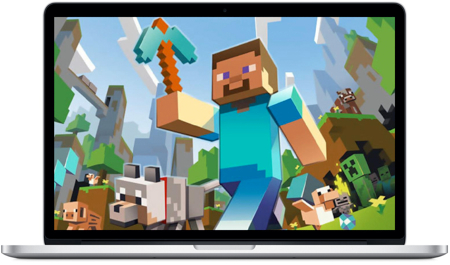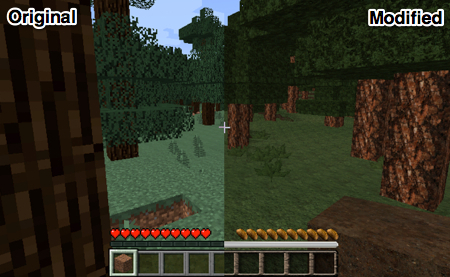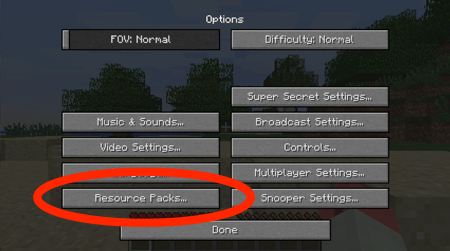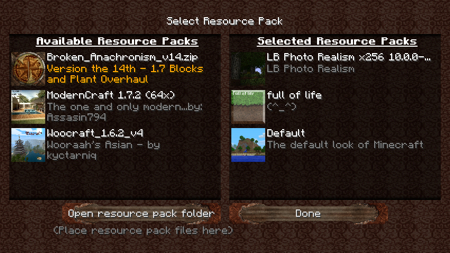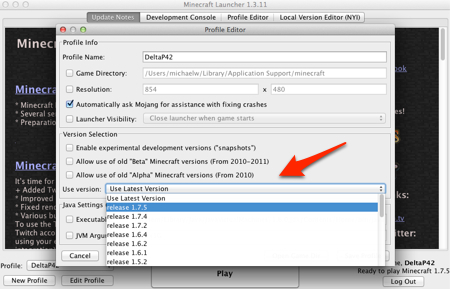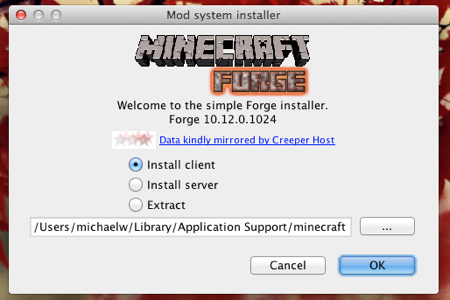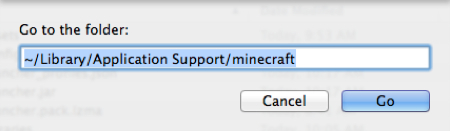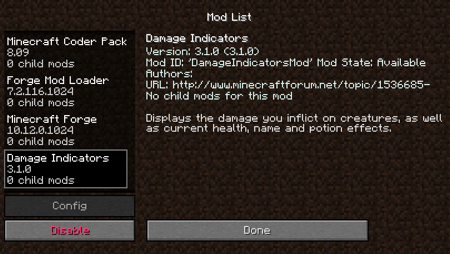Minecraft est un jeu incroyable grâce en grande partie à une énorme communauté d’individus créatifs qui passent leur temps libre à peaufiner, modifier et réviser à peu près tous les aspects de l’expérience. Le jeu peut être joué dans sa version « vanille » assez facilement sur OS X – et pour être juste, le jeu original et intact est toujours une explosion absolue à jouer – mais une fois que vous avez eu un aperçu de ce que la communauté de modding a fait pour le bac à sable surréaliste du développeur Mojang, il est difficile de revenir en arrière.
Malheureusement, l’installation de ces différents réglages peut être une entreprise extrêmement déroutante et fastidieuse si vous n’êtes pas familier avec tous les fichiers, dossiers et programmes supplémentaires nécessaires pour le réaliser.
C’est là que nous intervenons.
Ce guide sera votre guichet unique pour installer, re-skinner, modding et réinventer Minecraft sur OS X. Commençons!
Installation du jeu
Si vous n’avez pas essayé Minecraft dans le passé, vous êtes vraiment absent. Voici la première chose à faire :
- Dirigez-vous vers Minecraft.net et téléchargez le client du jeu. Un paiement unique vous donne accès à plusieurs ordinateurs et vaut bien l’investissement.
-
Exécutez le.fichier dmg pour installer Minecraft dans votre dossier Applications.
-
Lancez le jeu à partir du dossier Applications, connectez-vous au compte Minecraft que vous avez créé lors de l’achat et vous avez terminé.
Changer la peau de votre personnage
Par défaut, votre personnage aura un aspect simple et plutôt ennuyeux. Si vous voulez lui donner une cure de jouvence extrême, vous pouvez télécharger un nouveau skin de personnage.
- Naviguez sur le web pour une nouvelle peau. Le Skindex a la plus grande collection de skins Minecraft disponibles sur le Web, et il n’y a aucune chance que vous vous ennuyiez de tous, alors trouvez-en un qui correspond à votre personnalité.
- Téléchargez le skin que vous voulez. Ce sera un simple fichier image.
- Aller à Minecraft.net et connectez-vous à votre compte. Cliquez sur « Profil » en haut de la page et faites défiler jusqu’à la section « Changer votre apparence dans Minecraft ».
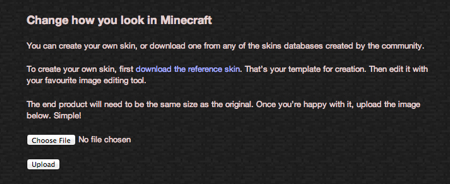
- Cliquez sur « Choisir un fichier », puis téléchargez.
- Lancez Minecraft et découvrez votre nouveau look.
Remarque : Vous pouvez voir votre personnage à la troisième personne et de face en cliquant sur la touche F5 dans le jeu.
Installation de packs de ressources
Le moyen le plus simple de changer la sensation de votre expérience Minecraft est de donner au jeu un tout nouveau look. Vous pouvez le faire en installant un pack de ressources, qui modifie les textures utilisées pour les objets dans le monde Minecraft. Vous pouvez trouver ces packs partout sur le Web, y compris sur les forums Minecraft, mais un bon point de départ est resourcepack.net, qui compile une liste de tous les packs les plus populaires.
-
Téléchargez le Pack de ressources que vous souhaitez utiliser.
-
Il viendra dans un fichier compressé, alors ouvrez-le à l’aide d’un utilitaire d’archive.
-
Démarrez votre client Minecraft et cliquez sur l’onglet Options dans le menu principal.
-
Cliquez sur l’onglet Packs de ressources, puis cliquez sur « Ouvrir le dossier pack de ressources » sur l’écran suivant.
-
Placez le dossier Pack de ressources décompressé que vous avez téléchargé dans le dossier « resourcepacks » qui apparaît.
-
De retour dans le client Minecraft, vous pourrez maintenant sélectionner le pack dans la liste des Packs de ressources disponibles.
-
Cliquez sur Terminé et entrez dans un monde nouveau ou existant pour voir les modifications que vous avez apportées.
Vous pouvez utiliser plusieurs packs de ressources à la fois. L’ordre dans lequel vous les placez dans la liste « Packs de ressources sélectionnés » dans le client Minecraft déterminera quels packs remplacent les autres. Tous les packs ne contiennent pas de nouvelles textures pour tous les éléments, mais s’il y a chevauchement, le pack le plus élevé de la liste sera prioritaire.
Lorsque vous recherchez de nouveaux packs de ressources, vous remarquerez que la plupart ont une résolution dans le nom du fichier – comme 16X16, 32X32 ou même 512X512. C’est la résolution des textures incluses dans le pack, et plus le nombre est élevé, plus votre monde deviendra détaillé. Cependant, en fonction des spécifications de votre ordinateur, vous constaterez peut-être que d’énormes résolutions entravent votre expérience de jeu. Si vous trouvez que votre jeu devient trop lent ou trop lent, choisissez un pack de ressources avec une résolution inférieure.
Rembobiner votre version Minecraft
Les moddeurs mettent des efforts inlassables dans leurs créations, et même s’il serait bien que tous les mods travaillent sur toutes les versions de Minecraft, la réalité est qu’il n’est tout simplement pas raisonnable de s’attendre à ce que chaque mod soit mis à jour en temps opportun. Selon les mods que vous souhaitez installer, vous devrez peut-être restaurer votre version Minecraft à une version précédente. Heureusement, le client Minecraft en fait une affaire assez simple.
-
Lancez Minecraft comme vous le feriez normalement.
-
Dans le coin inférieur gauche, vous verrez le nom de votre profil. Cliquez sur le bouton « Modifier ».
-
Un menu apparaîtra avec un menu déroulant pour choisir la version de Minecraft que vous souhaitez lancer. Sélectionnez la version compatible avec le mod que vous souhaitez installer.
Remarque: La plupart des mods actuels sont conçus pour la version 1.7.2, c’est donc ce que nous utiliserons dans ce guide.
Installation de mods
Ok, vous avez donc le jeu opérationnel, vous avez changé la peau de votre personnage et donné à votre monde Minecraft un tout nouveau look, mais il est maintenant temps de passer à l’étape suivante. Les Mods sont différents des modifications décrites ci-dessus en ce sens qu’ils modifient fondamentalement le fonctionnement du jeu, au lieu de simplement améliorer son apparence. Pour cette raison, l’installation de mods est un processus légèrement plus complexe.
La première chose à faire est d’installer Minecraft Forge. Minecraft Forge rationalise l’installation des mods en remplaçant les fichiers nécessaires pour vous, plutôt que de vous obliger à échanger tous les fichiers chaque fois que vous souhaitez essayer un nouveau mod. Trouvez la version de Forge qui correspond à votre installation Minecraft sur le site Web de Forge et téléchargez-la.
-
Double-cliquez sur le fichier téléchargé pour afficher le programme d’installation. Cliquez sur « Installer le client » puis sur « OK. »Forge installera les fichiers et dossiers nécessaires.
-
Maintenant, affichez le client Minecraft et cliquez à nouveau sur « Modifier » sur votre profil dans le coin inférieur gauche.
-
Cliquez sur le menu déroulant version et sélectionnez la version « Forge » dans la liste (généralement située en bas), enregistrez votre profil et démarrez le jeu.
-
Vous remarquerez que le menu principal comprend désormais une section « Mods ».
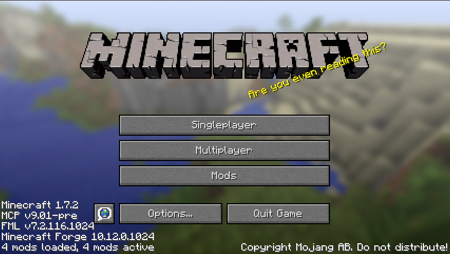
Il est maintenant temps de trouver un mod que vous souhaitez installer. Une liste de mods compilée par la communauté sur MCF Modlist est un excellent point de départ, mais vous pouvez également rechercher des mods sur les forums ou des sites comme Planet Minecraft. Une fois que vous avez trouvé un mod que vous souhaitez utiliser, téléchargez le fichier.
Pour ce tutoriel, nous allons installer un mod qui donne des barres de vie à l’écran aux personnages et aux animaux du jeu.
-
Une fois que vous avez téléchargé le fichier, vous devez l’ajouter au dossier Mod nouvellement créé. La façon la plus simple de le faire est de cliquer sur « Go » dans la barre de menus OS X, puis de cliquer sur « Aller au dossier ». »
-
Tapez « ~/Library/Application Support/minecraft » puis cliquez sur « Go. »
-
Ouvrez le dossier « Mods » et faites-y glisser le mod que vous avez téléchargé.
-
Maintenant, démarrez le jeu et cliquez sur l’onglet « Mods » dans le menu principal.
-
Vous verrez le mod que vous venez d’installer dans la liste sur le côté gauche de l’écran. Cliquez dessus et assurez-vous qu’il est activé.
- Entrez maintenant dans un monde Minecraft et profitez-en!