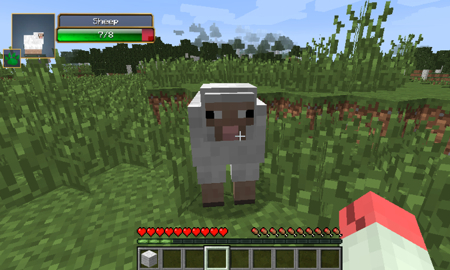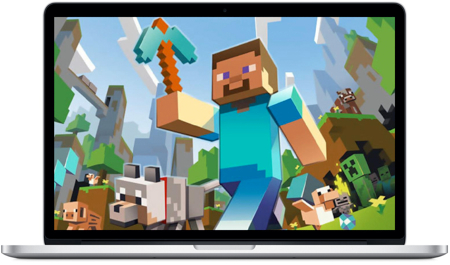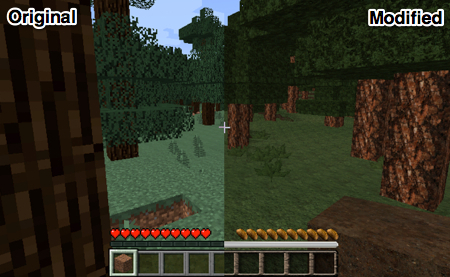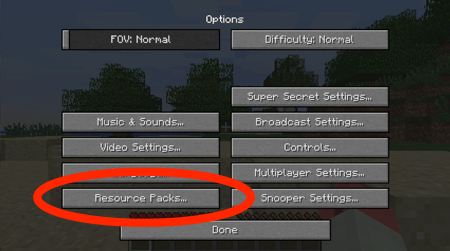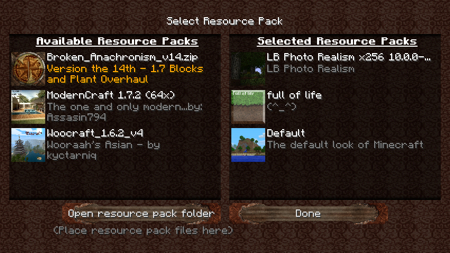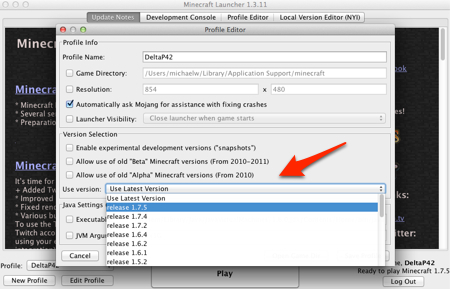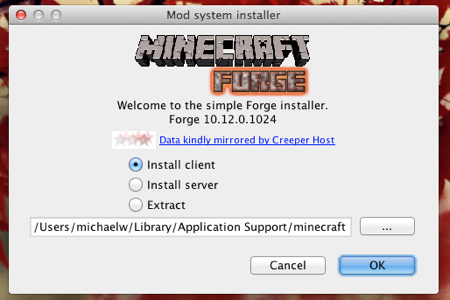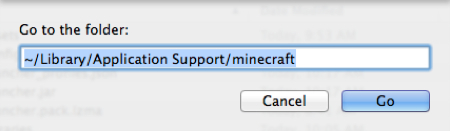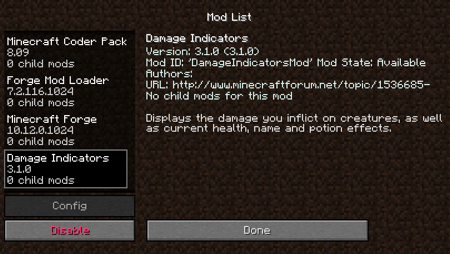Minecraft es un juego increíble gracias en gran parte a un juego masivo comunidad de personas creativas que pasan su tiempo libre retocando, modificando y revisando casi todos los aspectos de la experiencia. El juego se puede jugar en su versión» vainilla » con bastante facilidad en OS X, y para ser justos, el juego original e intacto sigue siendo una auténtica maravilla para jugar, pero una vez que hayas visto lo que la comunidad de modding ha hecho al surrealista sandbox del desarrollador Mojang, es difícil volver atrás.
Desafortunadamente, instalar estos diversos ajustes puede ser una tarea extremadamente confusa y tediosa si no está familiarizado con todos los archivos, carpetas y programas adicionales necesarios para lograrlo.
Ahí es donde entramos nosotros.
Esta guía será su ventanilla única para instalar, rediseñar, modificar y reinventar Minecraft en OS X. ¡Comencemos!
Instalar el juego
Si no has probado Minecraft en el pasado, realmente te lo estás perdiendo. Esto es lo primero que debes hacer:
- Ir a Minecraft.net y descarga el cliente del juego. Un pago único le otorga acceso a través de múltiples computadoras y bien vale la pena la inversión.
-
Ejecutar el .archivo dmg para instalar Minecraft en tu carpeta de aplicaciones.
-
Ejecuta el juego desde la carpeta Aplicaciones, inicia sesión en la cuenta de Minecraft que creaste durante la compra y listo.
Cambiar la apariencia de tu personaje
De forma predeterminada, tu personaje tendrá un aspecto sencillo y bastante aburrido. Si quieres darle un cambio de imagen extremo, puedes subir un nuevo aspecto de personaje.
- Navega por la web para encontrar un nuevo aspecto. El Skindex tiene disponible la colección más grande de pieles de Minecraft de la web, y no hay posibilidad de que te aburras de todas, así que encuentra una que se ajuste a tu personalidad.
- Descarga el skin que quieras. Será un simple archivo de imagen.
- Ir a Minecraft.net e inicie sesión en su cuenta. Haz clic en » Perfil «en la parte superior de la página y desplázate hacia abajo hasta la sección» Cambia tu aspecto en Minecraft».
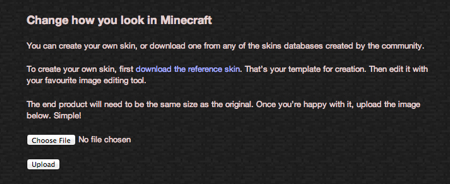
- haga Clic en «Elegir archivo» y, a continuación, cargar.
- Inicia Minecraft y echa un vistazo a tu nuevo look.
Nota: Puedes ver a tu personaje desde una perspectiva en tercera persona y de frente haciendo clic en la tecla F5 en el juego.
Instalación de paquetes de recursos
La forma más fácil de cambiar la sensación de tu experiencia en Minecraft es darle al juego un aspecto completamente nuevo. Puedes hacer esto instalando un paquete de recursos, que altera las texturas utilizadas para los objetos en el mundo de Minecraft. Puedes encontrar estos paquetes en toda la web, incluso en los foros de Minecraft, pero un buen punto de partida es resourcepack.net, que recopila una lista de todos los paquetes más populares.
-
Descargue el Paquete de recursos que desea utilizar.
-
Vendrá en un archivo comprimido, así que ábralo usando una utilidad de archivo.
-
Inicie su cliente de Minecraft y haga clic en la pestaña Opciones del menú principal.
-
Haga clic en la pestaña Paquetes de recursos y, a continuación, haga clic en» Abrir carpeta de paquetes de recursos » en la siguiente pantalla.
-
Coloque la carpeta del Paquete de recursos descomprimido que descargó en la carpeta «resourcepacks» que aparece.
-
De vuelta en el cliente de Minecraft, ahora podrás seleccionar el paquete de la lista de Paquetes de Recursos Disponibles.
-
Haga clic en Listo e ingrese un mundo nuevo o existente para ver los cambios que ha realizado.
puede utilizar varios Paquetes de Recursos a la vez. El orden en el que los coloque en la lista de «Paquetes de recursos seleccionados» dentro del cliente de Minecraft determinará qué paquetes anulan a otros. No todos los paquetes contienen nuevas texturas para todos los artículos, pero si hay una superposición, el paquete que esté más arriba en la lista tendrá prioridad.
Al buscar nuevos paquetes de recursos, notará que la mayoría tiene una resolución en el nombre del archivo, como 16X16, 32X32 o incluso 512X512. Esta es la resolución de las texturas incluidas en el paquete, y cuanto mayor sea el número, más detallado será su mundo. Sin embargo, dependiendo de las especificaciones de su computadora, puede encontrar que las resoluciones enormes obstaculizan su experiencia de juego. Si encuentra que su juego se vuelve demasiado lento o lento, elija un Paquete de recursos con una resolución más baja.
Rebobinar tu versión de Minecraft
Los Modders ponen un esfuerzo incansable en sus creaciones, y aunque sería bueno que todos los mods trabajaran en todas las versiones de Minecraft, la realidad es que no es razonable esperar que todos los mods se actualicen de manera oportuna. Dependiendo de los mods que quieras instalar, es posible que tengas que revertir tu versión de Minecraft a una versión anterior. Afortunadamente, el cliente de Minecraft hace que este sea un asunto bastante simple.
-
Inicia Minecraft como lo harías normalmente.
-
En la esquina inferior izquierda verás tu nombre de perfil. Haz clic en el botón» Editar».
-
Un menú emergente con un menú desplegable para seleccionar la versión de Minecraft que desea iniciar. Seleccione la versión que sea compatible con el mod que desee instalar.
Nota: La mayoría de los mods actuales están hechos para la versión 1.7.2, así que eso es lo que usaremos en esta guía.
Instalar mods
Está bien, así que ya tienes el juego en marcha, has cambiado el aspecto de tu personaje y le has dado a tu mundo de Minecraft un aspecto completamente nuevo, pero ahora es el momento de dar el siguiente paso. Los Mods son diferentes de los ajustes mencionados anteriormente en que alteran fundamentalmente el funcionamiento del juego, en lugar de simplemente mejorar su apariencia. Debido a esto, la instalación de mods es un proceso un poco más complicado.
Lo primero que debes hacer es instalar Minecraft Forge. Minecraft Forge agiliza la instalación de mods reemplazando los archivos necesarios para ti, en lugar de requerir que intercambies todos los archivos cada vez que quieras probar un nuevo mod. Encuentra la versión de Forge que corresponda a tu instalación de Minecraft en el sitio web de Forge y descárgala.
-
haga Doble clic en el archivo descargado para abrir el instalador. Haga clic en » Instalar cliente «y luego en «Aceptar».»Forge instalará los archivos y carpetas necesarios.
-
Ahora, abre el cliente de Minecraft y, una vez más, haz clic en «Editar» en tu perfil en la esquina inferior izquierda.
-
Haga clic en el menú desplegable versión y seleccione la versión «Forge» de la lista (generalmente ubicada en la parte inferior), guarde su perfil e inicie el juego.
-
Notará que el menú principal ahora incluye una sección «Mods».
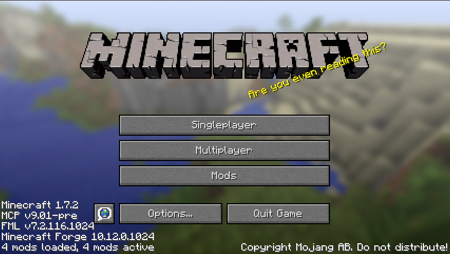
Ahora es el momento de encontrar un mod que desee instalar. Una lista compilada por la comunidad de mods en MCF Modlist es un gran lugar para comenzar, pero también puedes buscar mods en los foros o sitios como Planet Minecraft. Una vez que hayas encontrado un mod que quieras usar, descarga el archivo.
Para este tutorial, instalaremos un mod que muestra barras de vida en pantalla de personajes y animales del juego.
-
Una vez que haya descargado el archivo, debe agregarlo a la carpeta Mod recién creada. La forma más fácil de hacerlo es hacer clic en «Ir» en la barra de menú de OS X y luego hacer clic en «Ir a la carpeta».»
-
Escriba «~/Library/Application Support/minecraft» y, a continuación, haga clic en «Go.»
-
Abra la carpeta «Mods» y arrastre el mod que descargó a ella.
-
Ahora, inicia el juego y haz clic en la pestaña» Mods » en el menú principal.
-
verás el mod que acaba de instalar en la lista en el lado izquierdo de la pantalla. Haz clic en él y asegúrate de que esté habilitado.
- ¡Ahora entra en un mundo de Minecraft y disfruta!