KVM je bezplatný a open source virtualizační nástroj pro operační systémy Linux. Když nainstalujeme KVM na server Ubuntu, stane se Hypervizorem KVM typu 2. Minimální požadavek pro KVM je, že server by měl mít CPU virtualizační rozšíření, jako Intel-VT a AMD-V. KVM je také známý jako Kernel based virtual machine, protože během instalace KVM modul jádra (kvm-intel.ko / kvm-amd.ko) je načten do jádra.
v tomto článku si ukážeme, jak nainstalovat a nakonfigurovat KVM hypervisor na Ubuntu 20.04 LTS server. Předpokládáme, že již máte čerstvě nainstalovaný server Ubuntu 20.04 LTS. Pojďme se ponořit do KVM kroky instalace:
- Krok 1) Potvrdit, Zda Server Podpora Hardwarové Virtualizace
- Krok 2) Instalace KVM, virt-manager a bridge-utils
- Krok 3) Začít a ověřit libvirtd služby
- Krok 4) Nastavení Síťový Most pro KVM Virtuální Stroje
- Krok 5) Vytvořit virtuální stroje s virt-manager & virt-install
- Vytváření Virtuálních Strojů pomocí virt-install (nástroj příkazového řádku)
Krok 1) Potvrdit, Zda Server Podpora Hardwarové Virtualizace
Přihlaste se do svého Ubuntu 20.04 LTS server a spustit následující příkaz grep,
sysadm@ubuntu-server-20-04:~$ grep -E -c "vmx|svm" /proc/cpuinfo2sysadm@ubuntu-server-20-04:~$
Výše výstupu potvrzuje, že server podporuje hardwarové virtualizace. Pokud výstup není větší než nula, restartujte server, přejděte do jeho nastavení systému bios a povolte technologii VT.
Pokud si přejete ověřit, zda váš server je schopen běžet KVM virtuální stroje a pak nainstalujte „kvm-ok“ utility pomocí níže apt příkaz,
sysadm@ubuntu-server-20-04:~$ sudo apt install -y cpu-checker
Jakmile je „cpu-checker“ balíček je nainstalován, spustit „kvm-ok“ příkaz a ověřit jeho výstup
sysadm@ubuntu-server-20-04:~$ kvm-okINFO: /dev/kvm existsKVM acceleration can be usedsysadm@ubuntu-server-20-04:~$
Výše výstupu potvrzuje, že KVM založené virtuální stroje mohou být instalovány na našem serveru.
Krok 2) Instalace KVM, virt-manager a bridge-utils
Spustit pod příkaz apt nainstalovat KVM, bridge-utils, virt-manager a další kvm závislostí.
sysadm@ubuntu-server-20-04:~$ sudo apt install -y qemu qemu-kvm libvirt-daemon bridge-utils virt-manager virtinst
Jakmile jsou všechny balíčky, které byly nainstalovány úspěšně, ověřte, zda KVM modul je načten do nabitá, nebo ne pomocí příkazu lsmod,
sysadm@ubuntu-server-20-04:~$ lsmod | grep -i kvmkvm_intel 286720 0kvm 663552 1 kvm_intelsysadm@ubuntu-server-20-04:~$
Krok 3) Začít a ověřit libvirtd služby
Když jsme se nainstalovat KVM pak libvirtd služba se spustí automaticky, spusťte následující příkaz ověřit jeho stav,
sysadm@ubuntu-server-20-04:~$ sudo systemctl status libvirtd.service
Výstupní výše uvedený příkaz bude vypadat jako níže,

V případě, libvirtd není spuštěna služba z nějakého důvodu pak spustit následující příkaz ke spuštění a umožnit
sysadm@ubuntu-server-20-04:~$ sudo systemctl enable libvirtd --now
Krok 4) Nastavení Síťový Most pro KVM Virtuální Stroje
V tomto kroku budeme konfigurovat síťový most pro KVM VMs tak, že VMs mohou být přístupné z venku. Ačkoli virtuální most „virbr0“ je vytvořen automaticky při instalaci KVM, ale to se používá pouze pro účely testování.
pro vytvoření síťového mostu potřebujeme upravit soubor “ / etc/netplan / 00-installer-config.yaml “ následuje obsah souboru mého serveru před provedením změn.
sysadm@ubuntu-server-20-04:~$ cat /etc/netplan/00-installer-config.yaml

Přidat síť most položky, odstranit z IP enp0s3 rozhraní a přiřazení stejné IP síti bridge(br0). Po provedení změn, obsah souboru bude vypadat jako níže:
sysadm@ubuntu-server-20-04:~$ sudo vi /etc/netplan/00-installer-config.yaml# This is the network config written by 'subiquity'network: ethernets: enp0s3: dhcp4: no dhcp6: no version: 2 bridges: br0: interfaces: addresses: gateway4: 172.20.10.1 nameservers: addresses:

Spustit „netplan použít“ příkaz pro aktivaci nevěsta br0 a aby výše uvedené změny v platnost.
sysadm@ubuntu-server-20-04:~$ sudo netplan applysysadm@ubuntu-server-20-04:~$
Spustit pod příkazy k ověření stavu bridge br0
sysadm@ubuntu-server-20-04:~$ sudo networkctl status br0

Stav bridge br0 může být také ověřena z ip následující příkaz
sysadm@ubuntu-server-20-04:~$ ip a s

Skvělé, výše uvedený příkaz je výstup potvrdit, že network bridge br0 je aktivován a úspěšně nakonfigurován. Nyní přejdeme k kroku vytvoření vm.
Krok 5) Vytvořit virtuální stroje s virt-manager & virt-install
virt-manager je X11-server na bázi GUI (grafické uživatelské rozhraní), takže to vyžaduje xserver prostředí, spusťte níže uvedené příkazy pro nastavení minimální xserver prostředí,
sysadm@ubuntu-server-20-04:~$ sudo apt updatesysadm@ubuntu-server-20-04:~$ sudo apt-get install xorg -y
Jednou xorg balíčky jsou nainstalovány, restartujte server.
sysadm@ubuntu-server-20-04:~$ sudo reboot
Jakmile systém je k dispozici po restartu, otevřete terminál a typ virt-manager příkaz ke spuštění gui,

Nyní začít vytvářet virtuální stroj, klepněte na Monitoru Ikona
Vyberte první možnost a pak klikněte na vpřed,

Procházet instalační média, jako je ISO soubor místně, v mém případě je to Debian 10 ISO soubor, který je umístěn v sysadm domovského adresáře uživatele.

Klikněte na Vpřed,
V dalším okně, zadejte RAM a vCPUs pro váš VM, a pak klikněte na vpřed

V dalším okně zadejte velikost disku pro VM,

Klikněte na tlačítko Vpřed se pokračovat dále,
Vyberte síť, kterou chcete připojit k VM, v mém případě jsem připojení na stejné síti bridge (br0), které jsme vytvořili v předchozím kroku, a nastavte VM jméno podle požadavku.
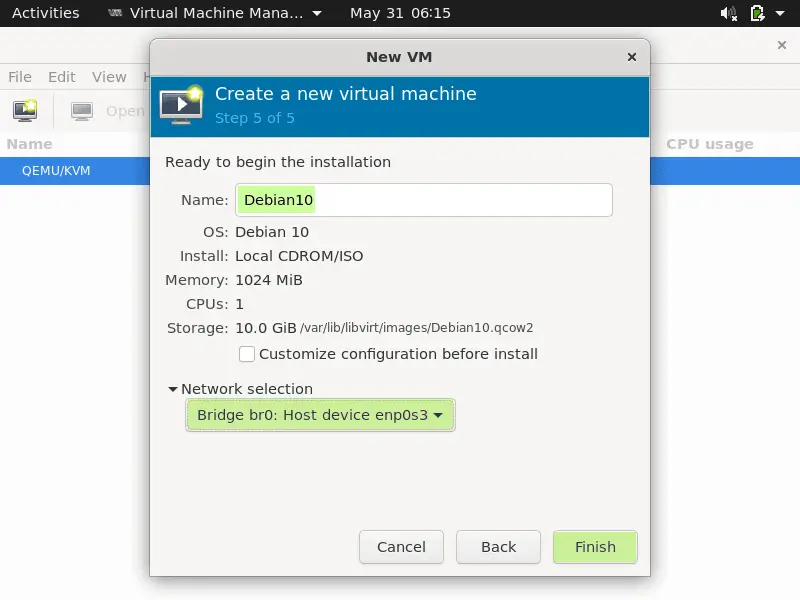
klikněte na Dokončit pro spuštění instalace OS.

Postupujte podle pokynů na obrazovce a dokončete Debian 10 instalace OS.
Vytváření Virtuálních Strojů pomocí virt-install (nástroj příkazového řádku)
virt-install je nástroj příkazového řádku pro install kvm Vm, níže je uveden příklad,
sysadm@ubuntu-server-20-04:~$ sudo virt-install -n CentOS-Server --description "VM for Database" --os-type=Linux --os-variant=rhel7 --ram=1096 --vcpus=1 --disk path=/var/lib/libvirt/images/centos-server.img,bus=virtio,size=10 --network bridge:br0 --graphics none --location /home/sysadm/CentOS-7-x86_64-DVD-1511.iso --extra-args console=ttyS0
Poznámka:: Změnit parametry ve výše uvedený příkaz, který vyhovuje do svého prostředí,
dostaneme následující cli obrazovky, postupujte podle pokynů a dokončete instalaci CentOS 7,
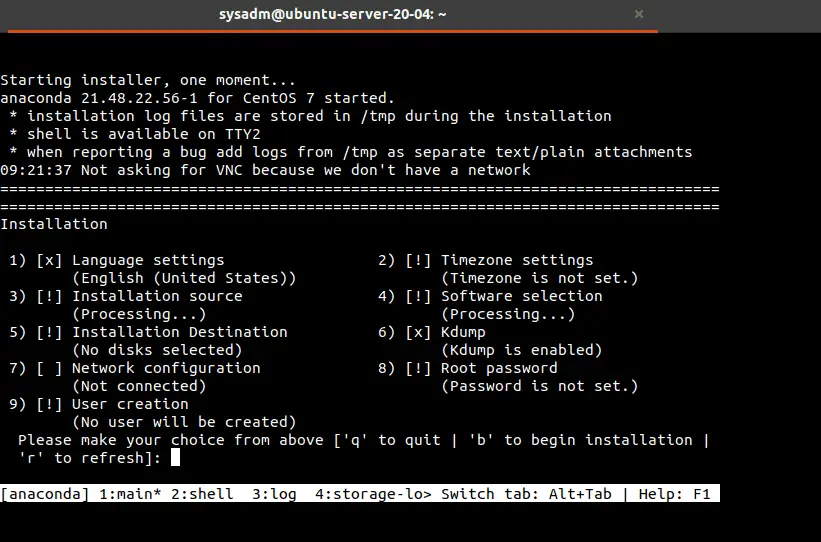
Viz „virt-install“ muž stránku získat více informací o jeho různých možností a parametrů.