KVM on ilmainen ja avoimen lähdekoodin virtualisointityökalu Linuxin kaltaisille käyttöjärjestelmille. Kun asennat KVM Ubuntu-palvelimelle, siitä tulee Tyyppi 2 KVM hypervisor. KVM: n vähimmäisvaatimus on, että palvelimella tulee olla suorittimen virtualisointilaajennukset, kuten Intel-VT ja AMD-v. KVM tunnetaan myös Kernel-pohjaisena virtuaalikoneena, koska KVM: n asennuksen aikana ytimen moduuli (kvm-intel.ko / kvm-amd.ko) Ladataan ytimeen.
tässä artikkelissa esittelemme, miten KVM hypervisor asennetaan ja konfiguroidaan Ubuntu 20: ssä.04 LTS server. Oletamme, että sinulla on jo juuri asennettu Ubuntu 20.04 LTS-palvelin. Sukelletaan syvälle KVM: n asennusvaiheisiin:
- Vaihe 1) Vahvista, tukeeko palvelin Laitteistovirtualisointia
- Vaihe 2) Asenna KVM, virt-manager ja bridge-utils
- Vaihe 3) Käynnistä ja varmista libvirtd-palvelu
- Vaihe 4) kvm-virtuaalikoneiden Verkkosillan Asetukset
- Vaihe 5) Luo virtuaalikoneita virt-Managerilla & virt-install
- virtuaalikoneiden luominen virt-install (komentorivityökalu)
Vaihe 1) Vahvista, tukeeko palvelin Laitteistovirtualisointia
Kirjaudu Ubuntu 20.04 LTS-palvelimeesi ja suorita grep-komennon jälkeen,
sysadm@ubuntu-server-20-04:~$ grep -E -c "vmx|svm" /proc/cpuinfo2sysadm@ubuntu-server-20-04:~$
yllä oleva ulostulo vahvistaa, että palvelin tukee laitteiston virtualisointia. Jos lähtö ei ole suurempi kuin nolla, käynnistä palvelin uudelleen, siirry sen bios-asetuksiin ja ota käyttöön VT-tekniikka.
Jos haluat tarkistaa, pystyykö palvelimesi käyttämään KVM-virtuaalikoneita, asenna ”kvm-ok”-apuohjelma apt-komennon alapuolella,
sysadm@ubuntu-server-20-04:~$ sudo apt install -y cpu-checker
kun ”cpu-checker” – paketti on asennettu, suorita ”kvm-ok” – komento ja varmista sen ulostulo
sysadm@ubuntu-server-20-04:~$ kvm-okINFO: /dev/kvm existsKVM acceleration can be usedsysadm@ubuntu-server-20-04:~$
edellä ulostulo vahvistaa, että KVM pohjaiset virtuaalikoneet voidaan asentaa palvelimellemme.
Vaihe 2) Asenna KVM, virt-manager ja bridge-utils
suorita alla oleva apt-komento asentaaksesi KVM, bridge-utils, virt-manager ja muut kvm-riippuvuudet.
sysadm@ubuntu-server-20-04:~$ sudo apt install -y qemu qemu-kvm libvirt-daemon bridge-utils virt-manager virtinst
kun kaikki paketit on asennettu onnistuneesti, tarkista, onko KVM-moduuli ladattu lsmod-komennolla vai ei,
sysadm@ubuntu-server-20-04:~$ lsmod | grep -i kvmkvm_intel 286720 0kvm 663552 1 kvm_intelsysadm@ubuntu-server-20-04:~$
Vaihe 3) Käynnistä ja varmista libvirtd-palvelu
kun asennat KVM: n sitten libirtd-palvelun aloita automaattisesti, aja komennon alapuolella sen tarkistamiseksi status,
sysadm@ubuntu-server-20-04:~$ sudo systemctl status libvirtd.service
output above command näyttäisi alla,

Jos libirtd-palvelua ei jostain syystä käynnistetä, suorita komennon jälkeen käynnistämään ja ottamaan se käyttöön
sysadm@ubuntu-server-20-04:~$ sudo systemctl enable libvirtd --now
Vaihe 4) kvm-virtuaalikoneiden Verkkosillan Asetukset
tässä vaiheessa määritämme KVM VMs-verkkosillan niin, että VMS: ää voi käyttää ulkopuolelta. Vaikka virtuaalinen silta ”virbr0” luodaan automaattisesti, kun asennamme KVM, mutta tätä käytetään vain testaustarkoituksiin.
luodaksesi verkkosillan, meidän on muokattava tiedostoa ”/etc/netplan / 00-installer-config.yaml ” Seuraavassa on sisältö palvelimeni tiedosto ennen muutosten tekemistä.
sysadm@ubuntu-server-20-04:~$ cat /etc/netplan/00-installer-config.yaml

Lisää verkkosiltamerkinnät, poista IP enp0s3-rajapinnasta ja määritä sama IP verkkosillalle(br0). Muutosten tekemisen jälkeen tiedoston sisältö näyttäisi alla:
sysadm@ubuntu-server-20-04:~$ sudo vi /etc/netplan/00-installer-config.yaml# This is the network config written by 'subiquity'network: ethernets: enp0s3: dhcp4: no dhcp6: no version: 2 bridges: br0: interfaces: addresses: gateway4: 172.20.10.1 nameservers: addresses:
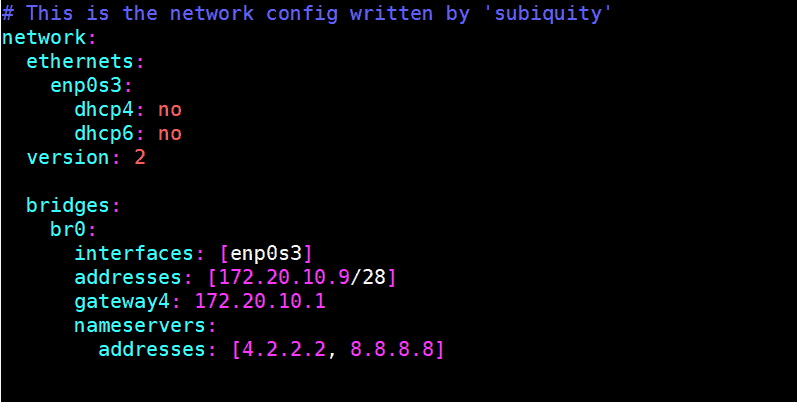
Suorita ”netplan apply” – komento aktivoidaksesi morsiamen br0 ja tehdäksesi yllä olevat muutokset efektiin.
sysadm@ubuntu-server-20-04:~$ sudo netplan applysysadm@ubuntu-server-20-04:~$
suorita komentojen alapuolella BR0-sillan tilan todentaminen
sysadm@ubuntu-server-20-04:~$ sudo networkctl status br0
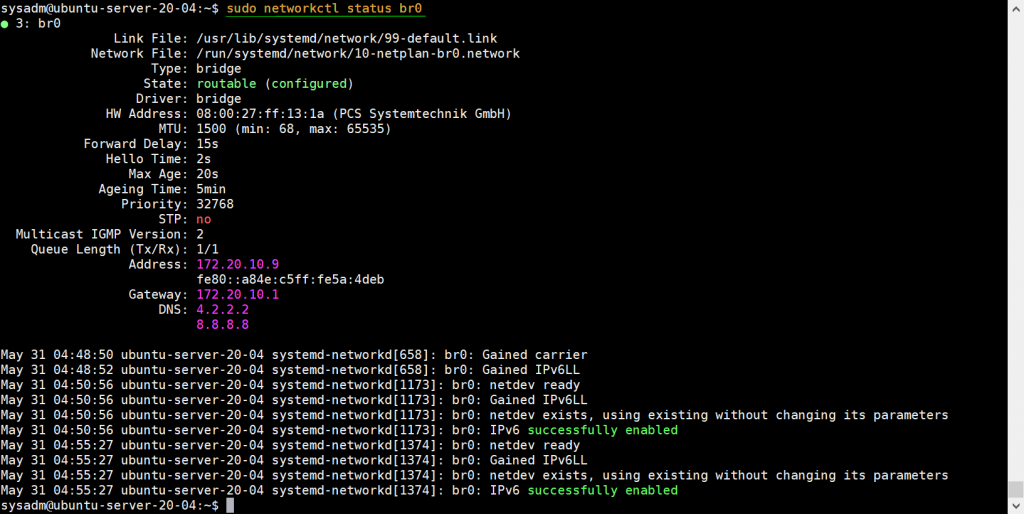
BR0-sillan tilan voi tarkistaa myös seuraavasta ip-komennosta,
sysadm@ubuntu-server-20-04:~$ ip a s

suuri, yllä oleva komento vahvistaa, että network Bridge BR0 on aktivoitu ja määritetty onnistuneesti. Siirrytään nyt VM: n luomisvaiheeseen.
Vaihe 5) Luo virtuaalikoneita virt-Managerilla & virt-install
virt-manager on X11-palvelinpohjainen GUI (graafinen käyttöliittymä), joten se vaatii xserver-ympäristön, suorita komentojen alapuolella minimaalisen xserver-ympäristön määrittäminen
sysadm@ubuntu-server-20-04:~$ sudo apt updatesysadm@ubuntu-server-20-04:~$ sudo apt-get install xorg -y
kun xorg-paketit on asennettu, käynnistä uudelleen palvelimenne.
sysadm@ubuntu-server-20-04:~$ sudo reboot
kun järjestelmä on uudelleenkäynnistyksen jälkeen käytettävissä, avaa pääte ja kirjoita virt-manager-komento käynnistääksesi gui: n,

Aloita nyt virtuaalisen a-koneen luominen, klikkaa Monitorikuvaketta
valitse ensimmäinen vaihtoehto ja napsauta sitten eteenpäin,

selaa asennusmediaa, kuten ISO-tiedostoa paikallisesti, minun tapauksessani se on Debian 10 ISO-tiedosto, joka on sijoitettu Sysadm-käyttäjän kotihakemistoon.

klikkaa eteenpäin,
seuraavassa ikkunassa määritä RAM-muisti ja vCPUs-tiedosto VM: llesi ja napsauta sitten eteenpäin

määritä seuraavassa ikkunassa levyn koko VM: lle,

klikkaa eteenpäin edetäksesi edelleen,
Valitse verkko, jonka haluat muodostaa VM: ään, minun tapauksessani kiinnitän saman verkkosillan (br0), jonka olemme luoneet yllä olevassa vaiheessa ja aseta VM-nimi Kuten kohti vaatimus.

Käynnistä käyttöjärjestelmän asennus napsauttamalla Valmis.

noudata näytön ohjeita ja suorita Debian 10-käyttöjärjestelmän asennus loppuun.
virtuaalikoneiden luominen virt-install (komentorivityökalu)
virt-install is komentoriviapuohjelma kvm VMs: n asentamiseksi, esimerkki on alla
sysadm@ubuntu-server-20-04:~$ sudo virt-install -n CentOS-Server --description "VM for Database" --os-type=Linux --os-variant=rhel7 --ram=1096 --vcpus=1 --disk path=/var/lib/libvirt/images/centos-server.img,bus=virtio,size=10 --network bridge:br0 --graphics none --location /home/sysadm/CentOS-7-x86_64-DVD-1511.iso --extra-args console=ttyS0
Huomautus: Muuta yllä olevan komennon parametreja, jotka sopivat ympäristöösi
saamme seuraavan cli-näytön, noudatamme ohjeita ja suoritamme CentOS 7-asennuksen,
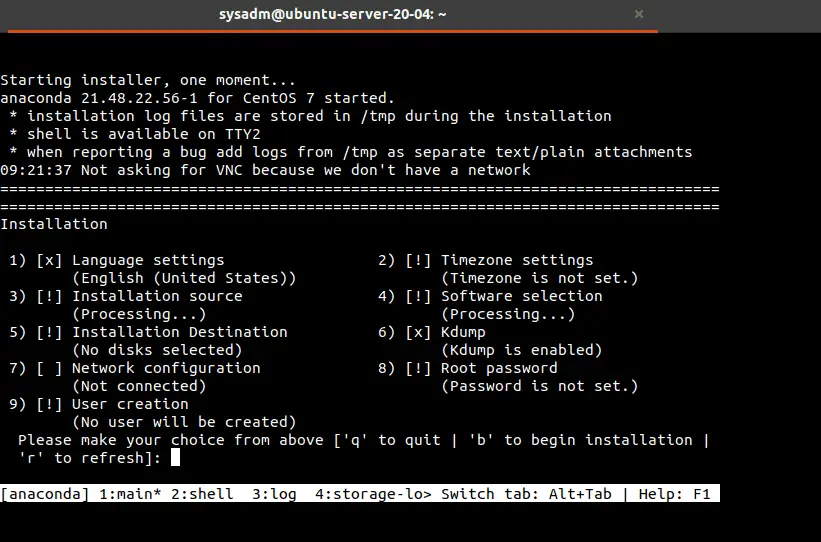
Katso ”virt-install” – man-sivu saadaksesi lisätietoja sen eri vaihtoehdoista ja parametreista.