KVM é uma ferramenta de virtualização livre e de código aberto para sistemas operacionais Linux. Quando instalamos o KVM em um servidor Ubuntu então ele se torna o tipo-2 KVM hypervisor. O requisito mínimo para o KVM é que o servidor deve ter extensões de virtualização do CPU como Intel-VT e AMD-V. O KVM também é conhecido como máquina virtual baseada no Kernel porque durante a instalação do KVM um módulo do kernel (KVM-intel.ko / kvm-amd.ko) é carregado no kernel.
neste artigo, vamos demonstrar como instalar e configurar o KVM hypervisor no Ubuntu 20.04 LTS server. Estamos assumindo que você já tenha instalado o servidor Ubuntu 20.04 LTS. Vamos mergulhar profundamente nos passos de instalação do KVM:
- Passo 1) confirmar se o servidor suporta virtualização do ‘Hardware’
- Step 2) Instale KVM, virt-manager e bridge-utils
- Passo 3) Iniciar e verificar libvirtd serviço
- Step 4) Configurar a Ponte de rede para Máquinas Virtuais do KVM
- Passo 5) a criação de máquinas virtuais com o virt-manager & virt-install
- criar máquinas virtuais usando virt-install (ferramenta da linha de comandos)
Passo 1) confirmar se o servidor suporta virtualização do ‘Hardware’
autenticar-se no seu servidor Ubuntu 20.04 LTS e executar de acordo com o comando grep,
sysadm@ubuntu-server-20-04:~$ grep -E -c "vmx|svm" /proc/cpuinfo2sysadm@ubuntu-server-20-04:~$
acima da saída confirma que o servidor suporta virtualização do ‘hardware’. Se a saída não for maior que zero, então reinicie seu servidor, vá para suas configurações de bios e ativar a tecnologia VT.
Se você deseja verificar se o servidor é capaz de executar máquinas virtuais KVM, em seguida, instalar o “kvm-ok” utilitário usando o apt comando,
sysadm@ubuntu-server-20-04:~$ sudo apt install -y cpu-checker
uma Vez que o “cpu-checker” o pacote está instalado, executar “kvm-ok” comando e verificar a sua saída
sysadm@ubuntu-server-20-04:~$ kvm-okINFO: /dev/kvm existsKVM acceleration can be usedsysadm@ubuntu-server-20-04:~$
Acima de saída confirma que KVM virtual com máquinas pode ser instalado em nosso servidor.
Step 2) Instale KVM, virt-manager e bridge-utils
execute o comando abaixo do apt para instalar KVM, bridge-utils, virt-manager e outras dependências do kvm.
sysadm@ubuntu-server-20-04:~$ sudo apt install -y qemu qemu-kvm libvirt-daemon bridge-utils virt-manager virtinst
uma Vez que todos os pacotes tenham sido instalados com êxito, verifique se o módulo KVM é carregado na carregado ou não usando o comando lsmod,
sysadm@ubuntu-server-20-04:~$ lsmod | grep -i kvmkvm_intel 286720 0kvm 663552 1 kvm_intelsysadm@ubuntu-server-20-04:~$
Passo 3) Iniciar e verificar libvirtd serviço
Ao instalar o KVM, em seguida, libvirtd serviço de começar automaticamente, execute o comando abaixo para verificar seu status,
sysadm@ubuntu-server-20-04:~$ sudo systemctl status libvirtd.service
Saída do comando acima ficaria como abaixo,

No caso de libvirtd serviço não é iniciado por qualquer motivo, em seguida, executar seguindo o comando para iniciar e ativá-lo
sysadm@ubuntu-server-20-04:~$ sudo systemctl enable libvirtd --now
Step 4) Configurar a Ponte de rede para Máquinas Virtuais do KVM
neste passo, iremos configurar uma ponte de rede para VMs do KVM para que o VMs possa ser acessado de fora. Embora uma ponte virtual “virbr0” é criada automaticamente quando instalamos o KVM, mas isso só é usado para testar o propósito.
para criar uma ponte de rede, precisamos editar o arquivo ” / etc/netplan / 00-instalador-config.yaml ” a seguir está o conteúdo do arquivo do meu servidor antes de fazer as alterações.
sysadm@ubuntu-server-20-04:~$ cat /etc/netplan/00-installer-config.yaml

Add network bridge entries, remove IP da interface enp0s3 e atribui o mesmo IP à network bridge(br0). Depois de fazer as alterações, o conteúdo do arquivo ficaria como abaixo:
sysadm@ubuntu-server-20-04:~$ sudo vi /etc/netplan/00-installer-config.yaml# This is the network config written by 'subiquity'network: ethernets: enp0s3: dhcp4: no dhcp6: no version: 2 bridges: br0: interfaces: addresses: gateway4: 172.20.10.1 nameservers: addresses:

Executar “netplan aplicar” comando para ativar a noiva br0 e fazer alterações acima para o efeito.
sysadm@ubuntu-server-20-04:~$ sudo netplan applysysadm@ubuntu-server-20-04:~$
Executar comandos abaixo para verificar o status da bridge br0
sysadm@ubuntu-server-20-04:~$ sudo networkctl status br0

Status da bridge br0 também pode ser verificada a partir do seguinte comando ip,
sysadm@ubuntu-server-20-04:~$ ip a s

Grande, acima de saída do comando confirmar que a ponte de rede br0 está ativado e configurado com sucesso. Agora vamos passar ao passo de criação de vm.
Passo 5) a criação de máquinas virtuais com o virt-manager & virt-install
virt-manager é o X11-server com base em GUI (graphical user interface), isso requer xserver ambiente, executar comandos abaixo a configuração mínima xserver ambiente
sysadm@ubuntu-server-20-04:~$ sudo apt updatesysadm@ubuntu-server-20-04:~$ sudo apt-get install xorg -y
uma Vez pacotes xorg estiver instalado, reinicie o seu servidor.
sysadm@ubuntu-server-20-04:~$ sudo reboot
uma Vez que o sistema está disponível após reiniciar, abra o terminal e digite o virt-manager comando para iniciar o gui,
,
Agora, comece a criar uma máquina virtual, clique no Ícone do Monitor
Escolha a primeira opção e, em seguida, clique em avançar,
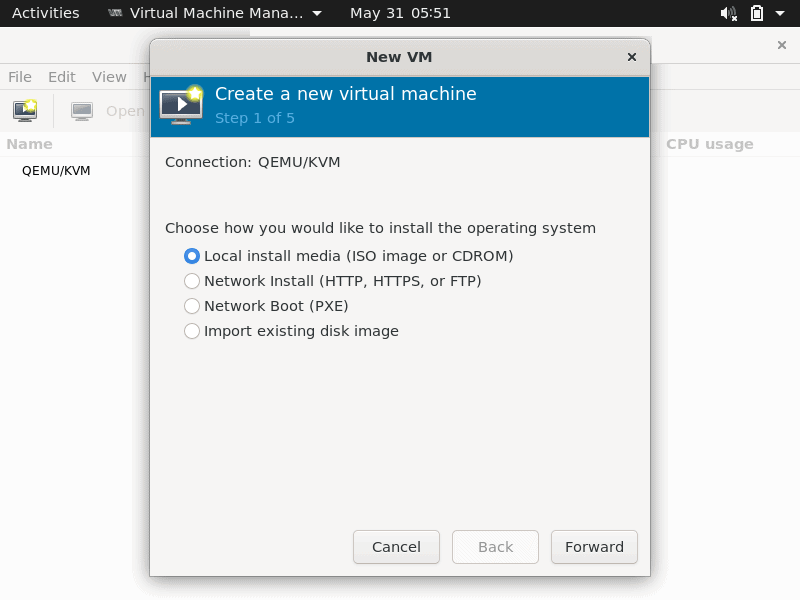
Procurar instalação de meios de comunicação, como o ISO do arquivo localmente, no meu caso é o Debian 10 arquivo ISO, que é colocado em sysadm diretório home do usuário.

Clique em Avançar,
Na janela seguinte, especificar a quantidade de RAM e vCPUs para sua máquina virtual e, em seguida, clique em avançar

Na próxima janela, especifique o tamanho do disco para a VM,

Clique em Avançar para prosseguir;
Escolha a rede a que pretende ligar a máquina virtual, no meu caso, estou anexando o mesmo a ponte de rede (br0) que criamos no passo acima e defina o nome da VM de acordo com o requisito.

Carregue em Terminar para iniciar a instalação do sistema operacional.
siga as instruções da tela e complete a instalação Debian 10 OS.
criar máquinas virtuais usando virt-install (ferramenta da linha de comandos)
virt-install é um utilitário da linha de comandos para instalar VMs kvm, o exemplo é mostrado abaixo
sysadm@ubuntu-server-20-04:~$ sudo virt-install -n CentOS-Server --description "VM for Database" --os-type=Linux --os-variant=rhel7 --ram=1096 --vcpus=1 --disk path=/var/lib/libvirt/images/centos-server.img,bus=virtio,size=10 --network bridge:br0 --graphics none --location /home/sysadm/CentOS-7-x86_64-DVD-1511.iso --extra-args console=ttyS0
Nota: Alterar os parâmetros no comando acima que se adapte ao seu ambiente
Vamos obter o seguinte cli ecrã, siga as instruções e conclua o CentOS de instalação 7,
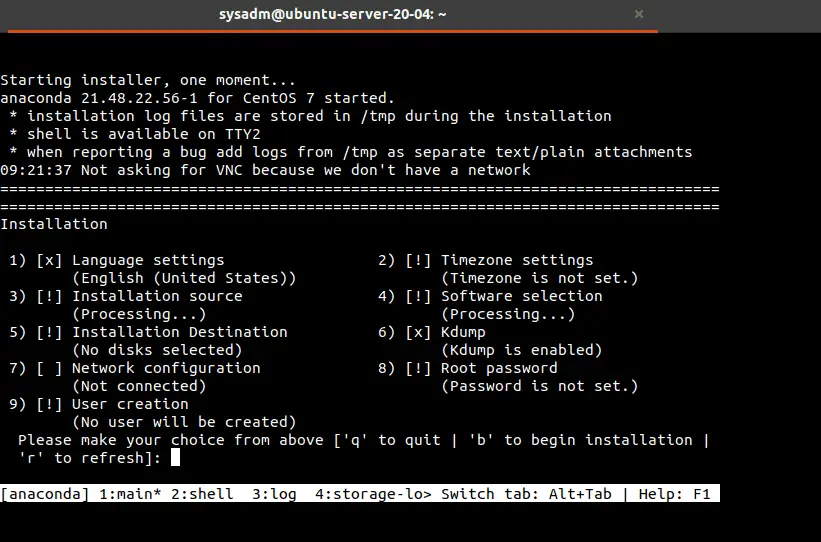
Consulte “virt-install” na página de manual para obter mais informações sobre as suas diferentes opções e parâmetros.