KVM ist ein kostenloses Open-Source-Virtualisierungstool für Linux-ähnliche Betriebssysteme. Wenn wir KVM auf einem Ubuntu-Server installieren, wird es zum Typ-2-KVM-Hypervisor. Mindestanforderung für KVM ist, dass der Server über CPU-Virtualisierungserweiterungen wie Intel-VT und AMD-V. KVM wird auch als Kernel-basierte virtuelle Maschine bezeichnet, da während der KVM-Installation ein Kernelmodul (kvm-intel.ko / kvm-amd.ko) in den Kernel geladen.
In diesem Artikel zeigen wir Ihnen, wie Sie den KVM-Hypervisor unter Ubuntu 20 installieren und konfigurieren.04 LTS-Server. Wir gehen davon aus, dass Sie bereits einen frisch installierten Ubuntu 20.04 LTS Server haben. Lassen Sie uns tief in die KVM-Installationsschritte eintauchen:
- Schritt 1) Bestätigen Sie, ob der Server die Hardwarevirtualisierung unterstützt
- Schritt 2) KVM, virt-manager und bridge-utils installieren
- Schritt 3) Starten und überprüfen Sie den libvirtd-Dienst
- Schritt 4) Netzwerkbrücke für virtuelle KVM-Maschinen einrichten
- Schritt 5) Erstellen Sie virtuelle Maschinen mit virt-manager & virt-install
- Erstellen virtueller Maschinen mit virt-install (Befehlszeilentool)
Schritt 1) Bestätigen Sie, ob der Server die Hardwarevirtualisierung unterstützt
Melden Sie sich bei Ihrem Ubuntu 20.04 LTS-Server an und führen Sie den folgenden grep-Befehl aus:
sysadm@ubuntu-server-20-04:~$ grep -E -c "vmx|svm" /proc/cpuinfo2sysadm@ubuntu-server-20-04:~$
Die obige Ausgabe bestätigt, dass der Server die Hardwarevirtualisierung unterstützt. Wenn die Ausgabe nicht größer als Null ist, starten Sie Ihren Server neu, gehen Sie zu den BIOS-Einstellungen und aktivieren Sie die VT-Technologie.
Wenn Sie überprüfen möchten, ob Ihr Server virtuelle KVM-Maschinen ausführen kann, installieren Sie das Dienstprogramm „kvm-ok“ mit dem folgenden apt-Befehl,
sysadm@ubuntu-server-20-04:~$ sudo apt install -y cpu-checker
Sobald das Paket „cpu-checker“ installiert ist, führen Sie den Befehl „kvm-ok“ aus und überprüfen Sie die Ausgabe
sysadm@ubuntu-server-20-04:~$ kvm-okINFO: /dev/kvm existsKVM acceleration can be usedsysadm@ubuntu-server-20-04:~$
Die obige Ausgabe bestätigt, dass KVM-basierte virtuelle Maschinen auf unserem Server installiert.
Schritt 2) KVM, virt-manager und bridge-utils installieren
Führen Sie den folgenden apt-Befehl aus, um KVM, bridge-utils, virt-manager und andere kvm-Abhängigkeiten zu installieren.
sysadm@ubuntu-server-20-04:~$ sudo apt install -y qemu qemu-kvm libvirt-daemon bridge-utils virt-manager virtinst
Sobald alle Pakete erfolgreich installiert wurden, überprüfen Sie mit dem Befehl lsmod, ob das KVM-Modul geladen ist oder nicht,
sysadm@ubuntu-server-20-04:~$ lsmod | grep -i kvmkvm_intel 286720 0kvm 663552 1 kvm_intelsysadm@ubuntu-server-20-04:~$
Schritt 3) Starten und überprüfen Sie den libvirtd-Dienst
Wenn wir KVM installieren, wird der libvirtd-Dienst automatisch gestartet, Führen Sie den folgenden Befehl aus, um seinen Status zu überprüfen,
sysadm@ubuntu-server-20-04:~$ sudo systemctl status libvirtd.service
Die Ausgabe des obigen Befehls würde wie folgt aussehen,

Falls der libvirtd-Dienst aus irgendeinem Grund nicht gestartet wird, führen Sie folgenden Befehl zum Starten und Aktivieren
sysadm@ubuntu-server-20-04:~$ sudo systemctl enable libvirtd --now
Schritt 4) Netzwerkbrücke für virtuelle KVM-Maschinen einrichten
In diesem Schritt konfigurieren wir eine Netzwerkbrücke für KVM-VMs, sodass von außen auf VMs zugegriffen werden kann. Obwohl eine virtuelle Brücke „virbr0“ wird automatisch erstellt, wenn wir KVM installieren, aber dies wird nur zu Testzwecken verwendet.
Um eine Netzwerkbrücke zu erstellen, müssen wir die Datei „/etc/netplan/00-installer-config“ bearbeiten.yaml“ Es folgt der Inhalt der Datei meines Servers, bevor die Änderungen vorgenommen werden.
sysadm@ubuntu-server-20-04:~$ cat /etc/netplan/00-installer-config.yaml

Fügen Sie Netzwerkbrückeneinträge hinzu, entfernen Sie die IP von der enp0s3-Schnittstelle und weisen Sie der Netzwerkbrücke(br0) dieselbe IP zu. Nachdem Sie die Änderungen vorgenommen haben, würde der Inhalt der Datei wie folgt aussehen:
sysadm@ubuntu-server-20-04:~$ sudo vi /etc/netplan/00-installer-config.yaml# This is the network config written by 'subiquity'network: ethernets: enp0s3: dhcp4: no dhcp6: no version: 2 bridges: br0: interfaces: addresses: gateway4: 172.20.10.1 nameservers: addresses:
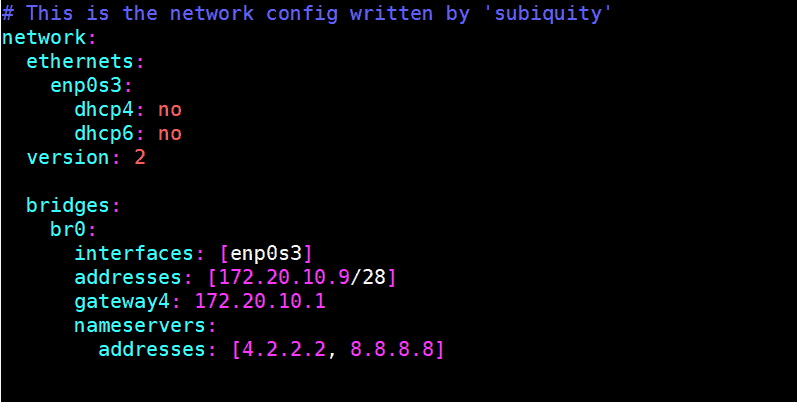
Führen Sie den Befehl „netplan apply“ aus, um den Effekt br0 zu aktivieren und die oben genannten Änderungen am Effekt vorzunehmen.
sysadm@ubuntu-server-20-04:~$ sudo netplan applysysadm@ubuntu-server-20-04:~$
Führen Sie die folgenden Befehle aus, um den Status der br0-Brücke zu überprüfen
sysadm@ubuntu-server-20-04:~$ sudo networkctl status br0
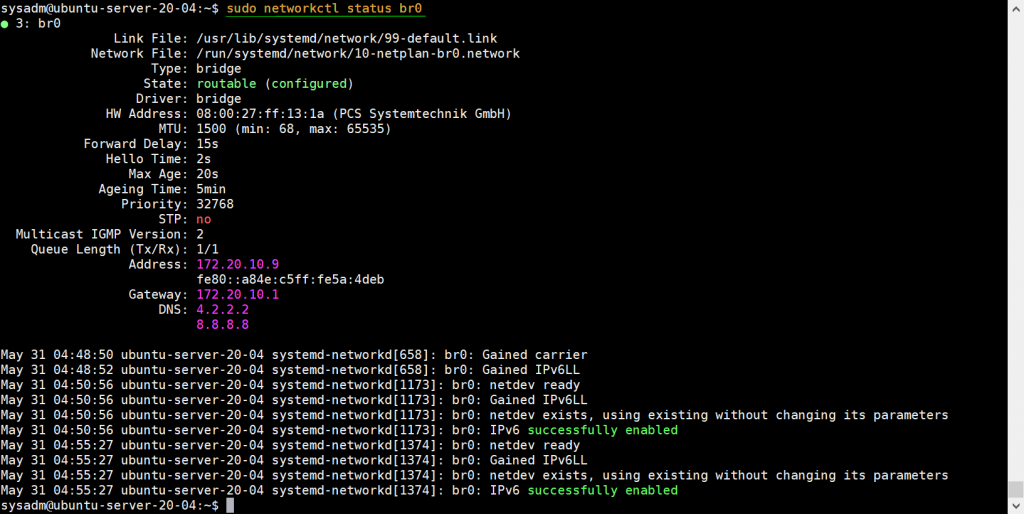
Der Status der Brücke br0 kann auch über den folgenden IP-Befehl überprüft werden:
sysadm@ubuntu-server-20-04:~$ ip a s
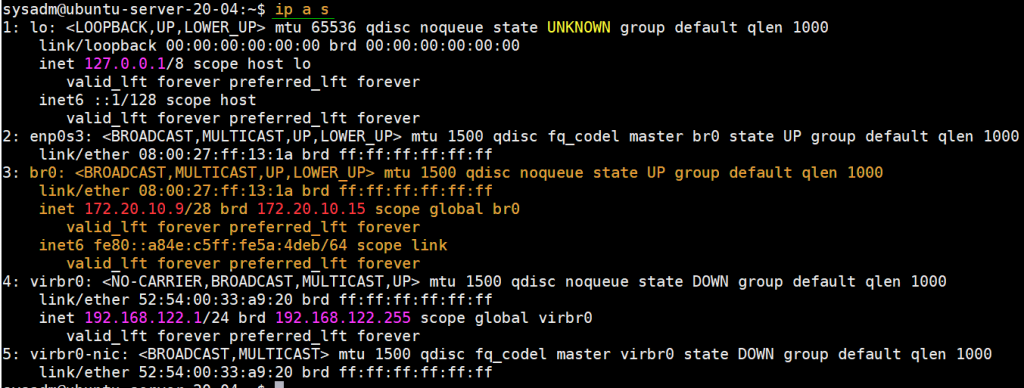
Großartig, die Ausgabe des obigen Befehls bestätigt, dass die Netzwerkbrücke br0 erfolgreich aktiviert und konfiguriert wurde. Gehen wir nun zum Schritt der VM-Erstellung über.
Schritt 5) Erstellen Sie virtuelle Maschinen mit virt-manager & virt-install
virt-manager ist eine X11-Server-basierte GUI (Graphical User Interface), daher ist eine xserver-Umgebung erforderlich. Führen Sie die folgenden Befehle aus, um die minimale xserver-Umgebung einzurichten
sysadm@ubuntu-server-20-04:~$ sudo apt updatesysadm@ubuntu-server-20-04:~$ sudo apt-get install xorg -y
Starten Sie Ihren Server neu, sobald die xorg-Pakete installiert sind.
sysadm@ubuntu-server-20-04:~$ sudo reboot
Sobald das System nach dem Neustart verfügbar ist, öffnen Sie das Terminal und geben Sie den Befehl virt-manager ein, um die GUI zu starten,

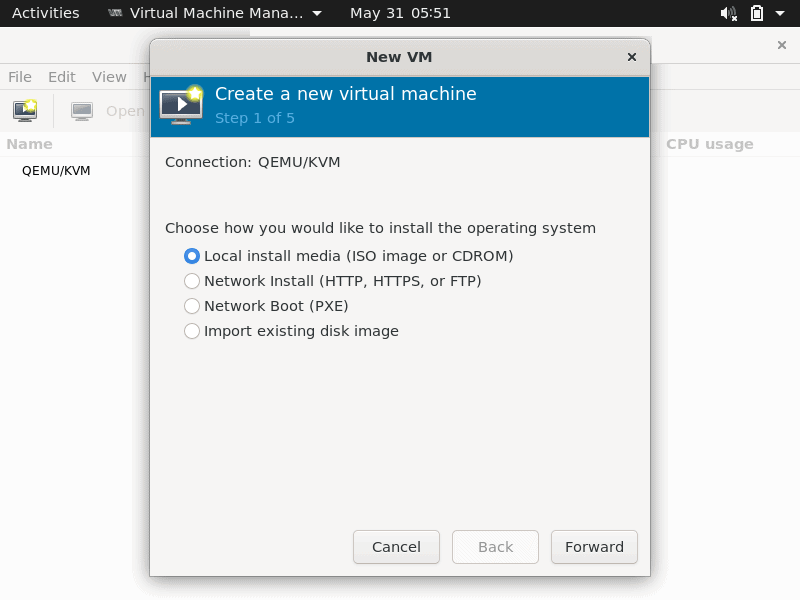
Durchsuchen Sie Installationsmedien wie ISO-Dateien lokal, in meinem Fall ist es Debian 10 ISO-Datei, die im Home-Verzeichnis des sysadm-Benutzers abgelegt ist.

Klicken Sie auf Forward,
Geben Sie im nächsten Fenster den RAM und die vCPUs für Ihre VM an und klicken Sie dann auf forward
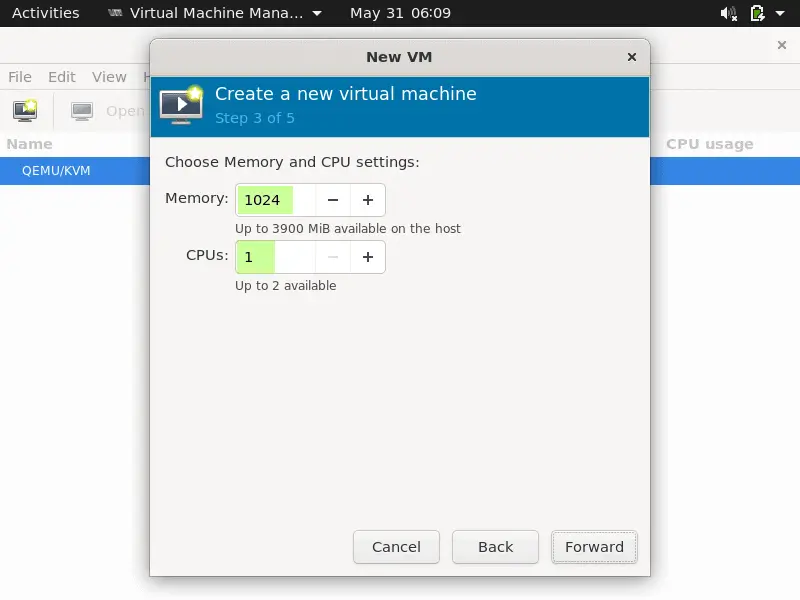
Geben Sie im nächsten Fenster die Festplattengröße für die VM an,

Klicken Sie auf Weiterleiten, um fortzufahren,
Wählen Sie das Netzwerk, das Sie mit der VM verbinden möchten, in meinem Fall füge ich die gleiche Netzwerkbrücke (br0) hinzu, die wir im obigen Schritt erstellt haben, und legen Sie den Namen der VM fest gemäß der Anforderung.

Klicken Sie auf Fertig stellen, um die Installation des Betriebssystems zu starten.

Folgen Sie den Bildschirmanweisungen und schließen Sie die Installation von Debian 10 OS ab.
Erstellen virtueller Maschinen mit virt-install (Befehlszeilentool)
virt-install ist ein Befehlszeilendienstprogramm zum Installieren von KVM-VMs, ein Beispiel ist unten dargestellt
sysadm@ubuntu-server-20-04:~$ sudo virt-install -n CentOS-Server --description "VM for Database" --os-type=Linux --os-variant=rhel7 --ram=1096 --vcpus=1 --disk path=/var/lib/libvirt/images/centos-server.img,bus=virtio,size=10 --network bridge:br0 --graphics none --location /home/sysadm/CentOS-7-x86_64-DVD-1511.iso --extra-args console=ttyS0
Hinweis: Ändern Sie die Parameter im obigen Befehl, der zu Ihrer Umgebung passt
Wir erhalten den folgenden CLI-Bildschirm, folgen Sie den Anweisungen und schließen Sie die CentOS 7-Installation ab,
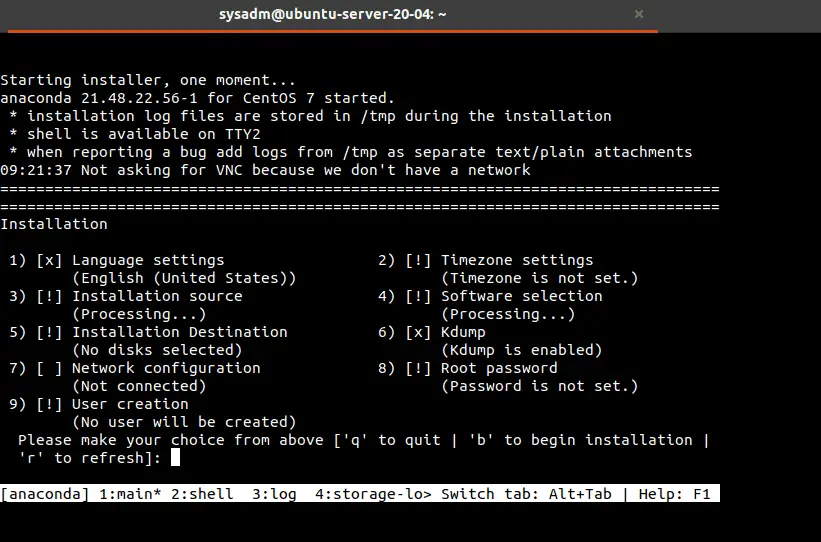
Auf der Manpage „virt-install“ finden Sie weitere Informationen zu den verschiedenen Optionen und Parametern.