KVM ER et gratis og åpen kildekode virtualiseringsverktøy For Linux som operativsystemer. Når VI installerer KVM på En Ubuntu-Server, blir Den Type – 2 KVM hypervisor. Minstekravet FOR KVM er at serveren skal ha CPU virtualisering utvidelser Som Intel-VT OG AMD-V. KVM er også kjent Som Kernel basert virtuell maskin fordi UNDER KVM installasjon en kjernemodul (kvm-intel.ko / kvm-amd.ko) er lastet inn i kjernen.I denne artikkelen vil vi demonstrere hvordan du installerer OG konfigurerer KVM hypervisor På Ubuntu 20.04 LTS server. Vi antar at du allerede har nylig installert Ubuntu 20.04 LTS Server. La oss dykke dypt inn I KVM-installasjonstrinnene:
- Trinn 1) Bekreft Om Serveren Støtter Maskinvarevirtualisering
- Trinn 2) Installer KVM, virt-manager og bridge-utils
- Trinn 3) Start og bekreft libvirtd-tjenesten
- Trinn 4) Oppsett Nettverksbro for KVM Virtuelle Maskiner
- Trinn 5) Opprett virtuelle maskiner med virt-manager& virt-install
- Opprette Virtuelle Maskiner ved hjelp av virt-install (kommandolinjeverktøy)
Trinn 1) Bekreft Om Serveren Støtter Maskinvarevirtualisering
Logg inn På Ubuntu 20.04 lts-serveren og kjør følgende grep-kommando,
sysadm@ubuntu-server-20-04:~$ grep -E -c "vmx|svm" /proc/cpuinfo2sysadm@ubuntu-server-20-04:~$
over utdata bekrefter at serveren støtter maskinvarevirtualisering. Hvis utgangen ikke er større enn null, start serveren på nytt, gå til bios-innstillingene og aktiver VT-teknologi.
hvis du ønsker å verifisere om serveren din er i stand til å kjøre KVM virtuelle maskiner, installer du «kvm-ok»-verktøyet ved hjelp av apt-kommandoen under,
sysadm@ubuntu-server-20-04:~$ sudo apt install -y cpu-checker
når «cpu-checker» – pakken er installert, kjør «kvm-ok» – kommandoen og bekreft utgangen
sysadm@ubuntu-server-20-04:~$ kvm-okINFO: /dev/kvm existsKVM acceleration can be usedsysadm@ubuntu-server-20-04:~$
over utdata bekrefter AT KVM-basert virtuelle maskiner kan installeres på Vår Server.
Trinn 2) Installer KVM, virt-manager og bridge-utils
Kjør kommandoen under apt for å installere KVM, bridge-utils, virt-manager og andre kvm-avhengigheter.
sysadm@ubuntu-server-20-04:~$ sudo apt install -y qemu qemu-kvm libvirt-daemon bridge-utils virt-manager virtinst
når alle pakkene er installert, kontroller OM KVM-modulen er lastet inn i lastet eller ikke ved hjelp av lsmod-kommandoen,
sysadm@ubuntu-server-20-04:~$ lsmod | grep -i kvmkvm_intel 286720 0kvm 663552 1 kvm_intelsysadm@ubuntu-server-20-04:~$
Trinn 3) Start og bekreft libvirtd-tjenesten
når vi installerer KVM, så starter libvirtd-tjenesten automatisk, kjør under kommando for å bekreft statusen,
sysadm@ubuntu-server-20-04:~$ sudo systemctl status libvirtd.service
utdata over kommandoen vil se ut nedenfor,

i tilfelle libvirtd-tjenesten ikke startes av noen grunn, kjør deretter følgende kommando for å starte og aktivere den
sysadm@ubuntu-server-20-04:~$ sudo systemctl enable libvirtd --now
Trinn 4) Oppsett Nettverksbro for KVM Virtuelle Maskiner
I dette trinnet vil vi konfigurere en nettverksbro for KVM VMs slik At Vm kan nås fra utsiden. Selv om en virtuell bro» virbr0 » opprettes automatisk når VI installerer KVM, men dette brukes kun til testformål.
for å opprette en nettverksbro må vi redigere filen » / etc / netplan / 00-installer-config.yaml » Følgende er innholdet i serverens fil før du gjør endringene.
sysadm@ubuntu-server-20-04:~$ cat /etc/netplan/00-installer-config.yaml

Legg til nettverksbrooppføringer, fjern IP fra enp0s3-grensesnittet og tilordne samme IP til nettverksbroen(br0). Etter å ha gjort endringene, vil innholdet i filen se ut nedenfor:
sysadm@ubuntu-server-20-04:~$ sudo vi /etc/netplan/00-installer-config.yaml# This is the network config written by 'subiquity'network: ethernets: enp0s3: dhcp4: no dhcp6: no version: 2 bridges: br0: interfaces: addresses: gateway4: 172.20.10.1 nameservers: addresses:
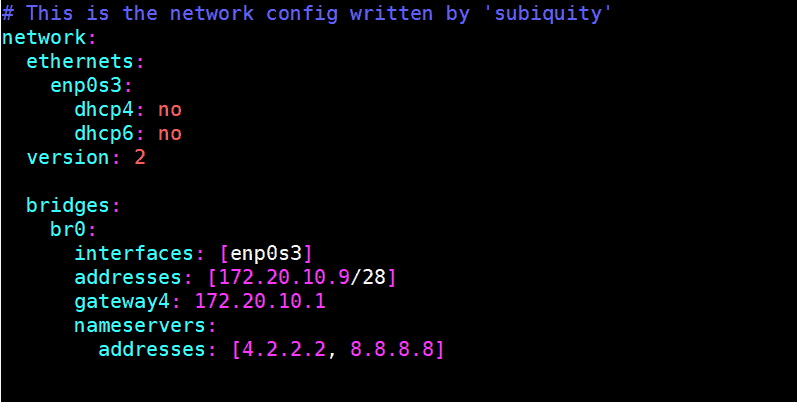
Kjør «netplan apply» – kommandoen for å aktivere bruden br0 og å gjøre over endringer i effekten.
sysadm@ubuntu-server-20-04:~$ sudo netplan applysysadm@ubuntu-server-20-04:~$
Kjør under kommandoer for å verifisere statusen til br0 bro
sysadm@ubuntu-server-20-04:~$ sudo networkctl status br0
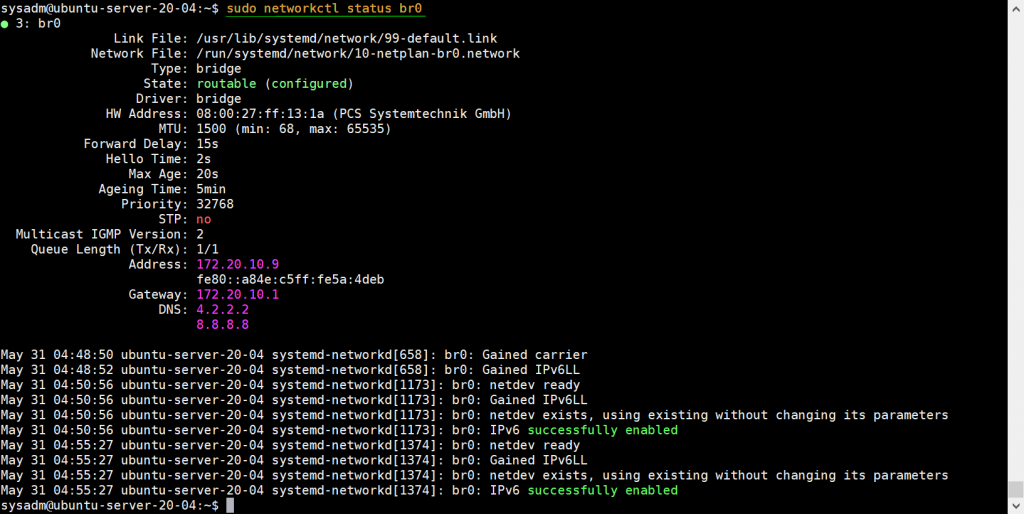
status for bro br0 kan også verifiseres fra følgende ip-kommando,
sysadm@ubuntu-server-20-04:~$ ip a s

flott, over kommandoens utgang bekrefter at nettverksbroen br0 er aktivert og konfigurert med hell. La oss nå flytte til vm – opprettingstrinn.
Trinn 5) Opprett virtuelle maskiner med virt-manager& virt-install
virt-manager Er X11-serverbasert GUI (grafisk brukergrensesnitt), så det krever xserver miljø, kjør under kommandoer for å sette opp minimal xserver miljø
sysadm@ubuntu-server-20-04:~$ sudo apt updatesysadm@ubuntu-server-20-04:~$ sudo apt-get install xorg -y
når xorg-pakker er installert, start på nytt serveren din.
sysadm@ubuntu-server-20-04:~$ sudo reboot
når systemet er tilgjengelig etter omstart, åpne terminalen og skriv virt-manager kommandoen for å starte gui,

nå begynne å lage en virtuell en maskin, klikk På Skjermikonet
Velg det første alternativet, og klikk deretter på fremover,

bla gjennom installasjonsmedier som iso-fil lokalt, i mitt tilfelle er det debian 10 iso-fil som er plassert I Sysadm Brukerens Hjemmekatalog.

Klikk På Forward,
i neste vindu angir DU RAM og vCPUs for VM og klikker deretter på forward

i det neste vinduet angir du diskstørrelsen FOR vm,

Velg nettverket du vil koble TIL VM, i mitt tilfelle legger jeg til samme nettverksbro (br0) som vi har opprettet i trinnet ovenfor og sett VM-navnet i henhold til kravet.

Klikk På Fullfør for å starte OS-installasjonen.

Følg instruksjonene på skjermen og fullfør Debian 10 os-installasjonen.
Opprette Virtuelle Maskiner ved hjelp av virt-install (kommandolinjeverktøy)
virt-install er kommandolinjeverktøy for å installere kvm VMs, eksempel er vist nedenfor
sysadm@ubuntu-server-20-04:~$ sudo virt-install -n CentOS-Server --description "VM for Database" --os-type=Linux --os-variant=rhel7 --ram=1096 --vcpus=1 --disk path=/var/lib/libvirt/images/centos-server.img,bus=virtio,size=10 --network bridge:br0 --graphics none --location /home/sysadm/CentOS-7-x86_64-DVD-1511.iso --extra-args console=ttyS0
Merk: Endre parametrene i kommandoen ovenfor som passer til ditt miljø
Vi får følgende cli-skjerm, følg instruksjonene og fullfør CentOS 7-installasjonen,
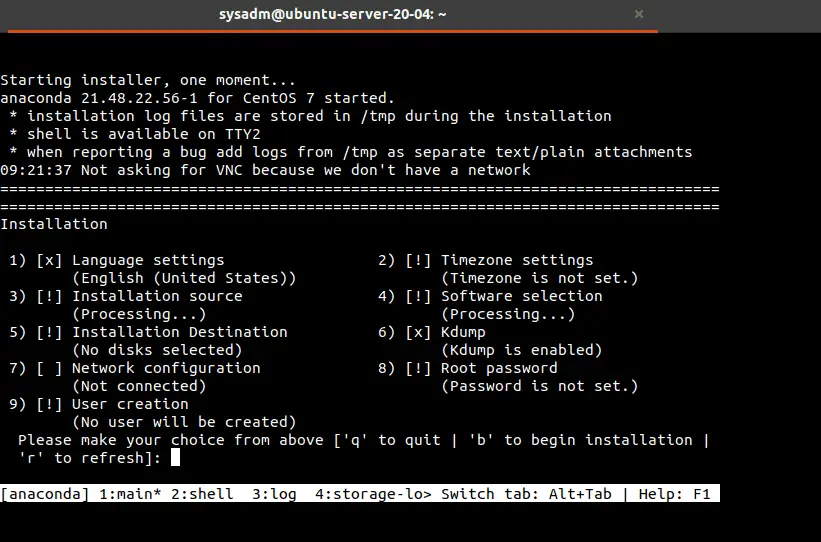
Se «virt-install» man-siden for å få mer informasjon om de forskjellige alternativene og parametrene.