Až do teď v této sérii jsem diskutoval většina běžných Linuxových desktopových prostředí (Xfce, KDE, Gnome 3, Cinnamon, MATE a LXDE), a několik Správců Oken (OpenBox a Osvícení). Teď jdu dobře z vyšlapané cesty, abych se podíval na něco úplně jiného: správce oken i3.
myslím si, že je důležité začít tím, že říká velmi jasně, že i3 není určen pro začínající, nezkušené, průměrné, nebo dokonce „normální“ uživatele Linuxu. Ano, to znamená přesně to , co říká-drtivá většina uživatelů Linuxu nebude považovat i3 za užitečné nebo dokonce velmi zajímavé.
zkušení uživatelé Linuxu by se měli podívat na to, co i3 dělá a jak to funguje, a rozhodnout se, zda vyhovuje jejich potřebám. Toto poslední prohlášení je důležité – není možné, nebo alespoň není rozumné, pokusit se přizpůsobit i3 tak, aby mohl být použit jako univerzální desktopové prostředí. Pokus o to téměř jistě skončí tím, že vás pošle křičet do noci.
Co je tedy i3 a pro koho je určen? Je to správce oken, v nejčistším a nejjednodušším smyslu tohoto pojmu. Zde je to, co Manjaro 15.12 i3 distribuce vypadá na první boot.
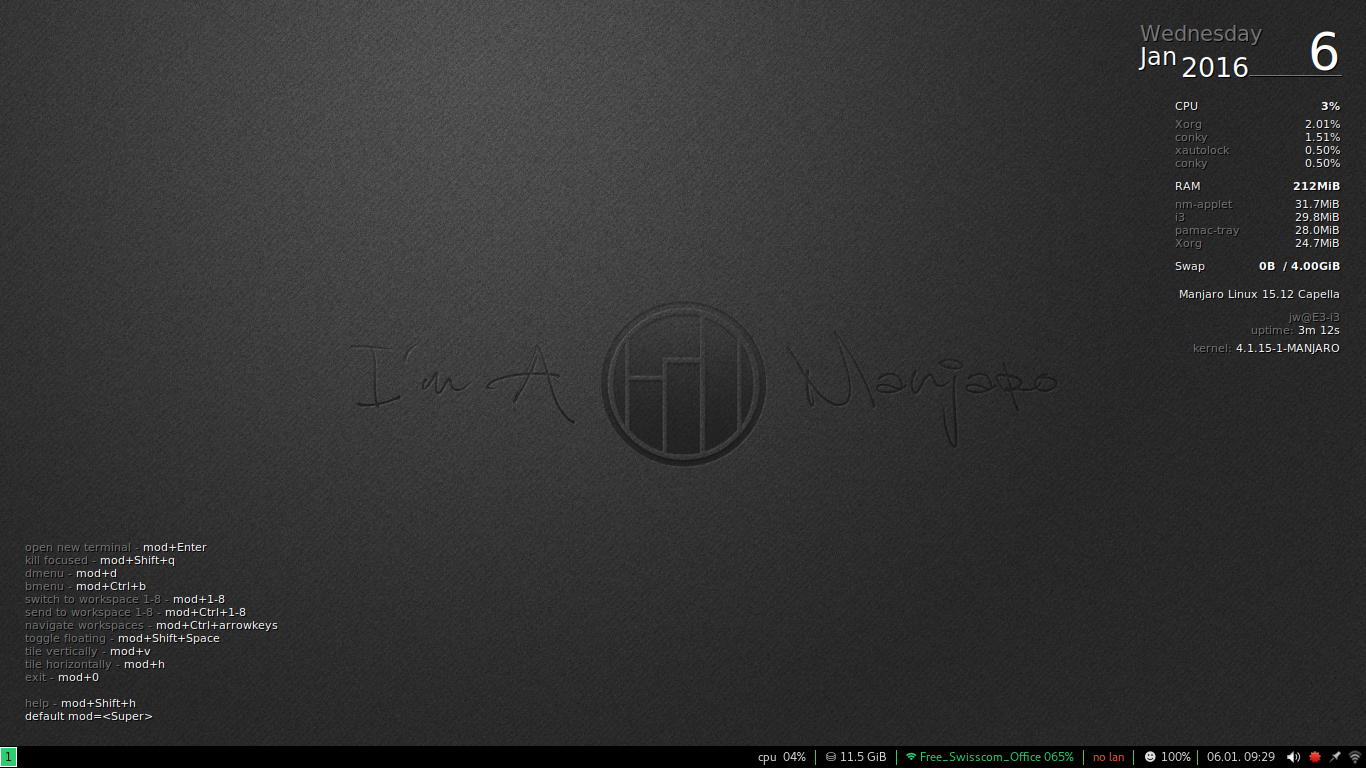
Manjaro Linux 15.12 i3 Distribuce
Foto: J. a. Watson
Na první pohled to nevypadá příliš děsivé. Je to jiné, určitě, ale má něco, co vypadá jako Panel v dolní části obrazovky, a některé stavové a další informace obsažené v tapetě. Vydrž to není tak odlišné/není tak hrozné pocity, protože mám podezření, že to bude docela dobře protřepat, než se začnete cítit pohodlně s i3.
i3 není desktopové prostředí ve smyslu věcí jako KDE a Gnome, nebo dokonce lehké Xfce a LXDE. Jedním z nejjednodušších způsobů, jak mě napadá vysvětlit rozdíl, je to, že zatímco většina desktopových prostředí se zabývá pastvou pro oči, i3 se mnohem více zabývá jídlem prstů.
zde je další způsob, jak to vysvětlit. i3 je správce oken orientovaný na text (a na klávesnici), kde ostatní tradiční stolní počítače jsou systémy orientované na grafiku(a myši). To samozřejmě neznamená, že i3 nepoužívá myš. Když se dostaneme ke správě více oken později, bude možné vybrat okna pomocí kliknutí myší. Ale v i3 je důležité, že můžete snadno manipulovat s windows bez myši, pouze pomocí klávesnice. Ve skutečnosti je to pro i3 tak důležitý cíl, že vývojáři a uživatelé jsou potěšeni a hrdí, když mohou říci: „Udělal jsem xxxxx (cokoli), aniž bych se dotkl myši“.
možná je lepší uvést příklad toho, pro koho je i3 určen, spíše než pro koho není. Moje denní práce je v inženýrství zabezpečení sítě. Moji kolegové a já trávíme spoustu času zabýváním se zařízeními textové konzoly a příkazy CLI, a obvykle jednáme s více než jedním zařízením najednou-často mnohem více než jedním. Takže mít správce oken, který dělá to rychle (velmi rychle) a snadno vytvářet nová windows, a spravovat stávající okna bez naší ruce pryč od klávesnice je velká výhoda. Zmínil jsem se rychle? Dobré.
OK, jak tedy používáte i3? Projdu několik příkladů, abych ukázal několik prvních jednoduchých kroků otevírání a správy oken.
myslím, že nejdůležitějším konceptem v i3 je modifikační klíč, který budu ve zbytku tohoto příspěvku označovat jako Mod -. Toto je klíč, který stisknete a podržíte spolu s dalšími klávesami, abyste mohli provádět základní akce, jako je otevírání nových oken nebo pohyb mezi okny. Pravděpodobně to bude buď klávesa Alt nebo klávesa Super (aka Window key) na většině instalací a klávesnic-v Manjaro i3 je ve výchozím nastavení Super.
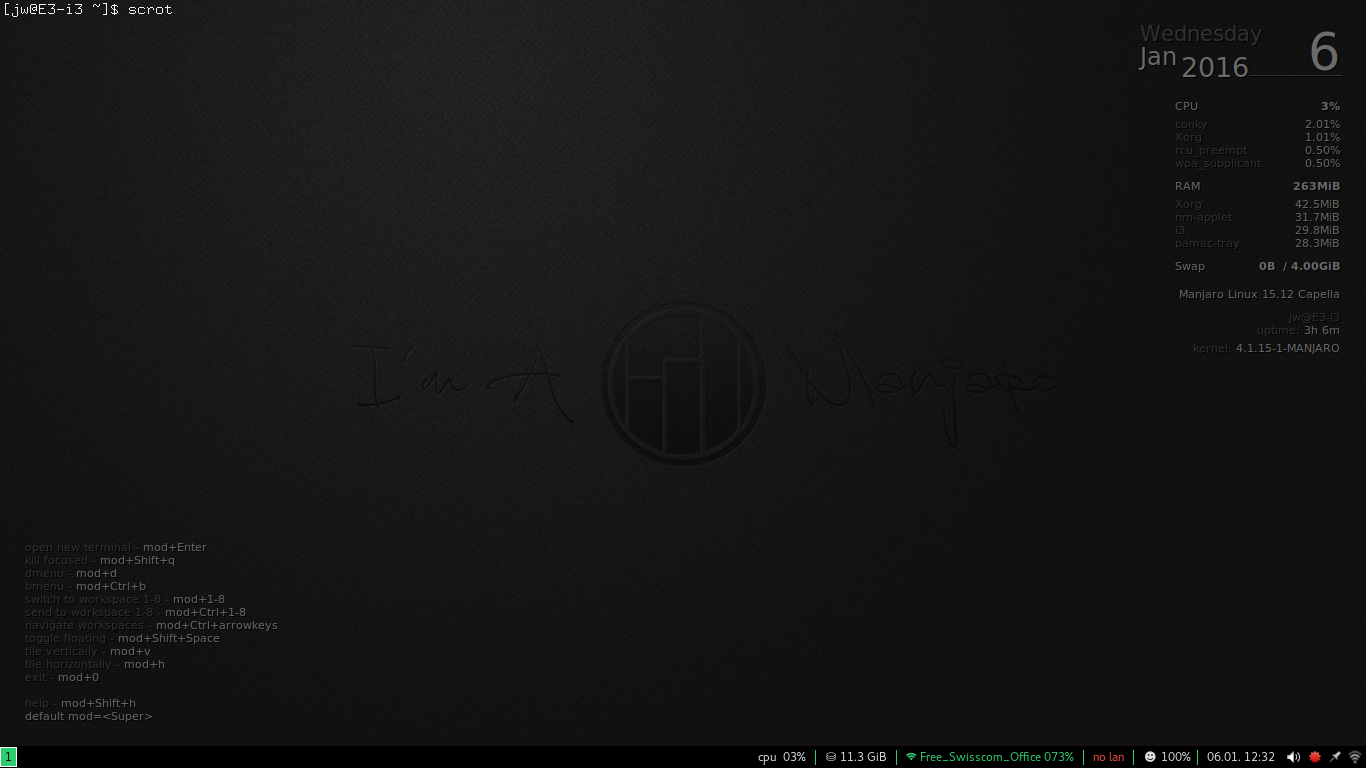
pojďme udělat první skok a otevřít okno na i3. Jedním z nejjednodušších je okno terminálu, které lze otevřít stisknutím Mod-Enter.
Jejda! Co to je? Vypadá to, že i3 otevřel emulátor terminálu na celou obrazovku, s výzvou shell v levém horním rohu obrazovky a průsvitným tělem okna pokrývajícím zbytek displeje. Ale je to tak… nahá! Vypadá to, že i3 změnil můj pěkný grafický displej na terminál VT-100!
Ok, Zachovejte klid, dýchejte. Neexistují žádné hranice, rám okna, tlačítka, ovládací prvky, omg, co s tím budu dělat?
Co když spustím příkaz nebo něco a vytvořím nějaký výstup v tomto okně? Můžu běžet nahoru, například, který produkuje hodně výkonu a neustále se obnovuje, takže výsledek bude velmi zřejmý.
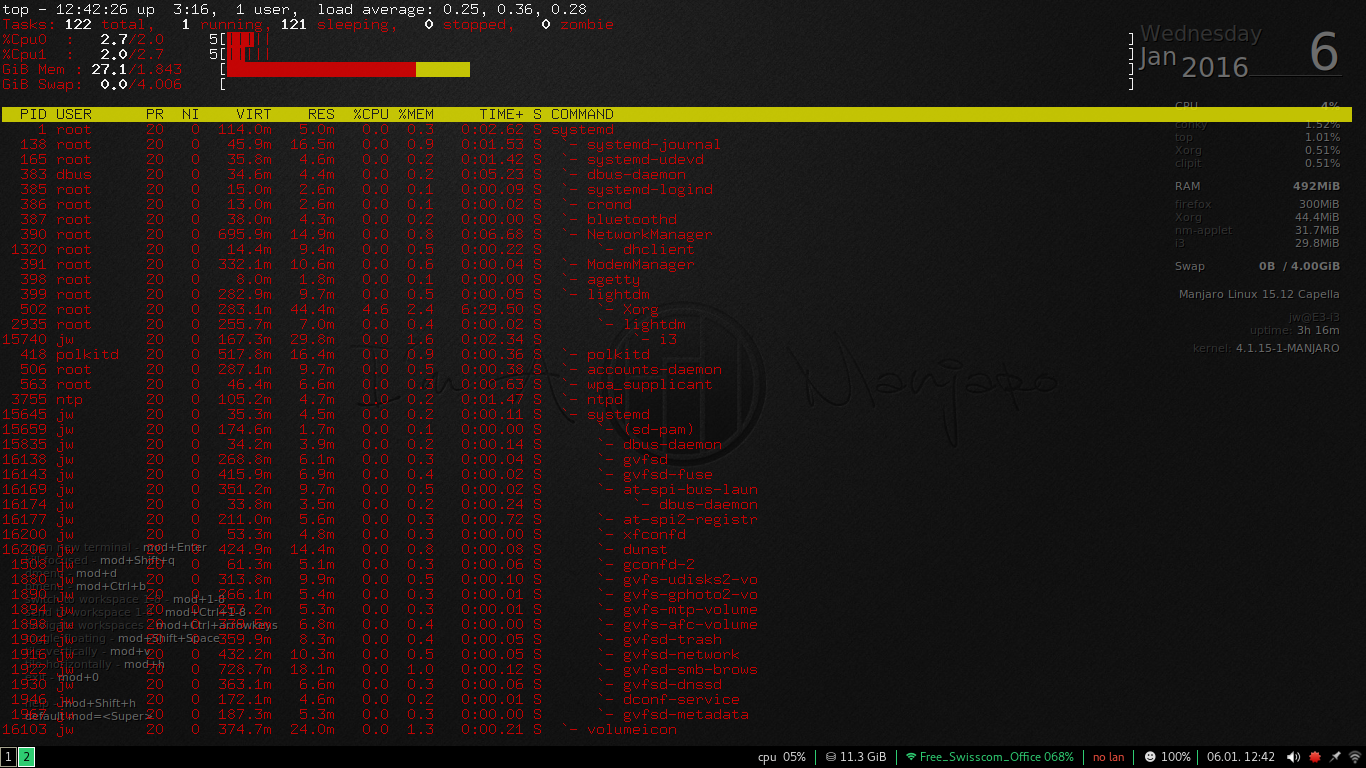
To ukazuje, že náš první dojem byl správný – je průsvitné okno terminálu pokrývající celou obrazovku, takže obsah tohoto okna se zobrazí nad textem (a grafiky) tapety. Doušek. Ale stále žádné oční bonbóny, žádná dekorace nebo ovládací prvky.
Pokud vaše jediná zkušenost doposud byla s tradičními správci desktopů GUI (KDE, Gnome, Windows, Mac), pravděpodobně to vypadá docela děsivě(nebo možná docela k ničemu).
dobrou zprávou v tomto bodě je, že podle mých zkušeností je to děsivé, jak se dostane. Vydržte, věci se brzy zlepší.
Existuje jeden velmi jednoduchý koncept, a jakmile budete opravdu pochopit a přijmout to, úkol učení i3 se stává mnohem jednodušší, nemluvě o mnohem více logické, a dokonce i trochu zábavy. Koncept je, že i3 je správce oken. To je vše. Jeho úkolem je vyplnit celý povrch displeje s tím, co okna vytvoříte. Období. Nezdobí je, nepřidává k nim ovládací prvky, neskládá je ani jim nedělá nic jiného. Je to jen přijde na to, jak pokrýt plochu s nimi.
v tomto případě máme v současné době pouze jedno okno, takže pokrývá celou plochu. Nemá ohraničení, nemá název,nemá ovládací prvky ani tlačítka pro minimalizaci/maximalizaci / iconify, je to jen holé okno s emulátorem terminálu běžícím uvnitř. To je to, co i3 je tady dělat, takže-mise splněna.
Ok, to je v pořádku pro jedno okno, ale co když je více než jedno? Zkusme to jednoduše stisknutím Mod-Enter znovu. Tím se otevře další okno terminálu.
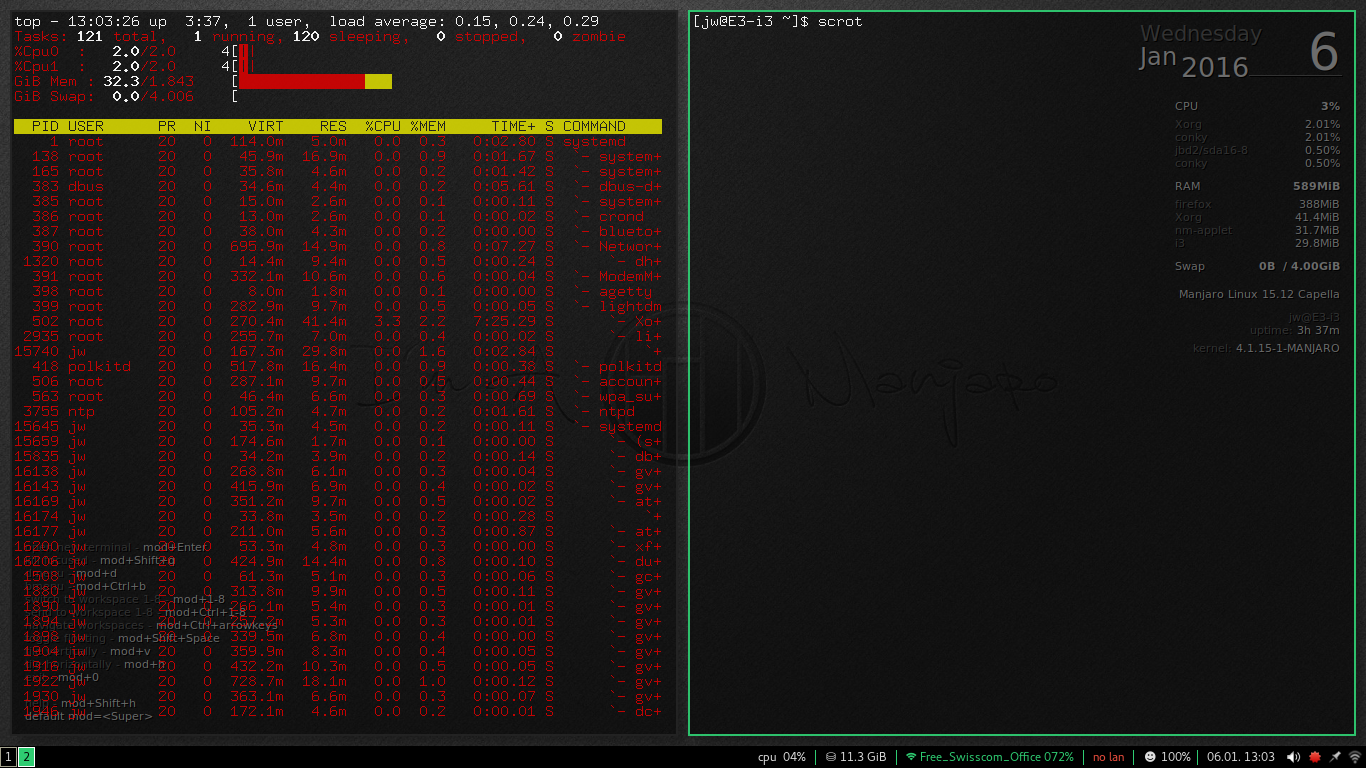
přesně to, co se stane v tomto bodě, bude záviset na velikosti a tvaru obrazovky. Bude vytvořeno druhé okno terminálu a obrazovka bude rozdělena tak, aby každé okno terminálu získalo polovinu obrazovky. Zda je toto rozdělení svislé nebo vodorovné, závisí na rozměrech obrazovky, ale výsledek je koncepčně stejný. Pracuji na širokoúhlém displeji (1366×768), takže rozdělení bylo vertikální a teď mám původní okno (stále běží nahoře) a nové okno hned vedle něj s výzvou shell čekající na vstup.
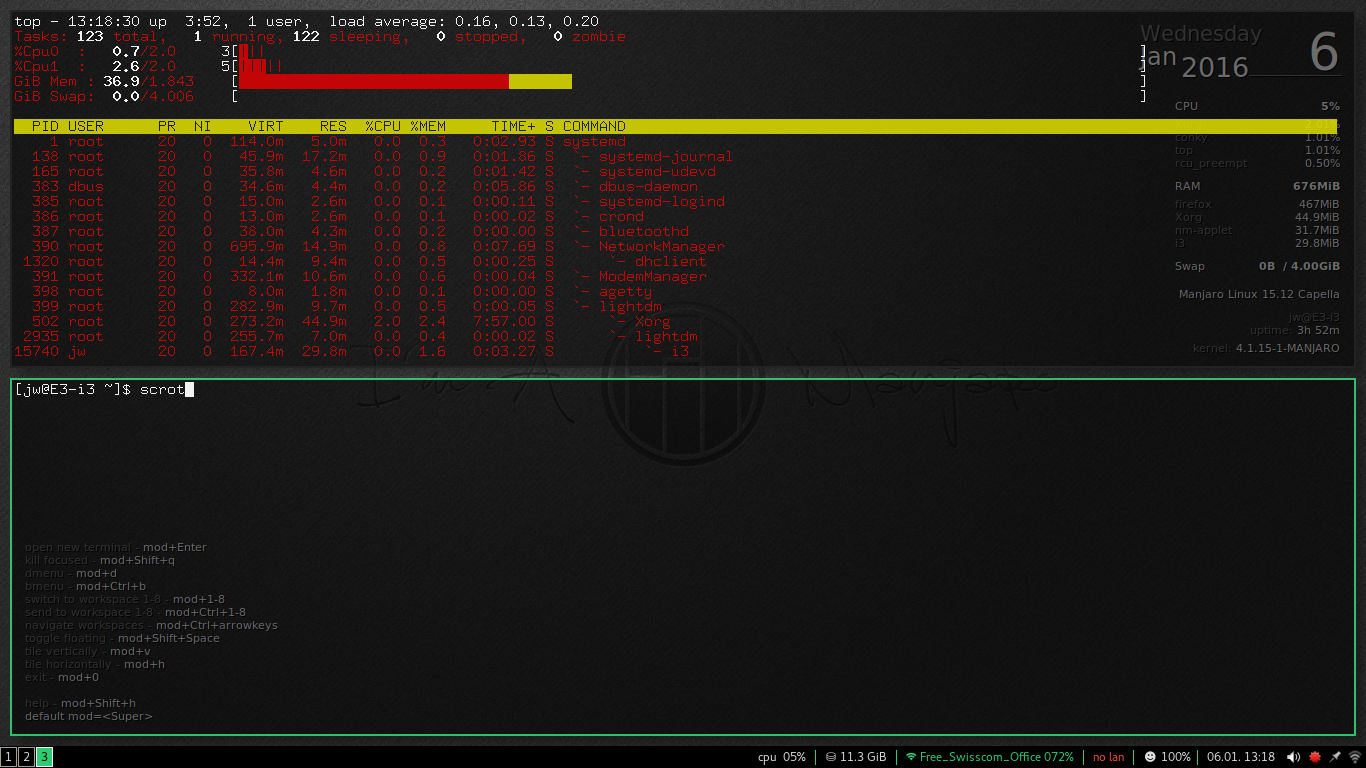
k Dispozici je i trochu dobré zprávy v eye candy oddělení, protože teď tam je velmi úzká hranice zvýraznění aktivního okna.
návrat k konceptu, který jsem začal výše, i3 je správce oken obkladů. To znamená, že uspořádá všechna okna, která máte otevřená, tak, aby byla vždy zcela viditelná, a společně zcela zakrývají váš displej. Přemýšlejte o tom jako o dlážděné podlaze-všechny dlaždice jsou uspořádány vedle sebe ve dvou rozměrech. Alternativou, jak je implementováno ve správcích oken pro téměř všechny běžné stolní počítače Linux, je stohovací správce oken, kde se okna mohou překrývat a dokonce se navzájem zcela zakrýt. To nedává smysl pro dlaždice na podlaze a i3 říká, že to nemá smysl pro dlaždice na displeji.
Tak jsme se už naučili jednu i3 klávesnice příkaz – Mod-Enter otevřete okno terminálu – a nyní, že máme dva z nich se dozvídáme další, protože mít dvě okna není moc používat, nebo zábava, když se nemůžete pohybovat se mezi nimi.
nyní se můžete pohybovat myší… ale jak jsem řekl výše, pro většinu uživatelů i3 jedním z hlavních cílů není muset sundat ruce z klávesnice. Takže „preferovaným“ způsobem je použití Mod-key spolu s klávesami se šipkami. Pokud je vaše obrazovka rozdělena svisle, jako je moje, pak se mezi nimi pohybuje Mod-LeftArrow a Mod-RightArrow. Pokud se obrazovka rozdělí vodorovně, použijte Mod-UpArrow a Mod-DownArrow.
pro většinu lidí není mít dvě okna terminálu příliš vzrušující. Ve skutečnosti je to považováno za tak nudné, že vývojáři Gnome 3 ve skutečnosti způsobili bolest otevřít dvě stejná okna. (Bleah jim.) Takže pro ilustraci zavřu jedno z terminálových oken-zbývající okno se okamžitě rozbalí, aby vyplnilo obrazovku – a pak otevře něco jiného.
to zní o něco jednodušší, než je, protože zatím nevíme, jak spustit „něco jiného“ – nebo cokoli jiného, známe pouze Mod-Enter pro spuštění terminálu. Takže teď potřebujeme spouštěč aplikací a v i3 se nazývá dmenu. Není to druh kategorie / kaskádové nabídky, na kterou jsme zvyklí v ostatních stolních počítačích, jedná se o nabídku citlivou na vstup. Když stisknete Mod-d i3 otevře launcher/lišta menu v horní části obrazovky, jako je tento:

i3 dmenu launcher
Foto: J. a. Watson
vstupní oblast na levém konci je místo, kde můžete zadat název toho, co chcete spustit; zbytek z baru v horní části obrazovky se zobrazí seznam spustitelný objekty, které odpovídají vašemu zadání. Je to něco jako mít dynamicky aktualizovanou verzi shellu <tab> funkce.
chci spustit správce souborů i3, který se nazývá „ranger“, takže to začnu psát a s každým písmenem se vylepšuje zobrazení dostupných programů. Když je zvýrazněno jméno „ranger“, mohu stisknout tlačítko return pro jeho spuštění. Milí.
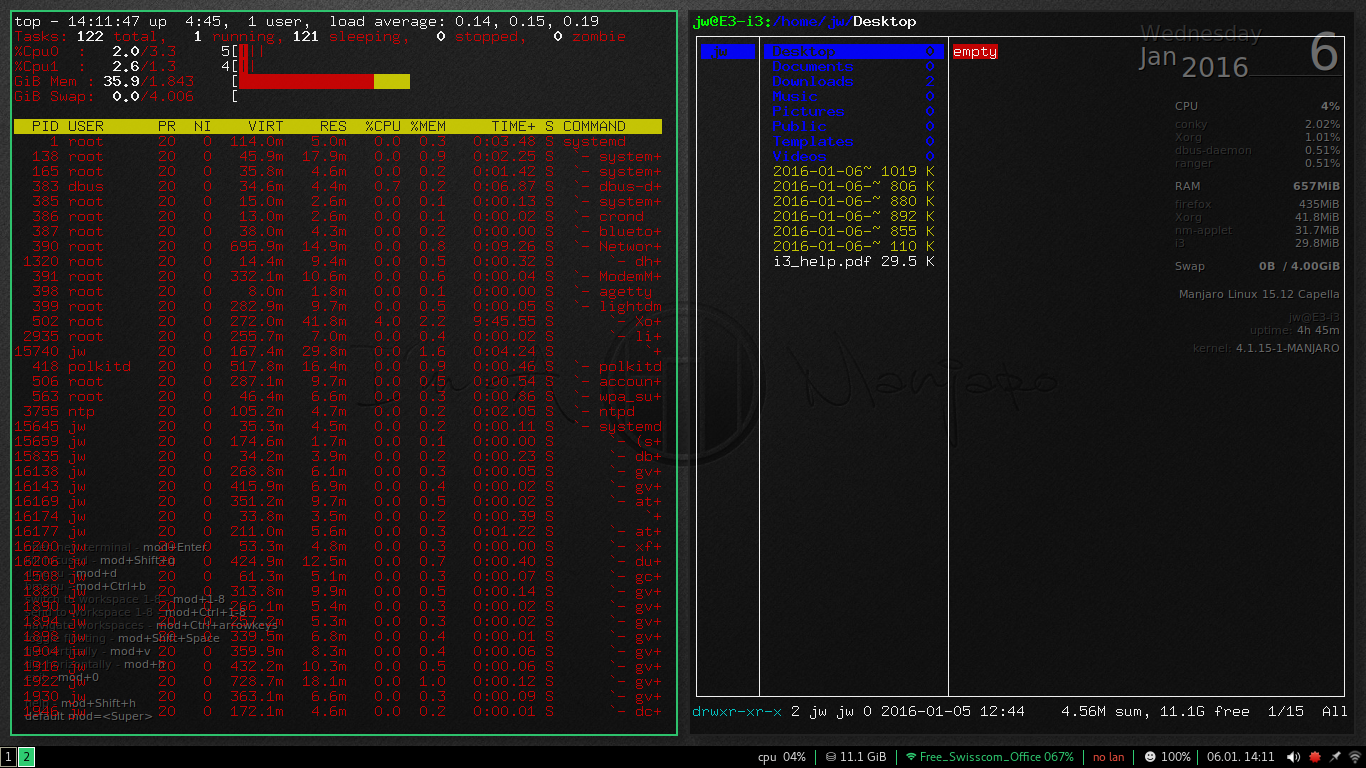
to opět rozdělí obrazovku na polovinu, s původním oknem terminálu na jedné polovině a novým oknem pro správce souborů na druhé polovině, jak je znázorněno zde.
OK, myslím, že to zatím jde skvěle. Můžeme otevřít okna, použít spouštěč dmenu a pohybovat se mezi více otevřenými okny. Než budu pokračovat, musím vysvětlit nějakou terminologii.
to, co jsem dosud ukázal, když mám více oken, kde jsou na displeji uspořádána vedle sebe, se nazývá horizontální obklady, protože okna jsou uspořádána ve vodorovné řadě. Alternativou, zobrazenou pouze jednou výše, je vertikální obklad, kde jsou okna uspořádána nad / pod sebou, ve svislém zásobníku.
jsem řekl výše, že způsob, jakým windows jsou kachlová závisí na rozměrech obrazovky, a to je pravda, alespoň ve výchozím nastavení. Ale můžete to přepsat pomocí klávesových příkazů-Mod – v pro vertikální obklady a Mod-h pro horizontální obklady. Pokud tedy začnete z prázdné obrazovky, když stisknete Mod-v, uvidíte v levé horní části obrazovky malé okno se zprávou, které říká dlaždice svisle. Pokud pak otevřete dvě okna, budou naskládána na sebe, pokud stisknete Mod-h a poté otevřete okna, budou uspořádána vedle sebe.
tento atribut chování dlaždic není v i3 Globální, je specifický pro každý objekt a je zděděn dětmi každého objektu. Pro ilustraci se vracím na obrazovku, kde jsem měl na obrazovce terminál a správce souborů vedle sebe (vodorovně kachlová). Se zaměřením na správce souborů (pravé okno) stisknu Mod-v a pak otevřu další okno.
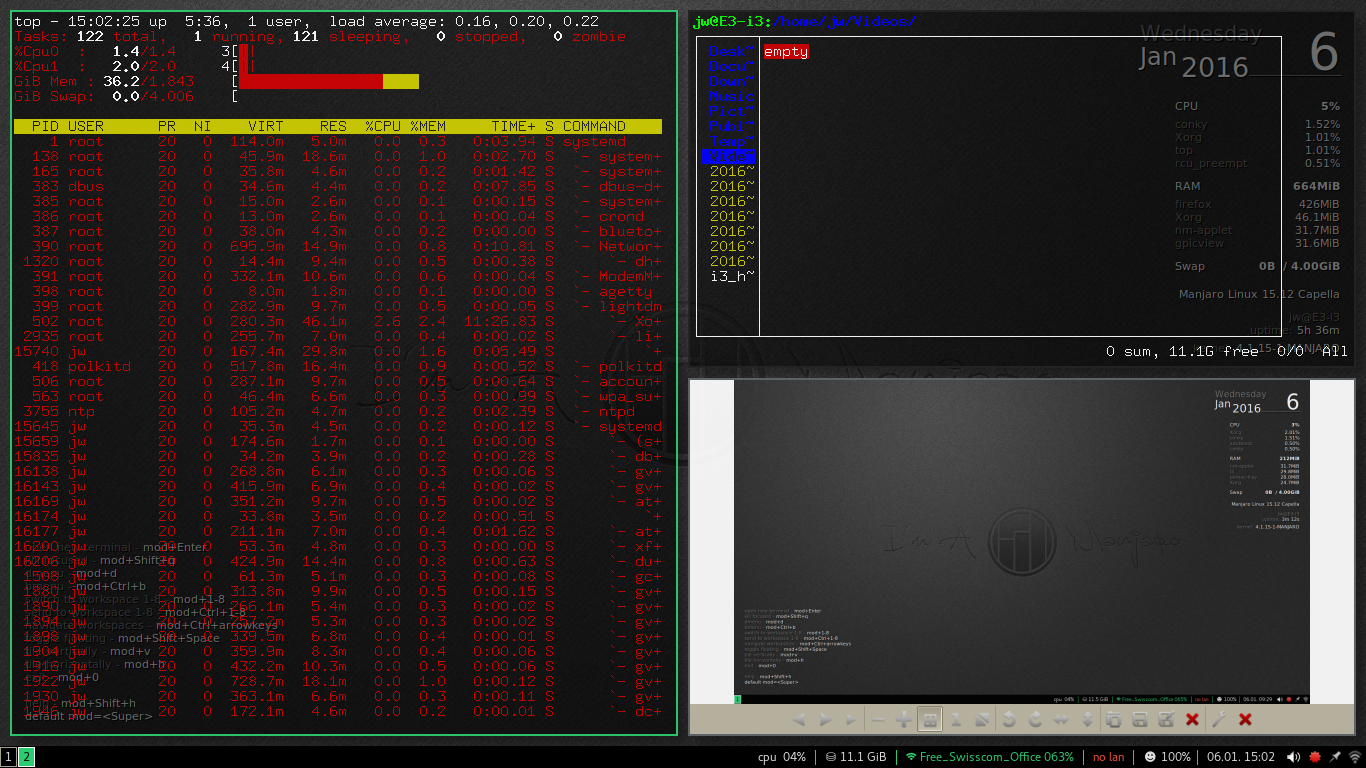
Zde můžete vidět, že když jsem začal gpicview aplikace (prohlížeč obrázků), i3 používá vertikální obklady, uvedení nového okna pod stávající okna, která byla snížena o polovinu.
Pokud bych měl vytvořit ještě další nové okno, přičemž důraz byl ještě na jeden z těchto dvou vertikálně kachlová windows, to by také být vertikálně kachlová s nimi. Výsledkem by tedy byla tři okna ve svislém zásobníku.
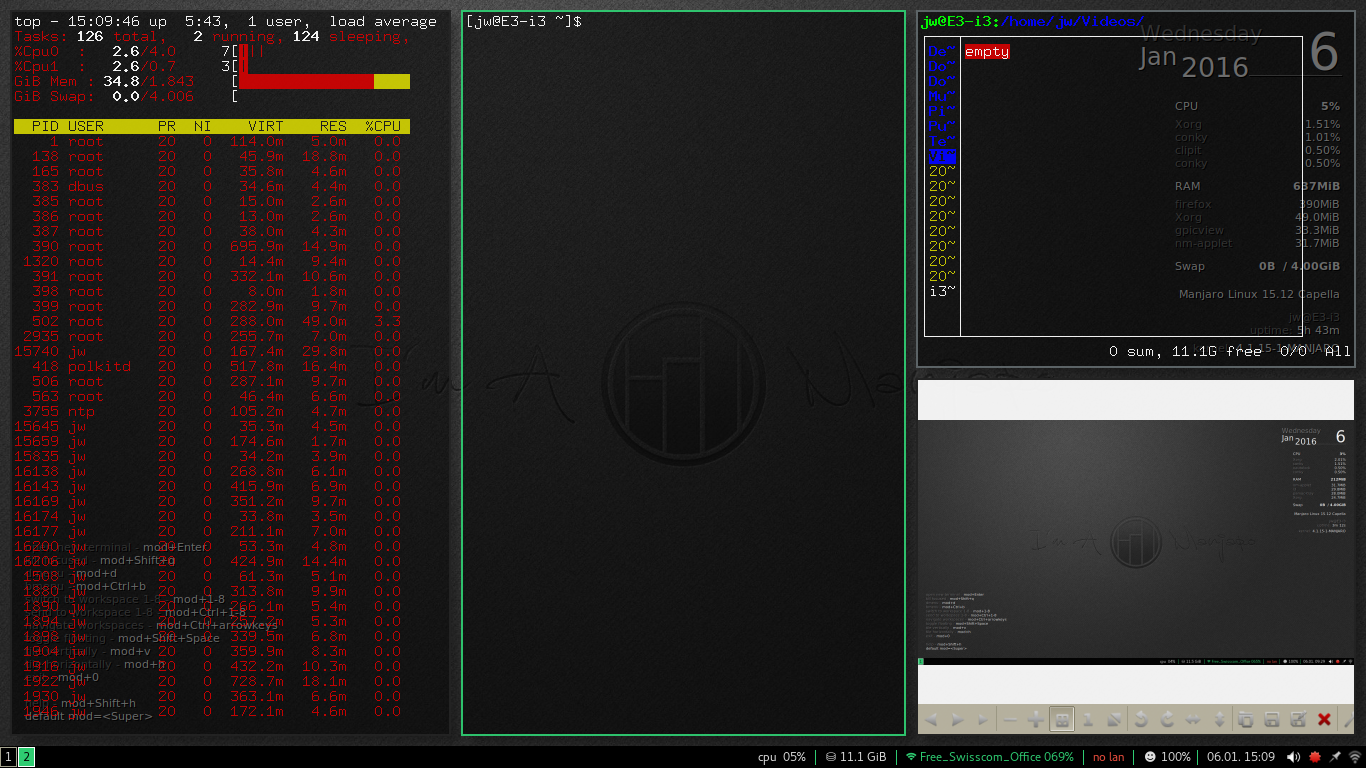
nezměnil jsem však režim obkladů pro původní okno terminálu, které stále zabírá levou polovinu displeje. Pokud změním zaostření na toto okno (pomocí Mod-LeftArrow nebo myši) a poté otevřu nové okno terminálu, bude stále vytvořeno s horizontálním obkladem – takže budu mít dvě velmi hubená okna terminálu.
toto rozdělení místa na obrazovce, aby se vytvořil prostor pro nová okna, lze opakovat, jak chcete, ale samozřejmě netrvá dlouho, než se okna stanou příliš malými, aby se efektivně používaly. K vyřešení tohoto problému umožňuje i3 velmi snadné použití pracovních prostorů.

způsob, jakým se i3 zabývá pracovními prostory, je velmi flexibilní a velmi výkonný. Při prvním spuštění i3 používá pracovní prostor 1, Jak je naznačeno malým rámečkem v levém dolním rohu obrazovky. Změnit na jinou pracovní plochu, musíte jednoduše stisknout Mod-<>, kde n je číslo prostoru, od s. 1-8.
pracovní Prostory jsou vytvořeny (a zničil) na poptávku i3, takže když vaše obrazovka se stává přeplněná (nebo pokud si jen chcete organizovat vaše okna v logických/funkčních skupin), můžete hit Mod-2 (nebo váš oblíbený/šťastné číslo, pokud jste pověrčiví) a okamžitě dostanete čisté nové obrazovky k použití. Do levého dolního rohu obrazovky se přidá druhé pole s číslem nového pracovního prostoru.
pak můžete vytvořit okna a pracovat s novým pracovním prostorem přesně stejným způsobem jako původní pracovní prostor. Přepínání mezi pracovními plochami může být provedeno pomocí klávesnice s Mod-<> příkaz znovu, nebo pomocí myši kliknutím na číslované boxy v levém dolním rohu obrazovky.
je důležité pochopit, že i3 nemá držet nevyužité prostory sedí nečinnosti; pokud necháte prostor, který nemá žádné otevřené okno, bude uzavřen a jeho číslo bude odstraněn z pracovního prostoru a seznam polí. Klávesnici můžete stále používat k návratu do tohoto pracovního prostoru a bude tam znovu a připravena ke spuštění nových oken.
kromě zřejmé situace příliš mnoha oken / příliš malého prostoru na obrazovce jsou pracovní prostory vynikajícím způsobem, jak seskupit okna pro rychlý a logický přístup. Jedním společným seskupením je mít jeden pracovní prostor pro pracovní okna, jeden pro přístup k internetu (prohlížení, e-mail atd.) a jeden pro rekreaci, hry a volnočasové aktivity.
existuje mnoho dalších možností pro pracovní prostory. Seskupování podle typu zařízení (směrovače na jednom pracovním prostoru, brány firewall na jiném a tak dále), nebo při práci s několika zařízeními stejného typu pak pomocí jiného pracovního prostoru pro každé zařízení.
jde o to, že když jsou pracovní prostory tak snadné vytvářet a přepínání mezi nimi je tak jednoduché a rychlé, skutečně se stávají přirozenou a důležitou součástí vašeho prostředí. Doufám, že začínáte vidět, jak může být skutečnou výhodou použití správce oken obkladů, který udržuje všechna okna otevřená a zcela viditelná, než je stohovat, překrývat nebo zcela ikonizovat.
to je dost pro tento příspěvek, myslím. V dalším příspěvku se podívám více na běžné používání správce oken i3. Až dosud jsem se podíval pouze na několik jednoduchých nástrojů a aplikací, takže ukážu, jak nainstalovat a používat několik běžnějších programů, jako je webový prohlížeč.
Čtěte více na Linuxu a open source:
- Jak přizpůsobte si svůj Linux desktop: MATE
- Jak přizpůsobte si svůj Linux desktop: Skořice
- Jak přizpůsobte si svůj Linux desktop: Xfce
- Hands-On s openSuSE Leap RC1: Procházka instalátoru
- Hands-On: KaOS Linux 2015.10
- Tedy oproti Calamares: Srovnání Manjaro 15.09 montéři
- Modernizace můj Linux-Windows multi-boot systém Windows 10
- Hands-On: Linux UEFI multi-boot, můj způsob,
- Hands-On: Linux UEFI multi-boot, část druhá