até agora nesta série, discuti a maioria dos ambientes de trabalho comuns Linux (Xfce, KDE, Gnome 3, Cinnamon, MATE e LXDE), e alguns gestores de janelas (OpenBox e Enlightenment). Agora estou indo bem fora do caminho batido para olhar para algo completamente diferente: o Gerenciador de janelas i3.
eu acho que é importante começar por dizer muito claramente que o i3 não se destina ao início, inexperiente, médio ou até mesmo ‘normal’ usuários Linux. Sim, isso significa exatamente o que diz — a grande maioria dos usuários do Linux não vai achar o i3 útil, ou até mesmo muito interessante.
usuários experientes do Linux devem olhar para o que o i3 faz, e como ele funciona, e decidir se ele se adequa às suas necessidades. Essa última declaração é importante — não é possível, ou pelo menos não sensível, tentar personalizar o i3 para que ele possa ser usado como um ambiente de desktop de uso geral. Tentar fazê-lo vai acabar por te mandar aos gritos durante a noite.
então o que é i3, então, e a quem se destina? É um gerenciador de janelas, no sentido mais puro e simples desse termo. Aqui está como a distribuição Manjaro 15.12 i3 parece na primeira bota.
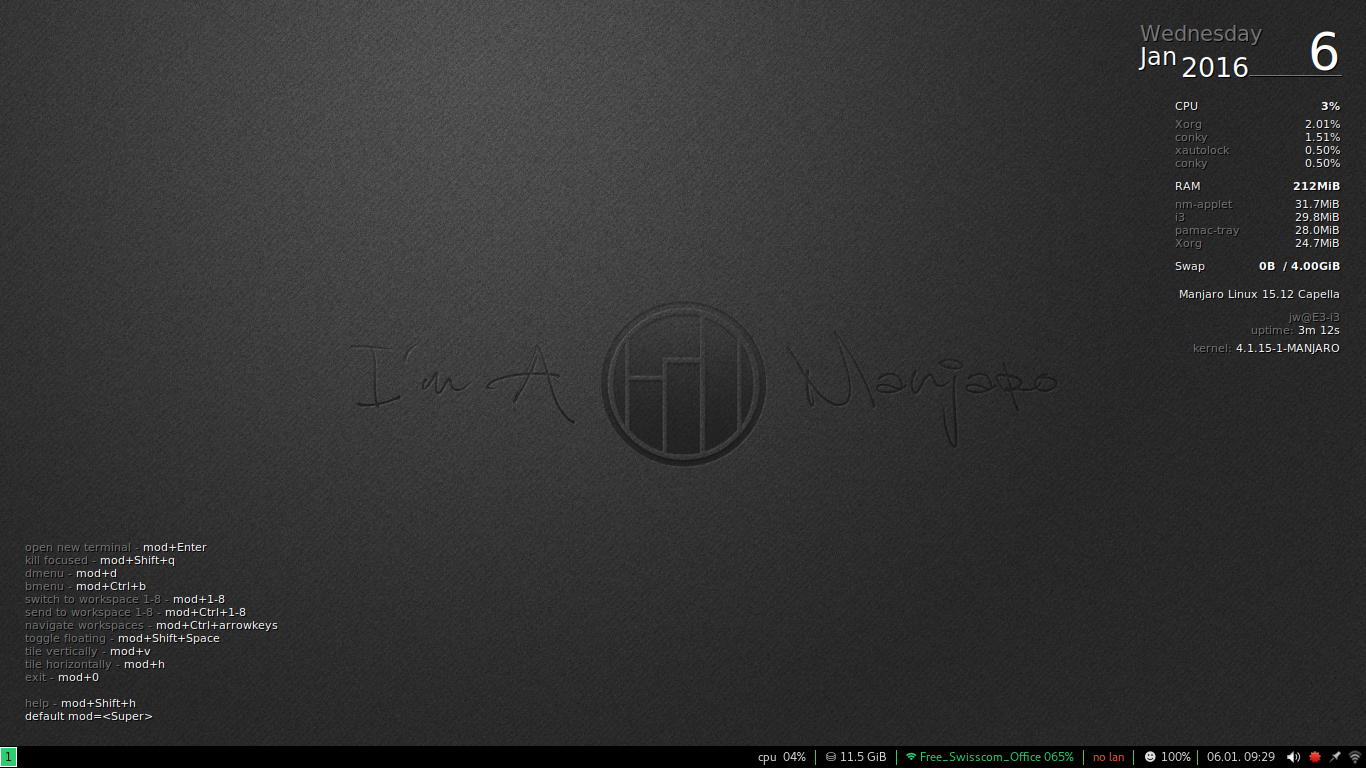
Manjaro Linux 15.12 i3 Distribuição
Foto: J. A. Watson
À primeira vista, que não parece muito assustador. É diferente, certamente, mas tem algo que se parece com um painel na parte inferior da tela, e algum status e outras informações incluídas no papel de parede. Agarre-se a esse “não tão diferente/não tão assustador” sentimento, porque eu suspeito que vai ficar muito bem abalado antes que você realmente começar a se sentir mais confortável com i3.
i3 não é um ambiente de trabalho no sentido de coisas como o KDE e o Gnome, ou mesmo o leve Xfce e LXDE. Uma das maneiras mais simples que eu posso pensar para explicar a diferença é que enquanto a maioria dos ambientes de desktop estão preocupados com os olhos doces, i3 está muito mais preocupado com a comida do dedo.aqui está outra maneira de explicar. i3 é um gerenciador de janelas orientado a texto (e orientado a teclado), onde os outros desktops tradicionais são orientados a gráficos (e orientados ao mouse) sistemas. Isso não significa que o i3 não use o rato, claro. Quando chegarmos a gerenciar várias janelas mais tarde, será possível selecionar janelas com cliques do mouse. Mas em i3 o que é importante é que você pode facilmente manipular as janelas sem o mouse, usando apenas o teclado. Na verdade, este é um objetivo tão importante para o i3 que os desenvolvedores e usuários estão satisfeitos e orgulhosos quando eles podem dizer, ‘eu fiz xxxxx (o que quer que seja) sem sequer tocar o mouse’.
talvez seja melhor dar um exemplo de quem i3 é destinado, em vez de quem ele não é. O meu trabalho é na engenharia de segurança de rede. Os meus colegas e eu gastamos muito tempo lidando com dispositivos de console de texto e comandos CLI, e normalmente estamos lidando com mais de um dispositivo de cada vez – muitas vezes muito mais do que um. Assim, ter um gerenciador de janelas que o torna rápido (muito rápido) e fácil de criar novas janelas, e gerenciar janelas existentes sem tirar nossas mãos do teclado é uma grande vantagem. Mencionei rápido? Bom.ok, então como você usa i3? Vou percorrer alguns exemplos para mostrar os primeiros passos simples de abrir e gerenciar janelas.
eu acho que o conceito mais importante em i3 é a chave modificadora, que eu vou referir no resto deste post Como Mod-. Esta é a chave que carrega e mantém em conjunto com outras chaves para realizar acções básicas, como abrir janelas novas ou mover-se entre janelas. Esta é provavelmente a tecla Alt ou a tecla Super (aka Window key) na maioria das instalações e teclados – no Manjaro i3 é Super por padrão.
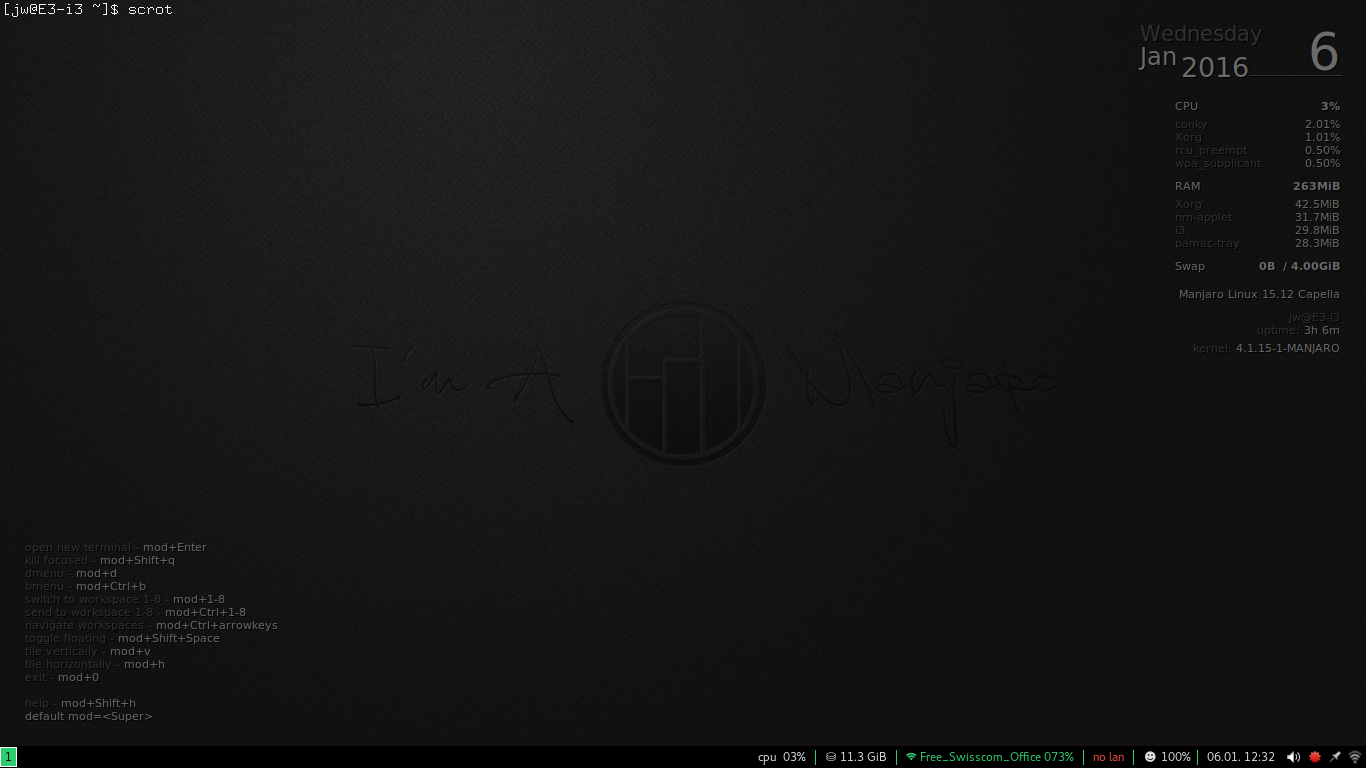
vamos dar o primeiro salto, e abrir uma janela no i3. Uma das mais simples é uma janela terminal, que pode ser aberta pressionando Mod-Enter.raios! O que é aquilo? Parece que o i3 abriu um emulador de terminal de tela cheia, com a linha de comandos no canto superior esquerdo da tela, e o corpo translúcido da janela cobrindo o resto da tela. Mas é assim… nua! Parece que o i3 transformou a minha bela exibição gráfica num terminal VT-100!OK, mantém a calma, respira. Não há bordas, moldura de janelas, botões, controlos, omg, o que vou fazer com isto?
E se eu executar um comando ou algo assim, e produzir algum resultado nessa janela? Eu posso executar o topo, por exemplo, que produz um monte de saída e atualizar continuamente, de modo que o resultado será muito óbvio.
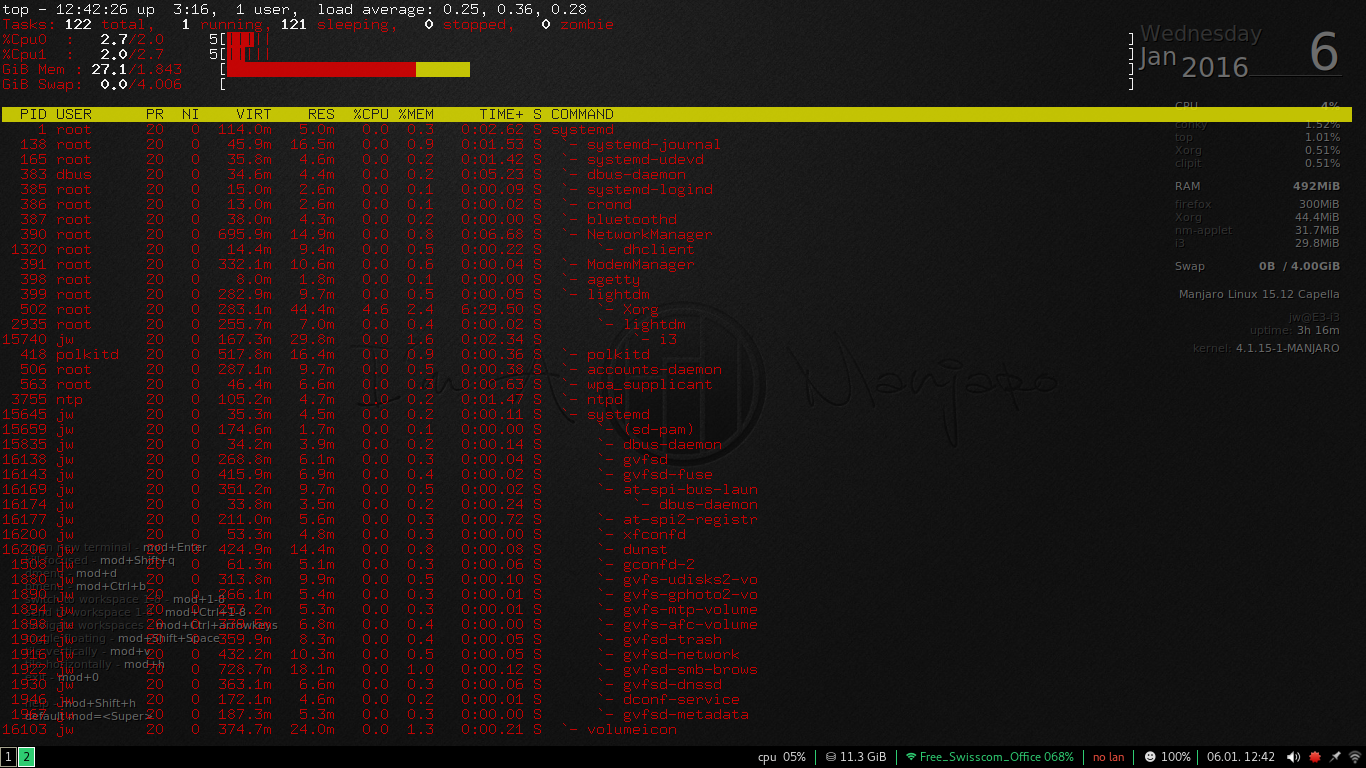
isto mostra que a nossa primeira impressão estava correcta – existe uma janela terminal translúcida que cobre todo o ecrã, de modo que o conteúdo dessa janela é mostrado sobre o texto (e gráficos) do papel de parede. Gole. Mas ainda não há colírio para os olhos, nem decoração nem controlos.
Se a sua única experiência até agora foi com os gestores de desktop tradicionais da interface gráfica (KDE, Gnome, Windows, Mac), isto provavelmente parece bastante assustador (ou talvez bastante inútil).
A boa notícia neste momento é que, na minha experiência, este é um assustador como ele fica. Aguenta firme, as coisas vão melhorar em breve.
Há um conceito muito simples aqui, e assim que você realmente entendê-la e aceitá-la, a tarefa de aprendizagem i3 torna-se muito mais fácil, para não mencionar muito mais lógico e até mesmo um pouco de diversão. O conceito é que o i3 é um gerenciador de janelas. Só isso. Sua tarefa é preencher toda a superfície de seu display com todas as janelas que você criar. Periodo. Ele não os decora, adiciona controles para eles, empilhá-los, ou fazer qualquer outra coisa para eles. Ele apenas descobre como cobrir o seu desktop com eles.
neste caso, temos atualmente apenas uma janela, por isso cobre todo o ambiente de trabalho. Ele não tem uma borda, ele não tem um título, ele não tem controles ou botões para minimizar/maximizar/iconify, é apenas uma janela sem ossos com um emulador de terminal funcionando dentro. É para isso que a i3 está aqui, missão cumprida.Ok, tudo bem para uma janela, mas e se houver mais do que uma? Vamos tentar pressionando Mod-Enter novamente. Isso vai abrir outra janela de terminal.
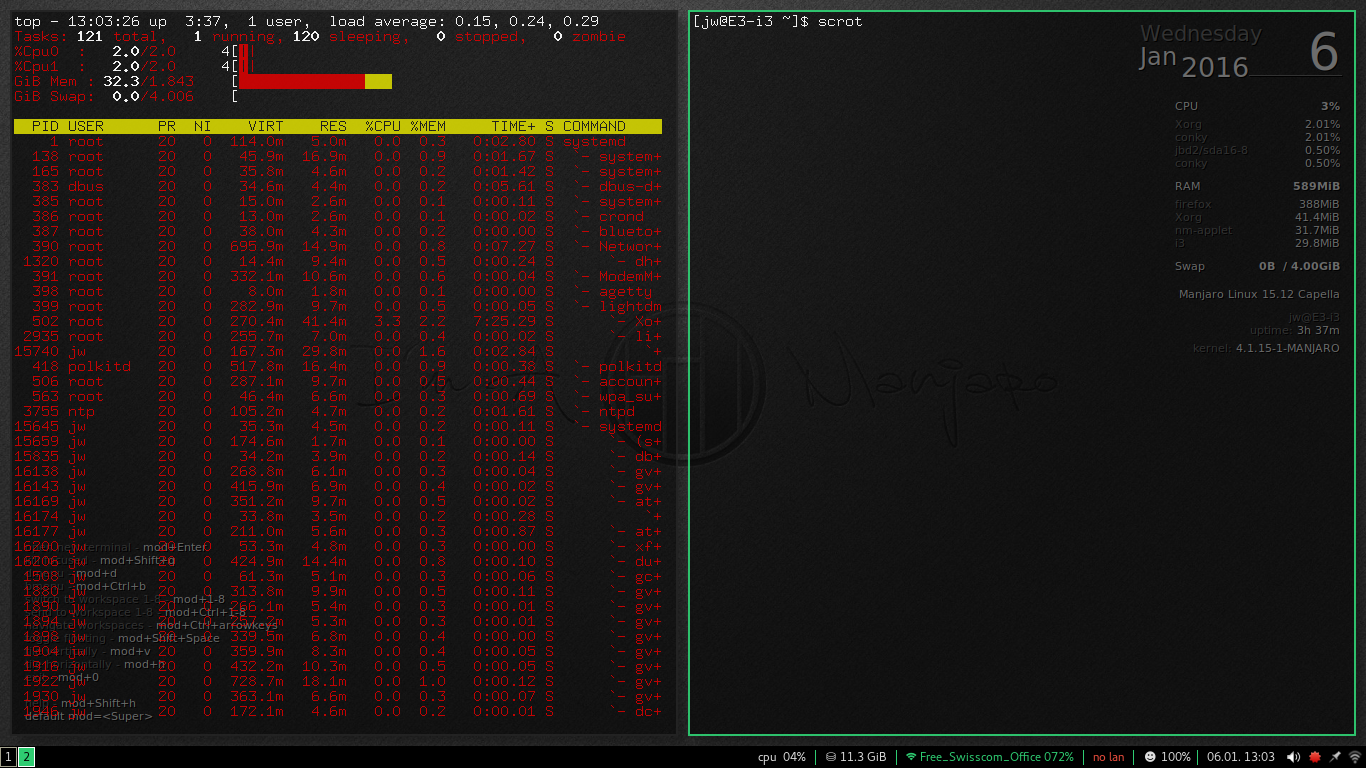
exatamente o que acontece neste ponto dependerá do tamanho e forma da sua tela. Uma segunda janela de terminal será criada, e a tela será dividida de modo que cada janela de terminal recebe metade da tela. Se essa divisão é vertical ou horizontal depende das dimensões de sua tela, mas o resultado é conceitualmente o mesmo de qualquer maneira. Estou trabalhando em uma tela larga (1366×768), então a divisão era vertical, e agora eu tenho a janela original (ainda em execução no topo), e uma nova janela ao lado dela com uma linha de comandos à espera de entrada.
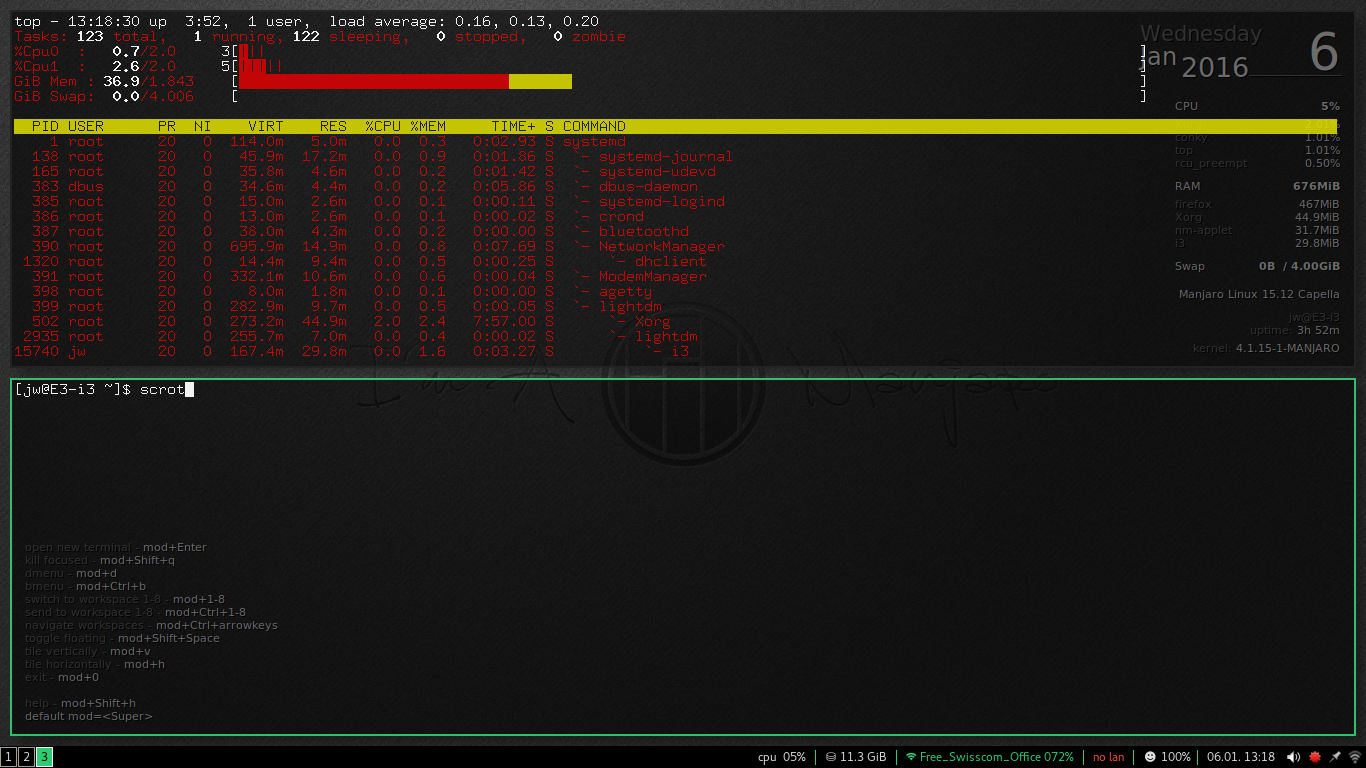
há até um pouco de boas notícias no departamento de doces para os olhos, porque agora há uma fronteira muito estreita destacando a janela activa.voltando ao conceito que comecei acima, o i3 é um gestor de janelas de azulejos. Isto significa que irá organizar todas as janelas que tiver abertas de modo a que sejam todas inteiramente visíveis em todos os momentos, e juntas cobrem inteiramente a sua exibição. Pense nisso como um chão enrolado – todas as peças são dispostas lado a lado em duas dimensões. A alternativa, como é implementada nos Gerenciadores de janelas para quase todos os desktops comuns do Linux, é um gerenciador de janelas empilhadas, onde o windows pode se sobrepor e até cobrir completamente um ao outro. Isso não faz sentido para azulejos no chão, e o i3 diz que não faz sentido para azulejos na sua exibição.
então já aprendemos um comando de teclado i3-Mod-Enter para abrir uma janela de terminal-e agora que temos dois deles, podemos aprender outro, porque ter duas janelas não é muito útil ou divertido se você não pode se mover entre eles.agora, pode mover-se com o rato… mas como eu disse acima, para a maioria dos usuários i3 um dos objetivos principais é não ter que tirar as mãos do teclado. Então a maneira” preferida ” é usar a tecla Mod juntamente com as teclas de seta. Se o seu ecrã estiver dividido verticalmente, como o meu, Então o Mod-LeftArrow e o Mod-RightArrow movem-se entre eles. Se o seu ecrã se dividir horizontalmente, então use Mod-UpArrow e Mod-DownArrow.
para a maioria das pessoas, ter duas janelas terminais não é muito emocionante. Na verdade, é considerado tão chato que os desenvolvedores Gnome 3 realmente fizeram com que fosse uma dor abrir duas da mesma janela. (Bleah para eles.) Para fins de ilustração, vou fechar uma das janelas de terminal – a janela restante irá expandir-se imediatamente para preencher a tela-e então abrir outra coisa.
isso soa um pouco mais fácil do que é, porque até agora não sabemos como começar ‘algo mais’ – ou qualquer outra coisa, só sabemos Mod-Enter para iniciar um terminal. Agora precisamos de um lançador de aplicações, e no i3 chama-se dmenu. Não é o tipo de menu Categoria/cascata a que estamos acostumados nos outros desktops, este é um menu sensível à entrada. Quando carregar em Mod-d i3, irá abrir uma barra de lançador/menu no topo do ecrã, do seguinte modo:

O i3 dmenu lançador
Foto: J. A. Watson
A área de entrada na extremidade esquerda é onde você pode digitar o nome do que você deseja executar; o resto da barra na parte superior da tela exibe uma lista de objetos executáveis que correspondem à sua entrada. É como ter uma versão dinamicamente atualizada da shell <tab> função.
I want to run the i3 file manager, which is called ‘ranger’, so I start typing that, and with each letter the display of available programs is refined. Quando o nome “ranger” for destacado, posso carregar em return para o executar. Bom.
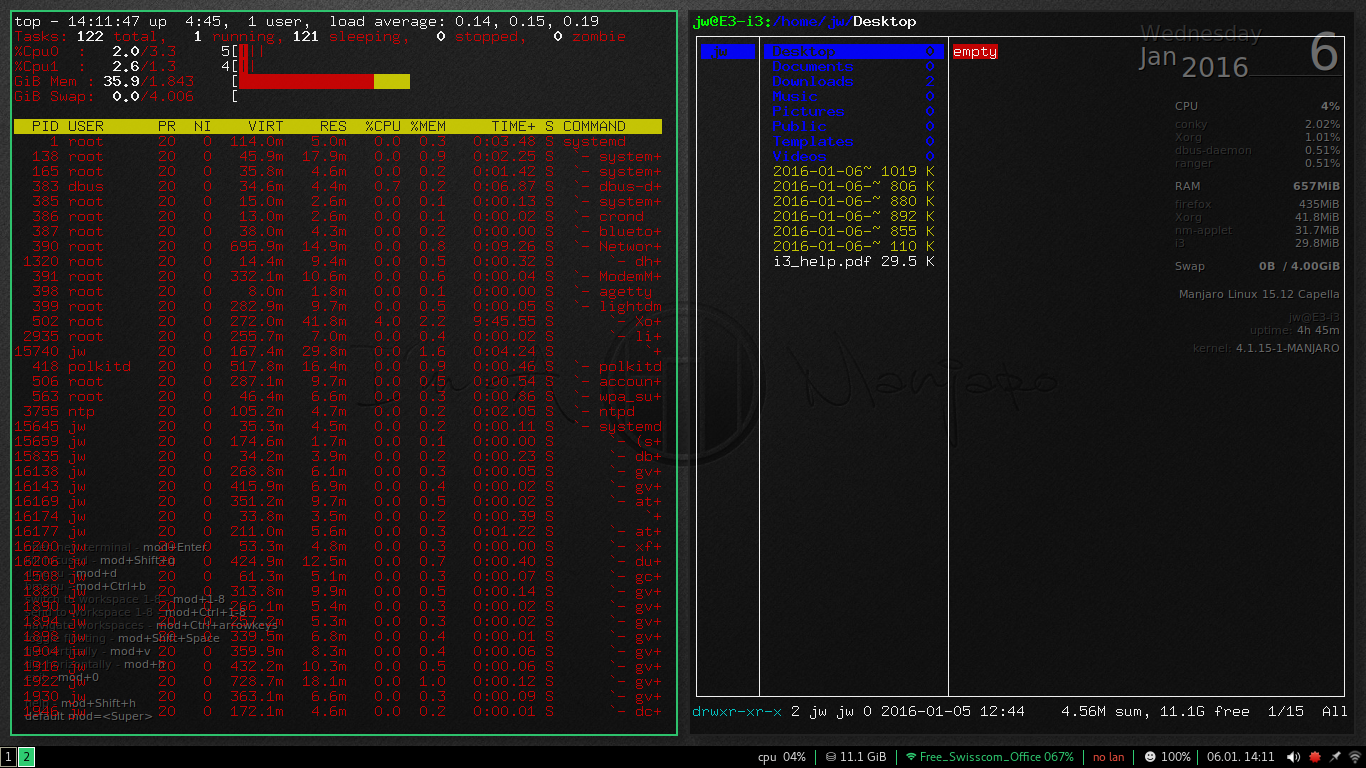
que mais uma vez divide o ecrã ao meio, com a janela de terminal original numa metade e uma nova janela para o Gestor de ficheiros na outra metade, como mostrado aqui.OK, acho que isto está a ir muito bem até agora. Podemos abrir janelas, usar o lançador dmenu, e mover-nos entre várias janelas abertas. Antes de continuar, preciso de explicar alguma terminologia.
O que eu mostrei até agora quando eu tenho várias janelas, onde elas estão dispostas lado a lado na tela, é chamado de azulejo horizontal, porque as janelas estão dispostas em uma linha horizontal. A alternativa, mostrada apenas uma vez acima, é a inclinação vertical, onde as janelas são dispostas acima/abaixo umas das outras, em uma pilha vertical.
I said above that the way windows are tiled depends on the dimensions of your screen, and that is true, at least by default. Mas você pode sobrepor isso com os comandos de teclado-Mod-v para azulejos verticais e Mod-h para azulejos horizontais. Por isso, se começar de um ecrã vazio, quando carregar em Mod-v, irá ver uma pequena janela de mensagens no canto superior esquerdo do ecrã que diz ladrilho verticalmente. Se, em seguida, abrir duas janelas, eles serão empilhados em cima um do outro, se você pressionar Mod-h e, em seguida, abrir janelas, eles serão dispostos lado a lado.
Este atributo de comportamento de azulejo não é global em i3, é específico para cada objeto, e é herdado pelos filhos de cada objeto. Para ilustrar isso, vou voltar para a tela onde eu tinha um terminal e um gerenciador de arquivos lado a lado (mosaico horizontalmente) na tela. Com foco no Gerenciador de arquivos (janela direita), eu carrego Mod-v, e então eu abro outra janela.
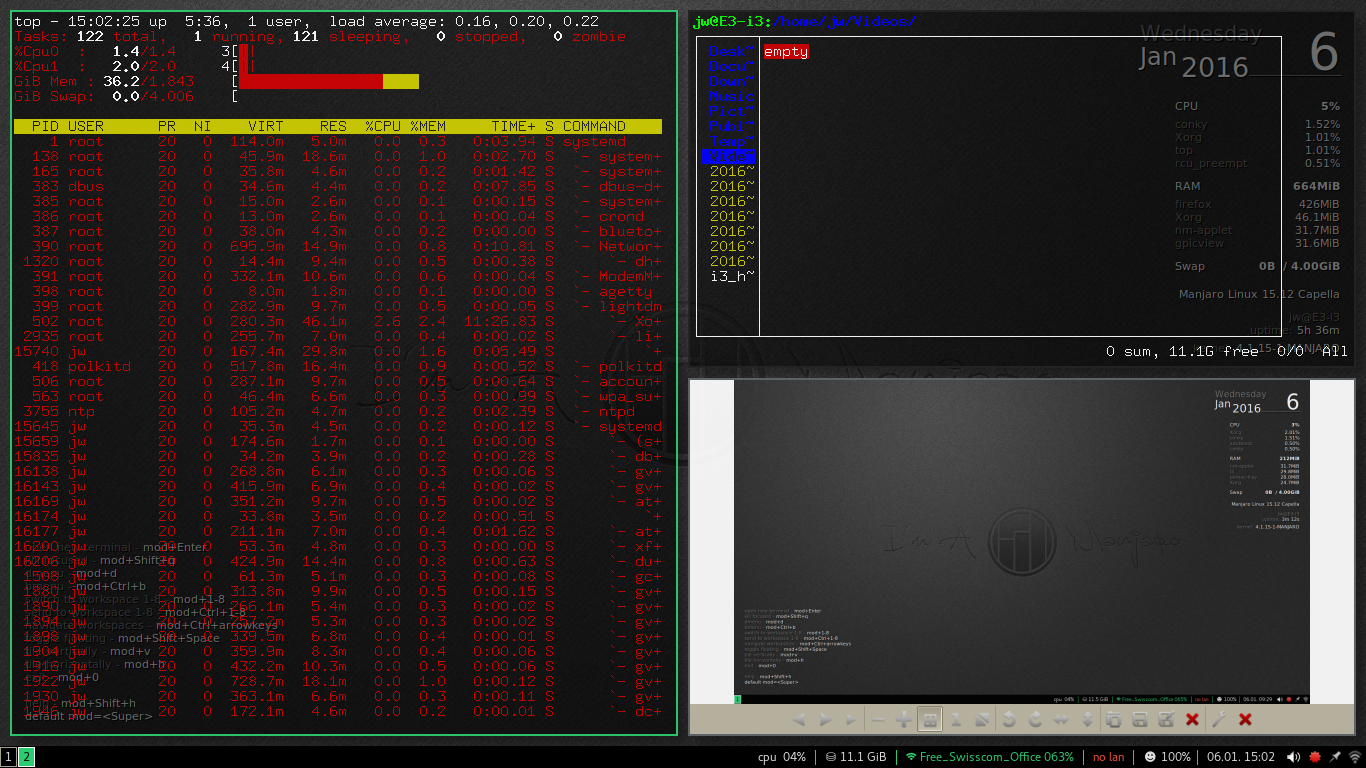
aqui poderá ver que, quando iniciei a aplicação gpicview (um visualizador de imagens), o i3 usou uma inclinação vertical, colocando a nova janela por baixo da janela existente, que foi reduzida para metade.
Se eu criasse mais uma nova janela enquanto o foco ainda estava em qualquer uma destas duas janelas verticalmente enroladas, também seria verticalmente enrolado com elas. Então o resultado seria três janelas na pilha vertical.
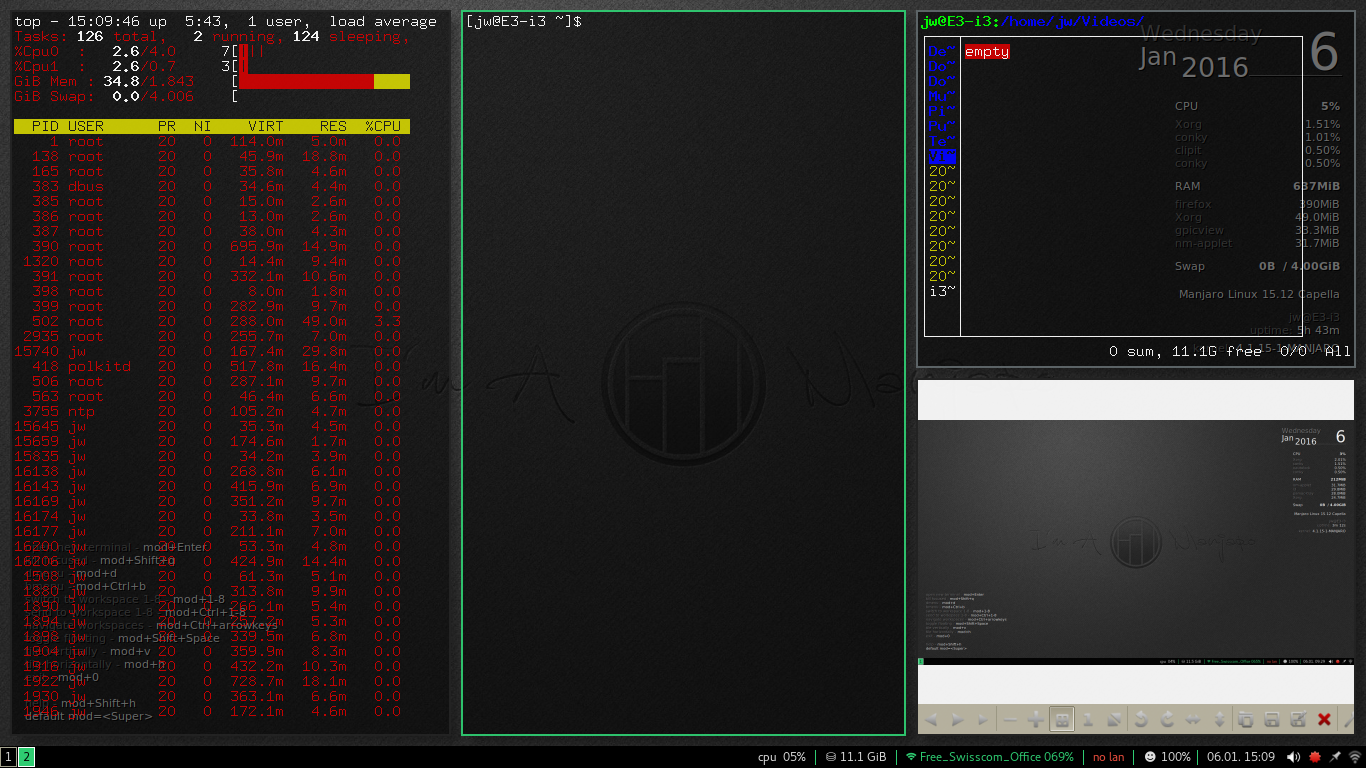
No entanto, não alterei o modo de azulejo para a janela de terminal original, que ainda ocupa a metade esquerda do ecrã. Se eu mudar o foco para essa janela (usando o Mod-LeftArrow ou o mouse) e, em seguida, abrir uma nova janela de terminal, ele ainda será criado com azulejos horizontais – então eu terei duas janelas de terminal muito magras.
Esta divisão do espaço de tela para criar espaço para novas janelas pode ser repetida tanto quanto você quiser, mas é claro que não demora muito para que as janelas se tornem muito pequenas para serem usadas de forma eficaz. Para resolver este problema, o i3 torna muito fácil usar espaços de trabalho.

a forma como o i3 lida com espaços de trabalho é muito flexível e muito poderosa. Quando o i3 começa pela primeira vez ele usa o espaço de trabalho 1, como indicado pela pequena caixa no canto inferior esquerdo da tela. Para mudar para outro espaço de trabalho, basta carregar em Mod – <n> em que n é o número do espaço de trabalho, de 1-8.os espaços de trabalho
são criados (e destruídos) a pedido do i3, por isso, quando o seu ecrã ficar confuso (ou se quiser apenas organizar as suas janelas em grupos lógicos/funcionais), poderá carregar no Mod-2 (ou no seu número favorito/sortudo se for supersticioso) e obter instantaneamente um ecrã novo limpo para usar. Uma segunda caixa com o número do novo espaço de trabalho é adicionada ao canto inferior esquerdo da tela.
pode então criar janelas e trabalhar com o novo espaço de trabalho exactamente da mesma forma que o espaço de trabalho original. A mudança entre espaços de trabalho pode ser feita através do teclado com o comando Mod-<n> novamente, ou através do rato, clicando nas caixas numeradas no canto inferior esquerdo do ecrã.
é importante compreender que o i3 não mantém os espaços de trabalho não utilizados inactivos; se deixar um espaço de trabalho sem janela aberta, será fechado e o seu número será removido dos campos da lista de espaços de trabalho. Você ainda pode usar o teclado para retornar a esse espaço de trabalho, e ele estará lá novamente e pronto para executar novas janelas.
para além da situação óbvia de demasiadas janelas / espaço demasiado pequeno na tela, os espaços de trabalho são uma excelente forma de agrupar as janelas para um acesso rápido e lógico. Um agrupamento comum é ter um espaço de trabalho para Janelas relacionadas com o trabalho, um para acesso à Internet (navegação, e-mail, etc.), e um para recreação, jogos e atividades de lazer.existem muitas outras possibilidades para espaços de trabalho. Agrupar por tipo de dispositivo (roteadores em um espaço de trabalho, firewalls em outro e assim por diante), ou ao trabalhar com vários dispositivos do mesmo tipo, então usando um espaço de trabalho diferente para cada dispositivo.
O ponto aqui é que quando os espaços de trabalho são tão fáceis de criar, e mudar entre eles é tão simples e rápido, eles realmente se tornam uma parte natural e importante do seu ambiente. Espero que você esteja começando a ver como usar um gerenciador de janelas de azulejos, que mantém todas as suas janelas abertas e inteiramente visíveis, em vez de empilhá-las, sobrepondo ou completamente iconificando-as, Pode ser uma vantagem real.acho que é o suficiente para este post. No próximo post eu vou olhar mais para o uso normal do Gerenciador de janelas i3. Até agora eu só olhei para um par de utilitários e aplicativos simples, então eu vou mostrar como instalar e usar alguns dos programas mais comuns, como um navegador web.
Leia mais sobre Linux e código aberto:
- personalizar área de trabalho do Linux: MATE
- personalizar área de trabalho do Linux: Canela
- personalizar área de trabalho do Linux: Xfce
- Hands-On com o openSuSE Salto RC1: Uma caminhada através do instalador
- Hands-On: KaOS Linux 2015.10
- Assim versus Calamares: Comparando-se Manjaro 15.09 instaladores
- Atualizar meu Linux-Windows multi-inicialização do sistema para Windows 10
- Hands-On: Linux UEFI multi-inicialização, o meu caminho
- Hands-On: Linux UEFI multi-boot, parte dois