Jusqu’à présent, dans cette série, j’ai discuté de la plupart des environnements de bureau Linux courants (Xfce, KDE, Gnome 3, Cinnamon, MATE et LXDE), et de quelques gestionnaires de fenêtres (OpenBox et Enlightenment). Maintenant, je vais bien hors des sentiers battus pour regarder quelque chose de complètement différent: le gestionnaire de fenêtres i3.
Je pense qu’il est important de commencer par dire très clairement que i3 n’est pas destiné aux utilisateurs Linux débutants, inexpérimentés, moyens ou même « normaux ». Oui, cela signifie exactement ce qu’il dit the la grande majorité des utilisateurs de Linux ne trouveront pas i3 utile, ni même très intéressant.
Les utilisateurs expérimentés de Linux devraient regarder ce que fait i3, et comment cela fonctionne, et décider si cela convient à leurs besoins. Cette dernière déclaration est importante – il n’est pas possible, ou du moins pas raisonnable, d’essayer de personnaliser i3 afin qu’il puisse être utilisé comme environnement de bureau à usage général. Tenter de le faire finira presque certainement par vous envoyer crier dans la nuit.
Alors, qu’est-ce que i3, et à qui est-il destiné? C’est un gestionnaire de fenêtres, au sens le plus pur et le plus simple de ce terme. Voici à quoi ressemble la distribution Manjaro 15.12 i3 au premier démarrage.
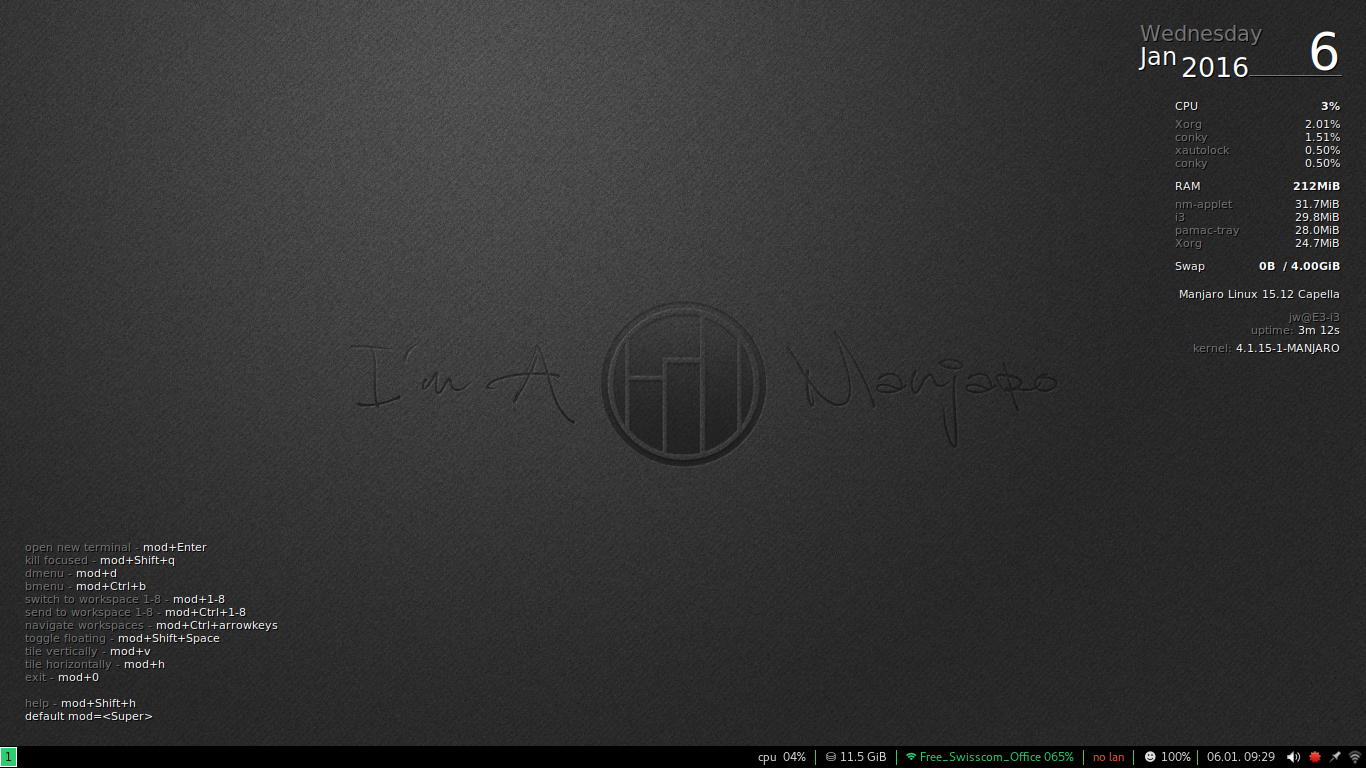
Distribution Manjaro Linux 15.12 i3
Photo: J.A. Watson
À première vue, cela ne fonctionne pas j’ai l’air trop effrayant. C’est différent, certes, mais il a quelque chose qui ressemble à un panneau en bas de l’écran, et un statut et d’autres informations inclus dans le fond d’écran. Accrochez-vous à ce sentiment « pas si différent / pas si effrayant », car je soupçonne qu’il va être assez bien secoué avant que vous ne commenciez vraiment à vous sentir plus à l’aise avec i3.
i3 n’est pas un environnement de bureau au sens de choses comme KDE et Gnome, ou même les Xfce et LXDE légers. L’un des moyens les plus simples auxquels je peux penser pour expliquer la différence est que, alors que la plupart des environnements de bureau sont concernés par les bonbons pour les yeux, i3 est beaucoup plus préoccupé par les amuse-gueules.
Voici une autre façon de l’expliquer. i3 est un gestionnaire de fenêtres orienté texte (et orienté clavier), où les autres ordinateurs de bureau traditionnels sont des systèmes orientés graphiques (et orientés souris). Cela ne signifie pas que i3 n’utilise pas la souris, bien sûr. Lorsque nous arriverons à gérer plusieurs fenêtres plus tard, il sera possible de sélectionner des fenêtres avec des clics de souris. Mais dans i3, ce qui est important, c’est que vous puissiez facilement manipuler Windows sans la souris, en utilisant uniquement le clavier. En fait, c’est un objectif si important pour i3 que les développeurs et les utilisateurs sont heureux et fiers quand ils peuvent dire: « J’ai fait xxxxx (peu importe) sans même toucher la souris ».
Peut-être vaut-il mieux donner un exemple de qui i3 est destiné plutôt que de qui il ne l’est pas. Mon travail de jour est dans l’ingénierie de la sécurité réseau. Mes collègues et moi passons beaucoup de temps à traiter avec des périphériques de console de texte et des commandes CLI, et nous traitons généralement avec plus d’un périphérique à la fois – souvent beaucoup plus d’un. Donc, avoir un gestionnaire de fenêtres qui permet de créer rapidement (très rapidement) et facilement de nouvelles fenêtres et de gérer les fenêtres existantes sans nous éloigner du clavier est un gros avantage. Ai-je mentionné fast? Bien.
OK, alors comment utilisez-vous i3? Je vais parcourir quelques exemples pour montrer les premières étapes simples de l’ouverture et de la gestion des fenêtres.
Je pense que le concept le plus important dans i3 est la clé de modification, que je qualifierai de Mod- dans le reste de cet article. Il s’agit de la touche que vous maintenez enfoncée avec d’autres touches pour effectuer des actions de base telles que l’ouverture de nouvelles fenêtres ou le déplacement d’une fenêtre à l’autre. Il s’agit probablement de la touche Alt ou de la touche Super (aka touche de fenêtre) sur la plupart des installations et des claviers – dans Manjaro i3, elle est Super par défaut.
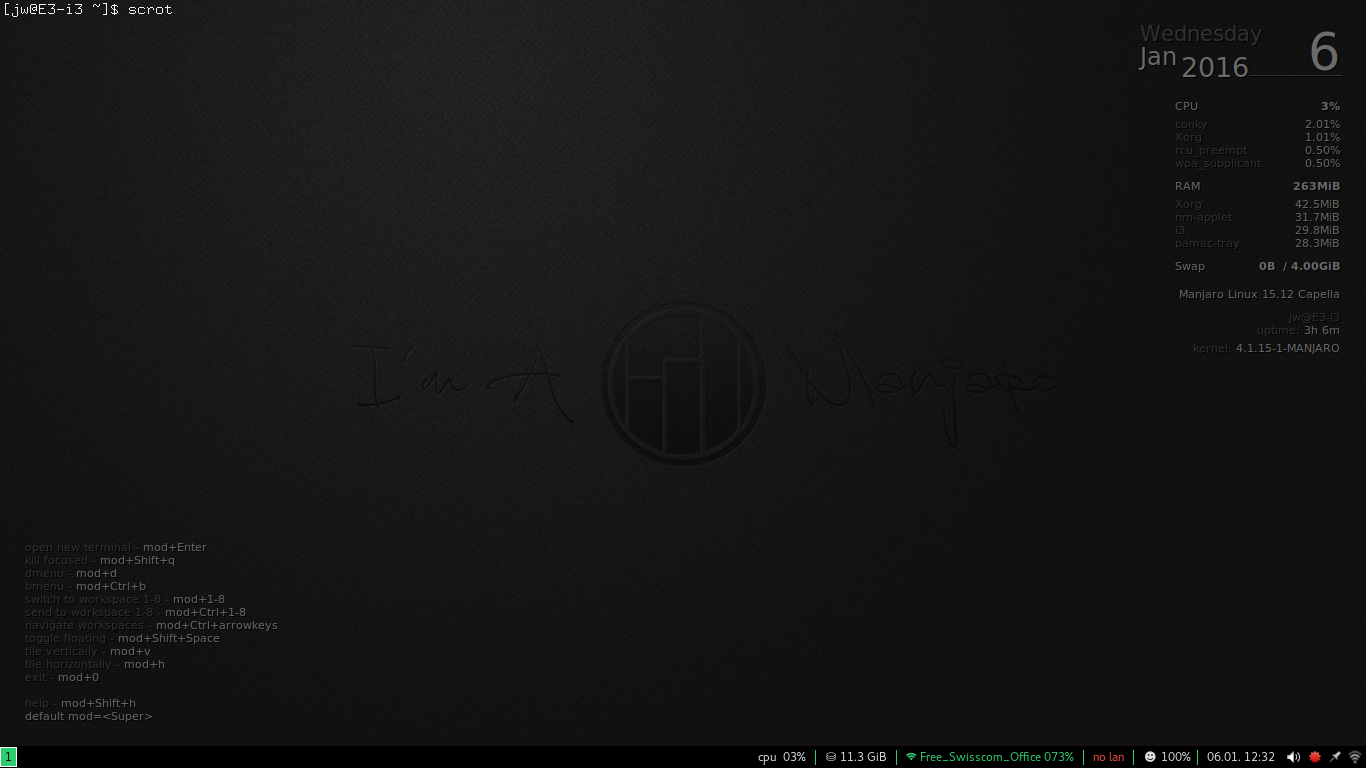
Faisons le premier saut et ouvrons une fenêtre sur i3. L’une des plus simples est une fenêtre de terminal, qui peut être ouverte en appuyant sur Mod-Entrée.
Yikes! Qu’est-ce? Il semble que i3 ait ouvert un émulateur de terminal en plein écran, avec l’invite du shell dans le coin supérieur gauche de l’écran et le corps translucide de la fenêtre couvrant le reste de l’écran. Mais c’est ainsi… nue ! Il semble que i3 ait transformé mon bel écran graphique en terminal VT-100!
Ok, restez calme, respirez. Il n’y a pas de bordures, de cadre de fenêtre, de boutons, de commandes, d’omg, qu’est-ce que je vais faire avec ça?
Que se passe-t-il si j’exécute une commande ou quelque chose, et que je produis une sortie dans cette fenêtre? Je peux exécuter top, par exemple, qui produit beaucoup de sortie et se rafraîchit continuellement, donc le résultat sera très évident.
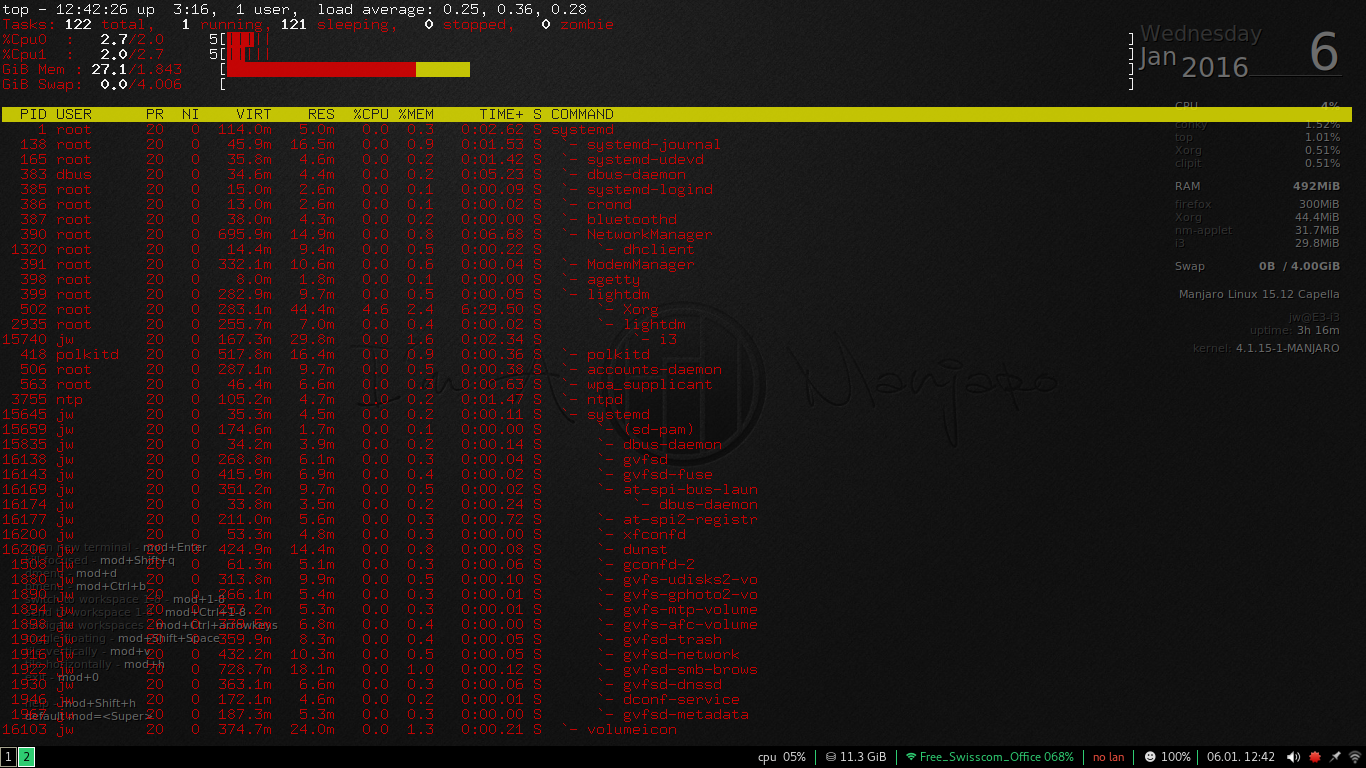
Cela montre que notre première impression était correcte – il y a une fenêtre de terminal translucide couvrant tout l’écran, de sorte que le contenu de cette fenêtre est affiché sur le texte (et les graphiques) du fond d’écran. Gulp. Mais toujours pas de bonbons pour les yeux, pas de décoration ou de commandes.
Si votre seule expérience jusqu’à présent a été avec des gestionnaires de bureau GUI traditionnels (KDE, Gnome, Windows, Mac), cela semble probablement assez effrayant (ou peut-être assez inutile).
La bonne nouvelle à ce stade est que d’après mon expérience, cela fait peur. Accrochez-vous, les choses vont s’améliorer bientôt.
Il y a un concept très simple ici, et dès que vous le comprenez vraiment, et que vous l’acceptez, la tâche d’apprendre i3 devient beaucoup plus facile – sans parler de beaucoup plus logique et même un peu amusante. Le concept est que i3 est un gestionnaire de fenêtres. C’est tout. Sa tâche consiste à remplir toute la surface de votre écran avec les fenêtres que vous créez. Période. Il ne les décore pas, ne leur ajoute pas de contrôles, ne les empile pas ou ne leur fait rien d’autre. Il comprend simplement comment couvrir votre bureau avec eux.
Dans ce cas, nous n’avons actuellement qu’une seule fenêtre, elle couvre donc tout le bureau. Il n’a pas de bordure, il n’a pas de titre, il n’a pas de contrôles ou de boutons pour minimiser / maximiser / iconifier, c’est juste une fenêtre nue avec un émulateur de terminal en cours d’exécution à l’intérieur. C’est ce que i3 est là pour faire, donc mission accomplie.
Ok, c’est bien pour une fenêtre, mais que se passe-t-il s’il y en a plus d’une? Eh bien, essayons-le en appuyant simplement à nouveau sur Mod-Enter. Cela ouvrira une autre fenêtre de terminal.
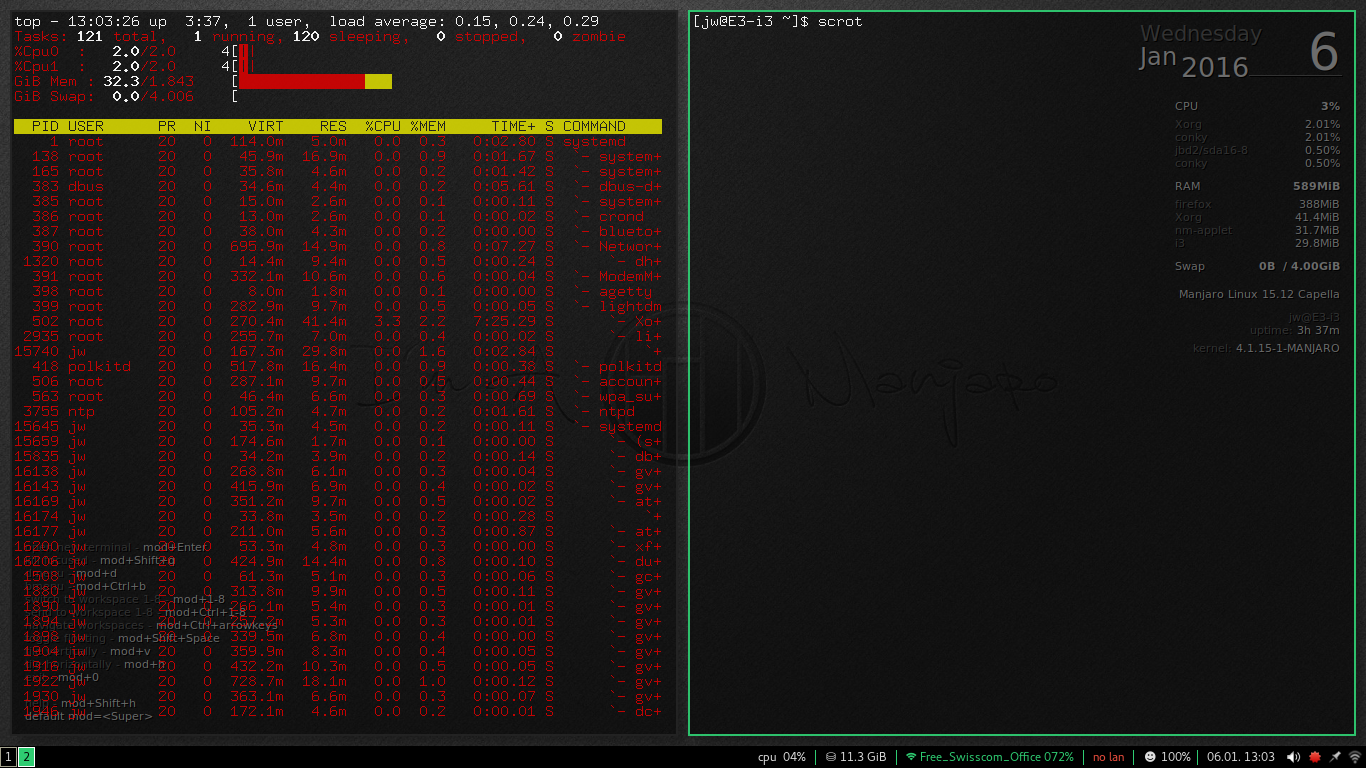
Exactement ce qui se passe à ce stade dépendra de la taille et de la forme de votre écran. Une deuxième fenêtre de terminal sera créée et l’écran sera divisé de sorte que chaque fenêtre de terminal obtienne la moitié de l’écran. Que cette division soit verticale ou horizontale dépend des dimensions de votre écran, mais le résultat est conceptuellement le même de toute façon. Je travaille sur un écran large (1366×768), donc la division était verticale, et maintenant j’ai la fenêtre d’origine (toujours en haut), et une nouvelle fenêtre juste à côté avec une invite de shell en attente d’entrée.
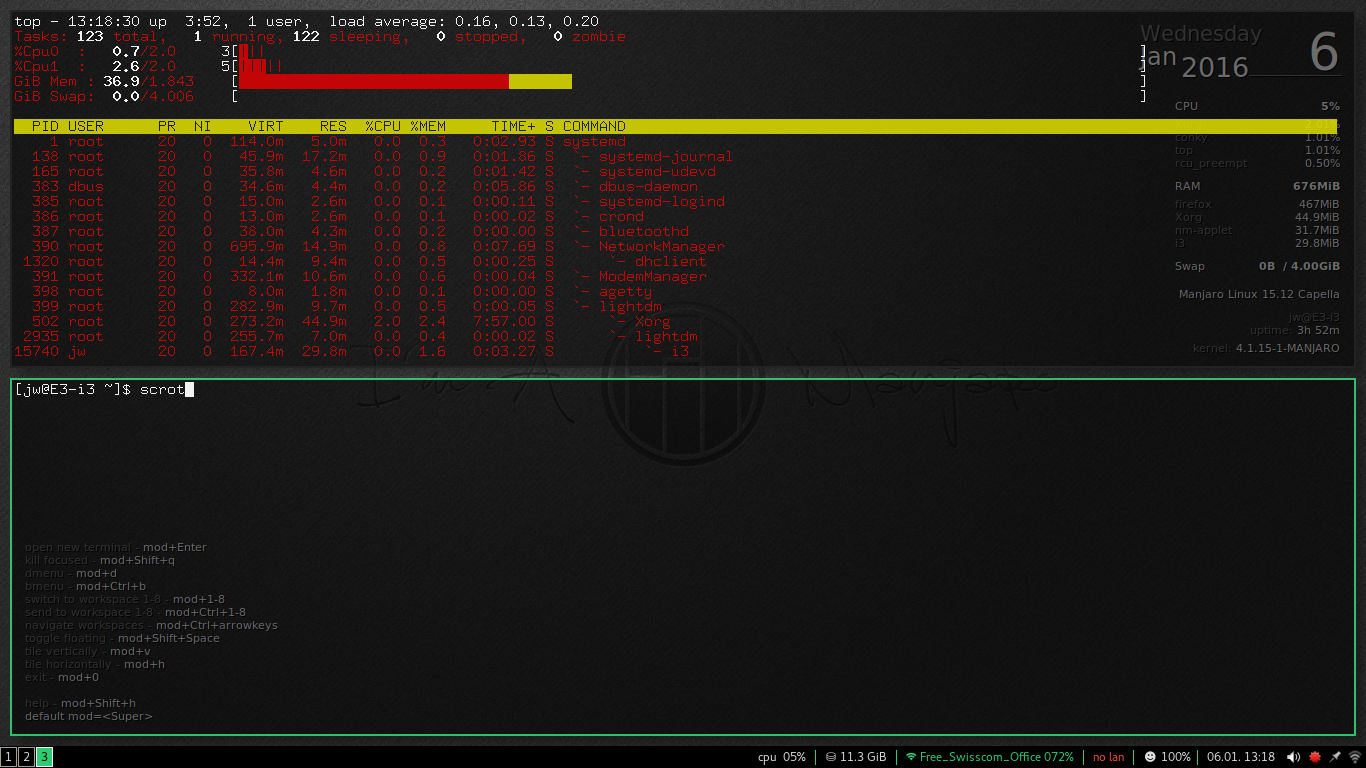
Il y a même un peu de bonnes nouvelles dans le département des bonbons pour les yeux, car maintenant il y a une bordure très étroite surlignant la fenêtre active.
Pour revenir au concept que j’ai commencé ci-dessus, i3 est un gestionnaire de fenêtres de carrelage. Cela signifie qu’il organisera toutes les fenêtres que vous avez ouvertes afin qu’elles soient toutes entièrement visibles à tout moment et qu’ensemble elles couvrent entièrement votre écran. Pensez-y comme un sol carrelé – tous les carreaux sont disposés côte à côte en deux dimensions. L’alternative, comme cela est implémenté dans les gestionnaires de fenêtres pour presque tous les bureaux Linux courants, est un gestionnaire de fenêtres empilables, où les fenêtres peuvent se chevaucher et même se couvrir complètement. Cela n’a pas de sens pour les carreaux sur votre sol, et i3 dit que cela n’a pas de sens pour les carreaux sur votre écran.
Nous avons donc déjà appris une commande du clavier i3 – Mod-Enter pour ouvrir une fenêtre de terminal – et maintenant que nous en avons deux, nous en apprenons une autre, car avoir deux fenêtres n’est pas très utile ou amusant si vous ne pouvez pas vous déplacer entre elles.
Maintenant, vous pouvez vous déplacer avec la souris… mais comme je l’ai dit plus haut, pour la plupart des utilisateurs d’i3, l’un des principaux objectifs est de ne pas avoir à retirer les mains du clavier. La façon « préférée » consiste donc à utiliser la touche Mod avec les touches fléchées. Si votre écran est divisé verticalement, comme le mien, alors Mod-LeftArrow et Mod-RightArrow se déplacent entre eux. Si votre écran est divisé horizontalement, utilisez Mod-UpArrow et Mod-DownArrow.
Pour la plupart des gens, avoir deux fenêtres de terminal n’est pas très excitant. En fait, il est considéré comme si ennuyeux que les développeurs de Gnome 3 se sont fait une peine d’ouvrir deux de la même fenêtre. (Bleah à eux.) Donc, à des fins d’illustration, je vais fermer l’une des fenêtres du terminal – la fenêtre restante s’étendra immédiatement pour remplir l’écran – puis ouvrir autre chose.
Cela semble un peu plus facile qu’il ne l’est, car jusqu’à présent, nous ne savons pas comment démarrer « autre chose » – ou quoi que ce soit d’autre, nous ne connaissons que Mod-Enter pour démarrer un terminal. Nous avons donc maintenant besoin d’un lanceur d’applications, et dans i3, il s’appelle dmenu. Ce n’est pas le genre de menu de catégorie / cascade auquel nous sommes habitués dans les autres bureaux, c’est un menu sensible aux entrées. Lorsque vous appuyez sur Mod-d, i3 ouvrira une barre de lancement / menu en haut de l’écran, comme ceci:

Le lanceur i3 dmenu
Photo: J.A. Watson
La zone d’entrée à l’extrémité gauche est l’endroit où vous pouvez taper le nom de ce que vous voulez exécuter; le reste de la barre en haut de l’écran affiche une liste des objets exécutables qui correspondent à votre entrée. C’est un peu comme avoir une version mise à jour dynamiquement de la fonction shell <tab>.
Je veux exécuter le gestionnaire de fichiers i3, qui s’appelle ‘ranger’, alors je commence à taper cela, et à chaque lettre l’affichage des programmes disponibles est affiné. Lorsque le nom ‘ranger’ est mis en surbrillance, je peux appuyer sur retour pour l’exécuter. Très sympa.
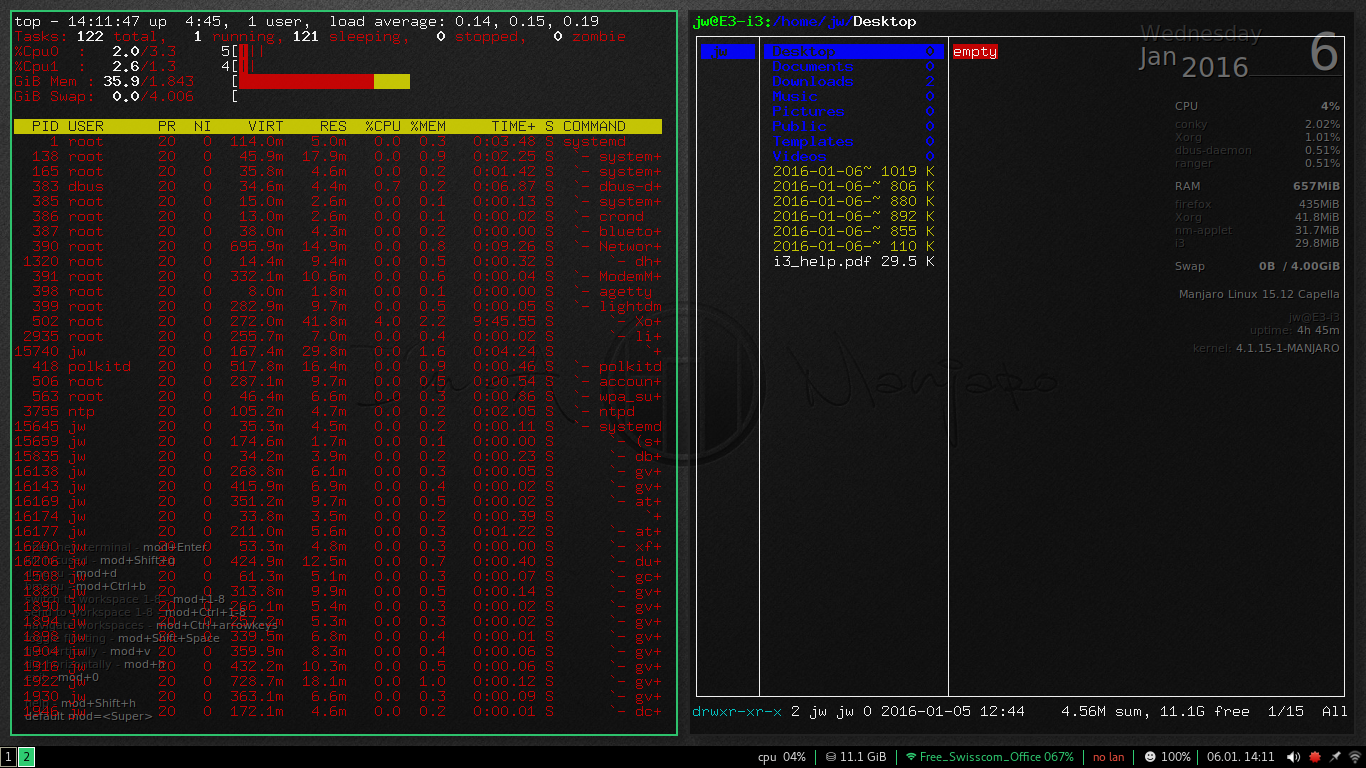
Qui divise à nouveau l’écran en deux, avec la fenêtre du terminal d’origine sur une moitié et une nouvelle fenêtre pour le gestionnaire de fichiers sur l’autre moitié, comme indiqué ici.
OK, je pense que cela se passe très bien jusqu’à présent. Nous pouvons ouvrir des fenêtres, utiliser le lanceur dmenu et nous déplacer entre plusieurs fenêtres ouvertes. Avant de continuer, je dois expliquer une terminologie.
Ce que j’ai montré jusqu’à présent lorsque j’ai plusieurs fenêtres, où elles sont disposées côte à côte sur l’écran, est appelé carrelage horizontal, car les fenêtres sont disposées en rangée horizontale. L’alternative, représentée une seule fois ci-dessus, est le carrelage vertical, où les fenêtres sont disposées les unes au-dessus / au-dessous des autres, dans un empilement vertical.
J’ai dit plus haut que la façon dont les fenêtres sont carrelées dépend des dimensions de votre écran, et c’est vrai, au moins par défaut. Mais vous pouvez remplacer cela avec les commandes du clavier – Mod-v pour le carrelage vertical et Mod-h pour le carrelage horizontal. Donc, si vous commencez à partir d’un écran vide, lorsque vous appuyez sur Mod-v, vous verrez une petite fenêtre de message en haut à gauche de l’écran qui indique la tuile verticalement. Si vous ouvrez ensuite deux fenêtres, elles seront empilées l’une sur l’autre, si vous appuyez sur Mod-h puis ouvrez les fenêtres, elles seront disposées côte à côte.
Cet attribut de comportement de mosaïque n’est pas global dans i3, il est spécifique à chaque objet et il est hérité par les enfants de chaque objet. Pour illustrer cela, je reviens à l’écran où j’avais un terminal et un gestionnaire de fichiers côte à côte (en mosaïque horizontale) à l’écran. En mettant l’accent sur le gestionnaire de fichiers (fenêtre de droite), j’appuie sur Mod-v, puis j’ouvre une autre fenêtre.
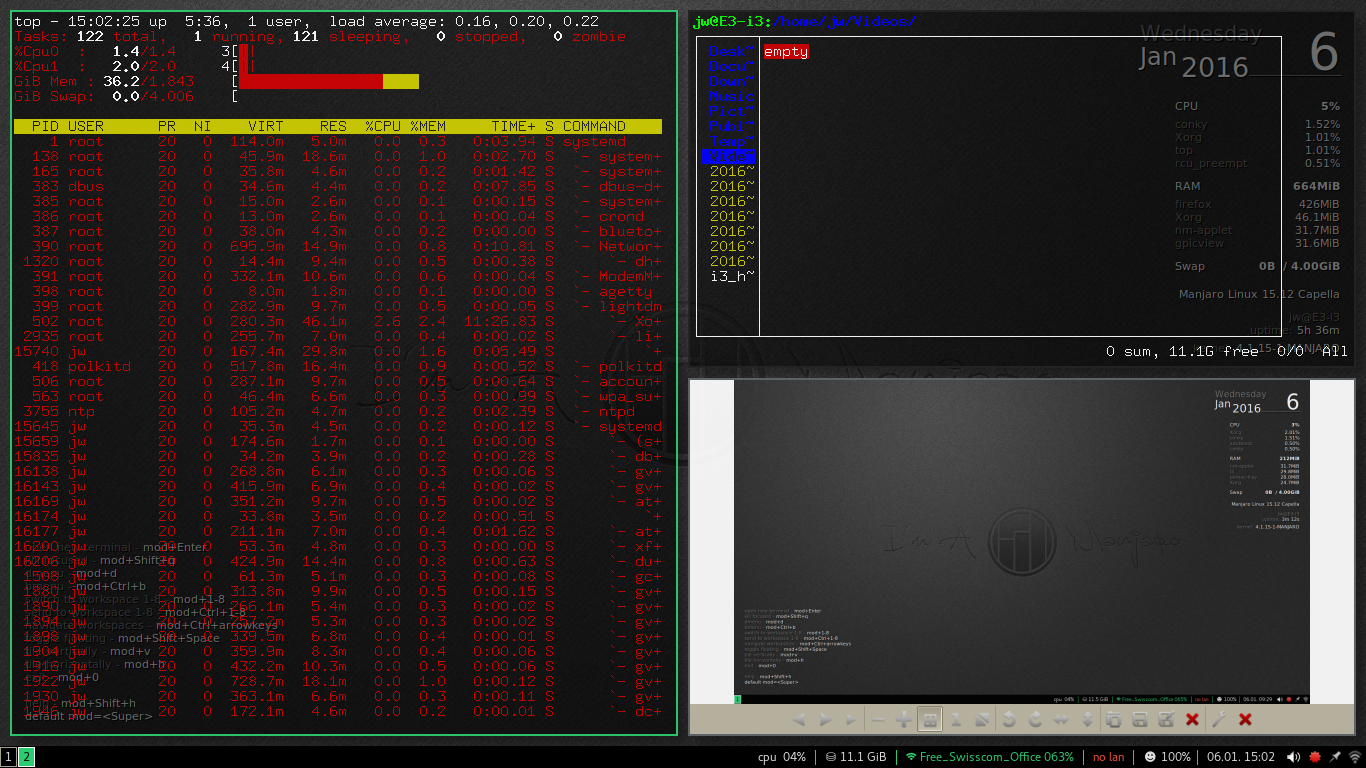
Ici, vous pouvez voir que lorsque j’ai démarré l’application gpicview (une visionneuse d’images), i3 a utilisé un carrelage vertical, plaçant la nouvelle fenêtre sous la fenêtre existante, qui a été réduite de moitié.
Si je devais créer une autre nouvelle fenêtre alors que l’accent était toujours mis sur l’une de ces deux fenêtres en mosaïque verticale, elle serait également en mosaïque verticale avec elles. Le résultat serait donc trois fenêtres dans la pile verticale.
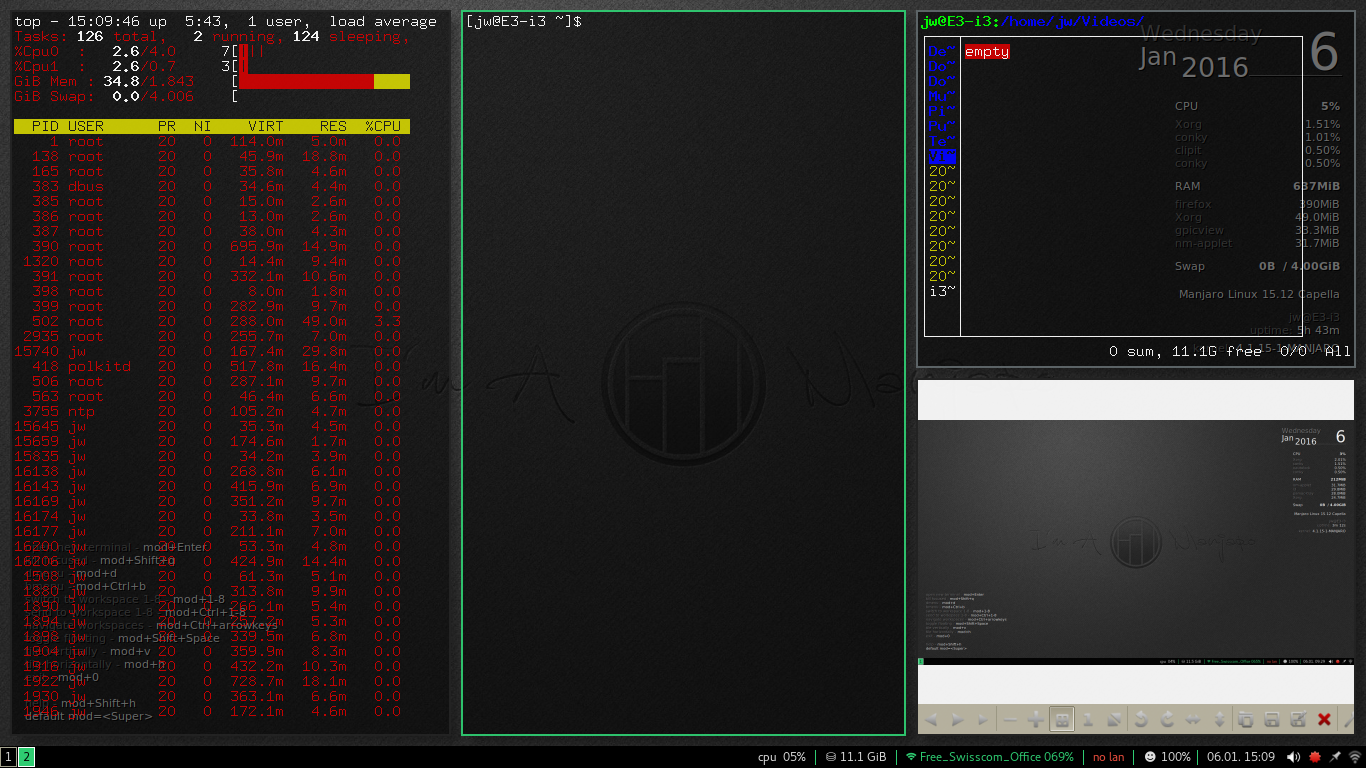
Cependant, je n’ai pas changé le mode de carrelage de la fenêtre du terminal d’origine, qui occupe toujours la moitié gauche de l’affichage. Si je change de focus sur cette fenêtre (en utilisant soit Mod-LeftArrow soit la souris), puis ouvre une nouvelle fenêtre de terminal, elle sera toujours créée avec un carrelage horizontal – j’aurai donc deux fenêtres de terminal très maigres.
Cette division de l’espace d’écran pour faire de la place pour de nouvelles fenêtres peut être répétée autant que vous le souhaitez, mais bien sûr, il ne faut pas longtemps pour que les fenêtres deviennent trop petites pour être utilisées efficacement. Pour résoudre ce problème, i3 facilite l’utilisation des espaces de travail.

La façon dont i3 traite les espaces de travail est très flexible et très puissante. Lorsque i3 démarre pour la première fois, il utilise l’espace de travail 1, comme indiqué par la petite boîte dans le coin inférieur gauche de l’écran. Pour passer à un autre espace de travail, il vous suffit d’appuyer sur Mod-< n> où n est le numéro de l’espace de travail, de 1 à 8.
Les espaces de travail sont créés (et détruits) à la demande par i3, donc lorsque votre écran devient encombré (ou si vous souhaitez simplement organiser vos fenêtres en groupes logiques / fonctionnels), vous pouvez cliquer sur Mod-2 (ou votre numéro préféré / chanceux si vous êtes superstitieux) et vous obtenez instantanément un nouvel écran propre à utiliser. Une deuxième boîte avec le numéro du nouvel espace de travail est ajoutée dans le coin inférieur gauche de l’écran.
Vous pouvez ensuite créer des fenêtres et travailler avec le nouvel espace de travail exactement de la même manière que l’espace de travail d’origine. La commutation entre les espaces de travail peut être effectuée via le clavier avec la commande Mod-< n> à nouveau, ou via la souris en cliquant sur les cases numérotées dans le coin inférieur gauche de l’écran.
Il est important de comprendre que i3 ne laisse pas les espaces de travail inutilisés inactifs ; si vous quittez un espace de travail qui n’a pas de fenêtre ouverte, il sera fermé et son numéro sera supprimé des zones de liste de l’espace de travail. Vous pouvez toujours utiliser le clavier pour revenir à cet espace de travail, et il sera à nouveau là et prêt à exécuter de nouvelles fenêtres.
Outre la situation évidente de trop de fenêtres / trop peu d’espace d’écran, les espaces de travail sont un excellent moyen de regrouper les fenêtres pour un accès rapide et logique. Un regroupement courant consiste à avoir un espace de travail pour les fenêtres liées au travail, un pour l’accès à Internet (navigation, e-mail, etc.), et un pour les loisirs, les jeux et les loisirs.
Il existe de nombreuses autres possibilités pour les espaces de travail. Regroupement par type d’appareil (routeurs sur un espace de travail, pare-feu sur un autre, etc.), ou lorsque vous travaillez avec plusieurs appareils du même type, puis utilisez un espace de travail différent pour chaque appareil.
Le point ici est que lorsque les espaces de travail sont si faciles à créer, et que la commutation entre eux est si simple et rapide, ils deviennent vraiment une partie naturelle et importante de votre environnement. J’espère que vous commencez à voir comment l’utilisation d’un gestionnaire de fenêtres de carrelage, qui garde toutes vos fenêtres ouvertes et entièrement visibles plutôt que de les empiler, de les chevaucher ou de les iconifier complètement, peut être un réel avantage.
Cela suffit pour ce post, je pense. Dans le prochain article, je me pencherai davantage sur l’utilisation normale du gestionnaire de fenêtres i3. Jusqu’à présent, je n’ai regardé que quelques utilitaires et applications simples, je vais donc montrer comment installer et utiliser quelques-uns des programmes les plus courants, tels qu’un navigateur Web.
En savoir plus sur Linux et open source:
- Comment personnaliser votre bureau Linux: MATE
- Comment personnaliser votre bureau Linux: Cinnamon
- Comment personnaliser votre bureau Linux: Xfce
- Pratique avec openSUSE Leap RC1: Une visite de l’installateur
- Pratique: KaOS Linux 2015.10
- Ainsi par rapport à Calamares: Comparaison des installateurs de Manjaro 15.09
- Mise à niveau de mon système multi-boot Linux-Windows vers Windows 10
- Pratique: Multi-boot Linux UEFI, à ma façon
- Pratique: multi-boot Linux UEFI, deuxième partie