Inntil nå i denne serien har jeg diskutert de fleste Vanlige Linux-skrivebordsmiljøer (Xfce, KDE, Gnome 3, Cinnamon, MATE og LXDE), og et par Vindusbehandlere (OpenBox og Enlightenment). Nå går jeg bra utenfor den bankede banen for å se på noe helt annet: i3 Window Manager.jeg tror at det er viktig å starte med å si veldig tydelig at i3 ikke er ment for begynnende, uerfarne, gjennomsnittlige Eller til og med ‘normale’ Linux-brukere. Ja, det betyr akkurat hva det står – det store flertallet Av Linux-brukere kommer ikke til å finne i3 nyttig, eller til og med veldig interessant.Erfarne Linux-brukere bør se på hva i3 gjør, og hvordan det fungerer, og avgjøre om det passer deres behov. Den siste setningen er viktig-det er ikke mulig, eller i det minste ikke fornuftig, å prøve å tilpasse i3 slik at den kan brukes som et generelt skrivebordsmiljø. Forsøk på å gjøre det vil nesten helt sikkert ende opp med å sende deg skriker i natt.
Så hva er i3, da, og hvem er det ment for? Det er en vindusbehandler, i den mest rene og enkle forstand av dette begrepet. Her er hva manjaro 15.12 i3-distribusjonen ser ut på første oppstart.
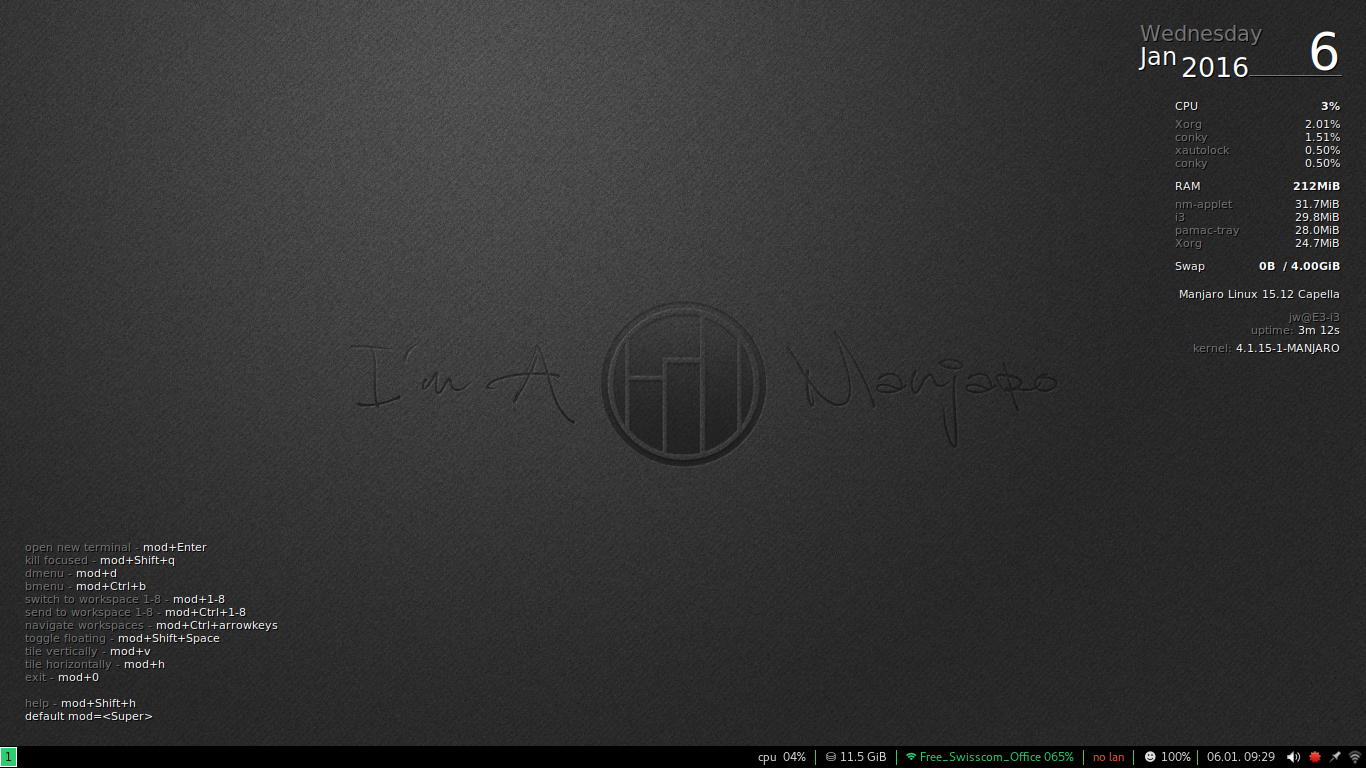
Manjaro Linux 15.12 I3 Distribusjon
Foto: J. A. Watson
ved første øyekast gjør det ikke se for skummelt ut. Det er annerledes, sikkert, men det har noe som ser ut som Et Panel over bunnen av skjermen, og litt status og annen informasjon som er inkludert i bakgrunnen. Heng på den ‘ikke så annerledes / ikke så skummelt’ følelsen, fordi jeg mistenker at det kommer til å bli ganske godt rystet før du virkelig begynner å føle deg mer komfortabel med i3.i3 er ikke et skrivebordsmiljø i betydningen av TING SOM KDE og Gnome, eller til og med den lette Xfce og LXDE. En av de enkleste måtene jeg kan tenke på å forklare forskjellen er at mens de fleste skrivebordsmiljøer er opptatt av eye candy, er i3 mye mer opptatt av fingermat.
her er en annen måte å forklare det på. i3 er en tekstorientert (og tastatur-orientert) vindusbehandler, der de andre tradisjonelle stasjonære er grafisk orienterte (og mus-orienterte) systemer. Det betyr ikke at i3 ikke bruker musen, selvfølgelig. Når vi kommer til å administrere flere vinduer senere, vil det være mulig å velge vinduer med museklikk. Men i i3 er det viktig at du enkelt kan manipulere windows uten musen, bare ved hjelp av tastaturet. Faktisk er dette et så viktig mål for i3 at utviklerne og brukerne er glade og stolte når de kan si, ‘jeg gjorde xxxxx (uansett) uten å berøre musen’.
Kanskje det er bedre å gi et eksempel på hvem i3 er ment for, heller enn hvem det ikke er. Min dag jobb er i network security engineering. Mine kolleger og jeg bruker mye tid på å håndtere tekstkonsollenheter og cli-kommandoer, og vi har vanligvis å gjøre med mer enn en enhet om gangen – ofte mye mer enn en. Så å ha en vindusbehandler som gjør det raskt (veldig raskt) og enkelt å lage nye vinduer, og administrere eksisterende vinduer uten å ta hendene vekk fra tastaturet, er en stor fordel. Nevnte jeg fort? God.
OK, så hvordan bruker du i3? Jeg skal gå gjennom noen eksempler for å vise de første få enkle trinnene for å åpne og administrere vinduer.
jeg tror at det viktigste konseptet i i3 er Modifikatornøkkelen, som jeg vil referere til i resten av dette innlegget Som Mod -. Dette er tasten du trykker og holder sammen med andre taster for å utføre grunnleggende handlinger som å åpne nye vinduer eller flytte mellom vinduer. Dette er sannsynligvis Enten Alt-tasten eller Supernøkkelen (aka Window key) på de fleste installasjoner og tastaturer – I Manjaro i3 Er Det Super som standard.
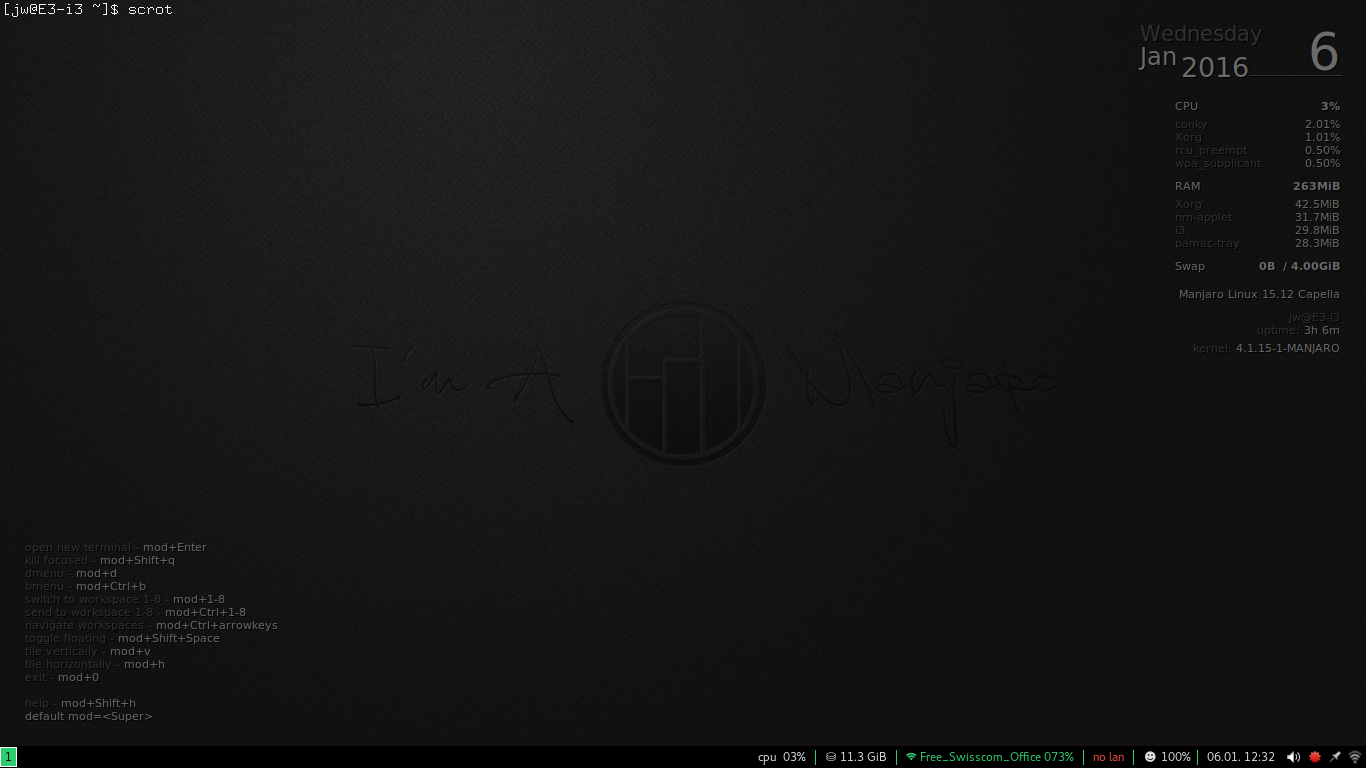
La oss ta det første spranget, og åpne et vindu på i3. En av de enkleste er et terminalvindu, som kan åpnes ved Å trykke Mod-Enter.
Yikes! Hva er det? Det ser ut til at i3 har åpnet en fullskjerm terminalemulator, med skallprompten øverst til venstre på skjermen, og den gjennomsiktige delen av vinduet som dekker resten av skjermen. Men det er slik… naken! Det ser ut til at i3 har gjort min fine grafiske skjerm til EN VT – 100 terminal!
Ok, hold deg rolig, pust. Det er ingen grenser, vindusramme, knapper, kontroller, omg, hva skal jeg gjøre med dette?
Hva om jeg kjører en kommando eller noe, og produserer noe utgang i det vinduet? Jeg kan kjøre top, for eksempel, som gir mye utgang og kontinuerlig oppdateres, så resultatet blir veldig tydelig.
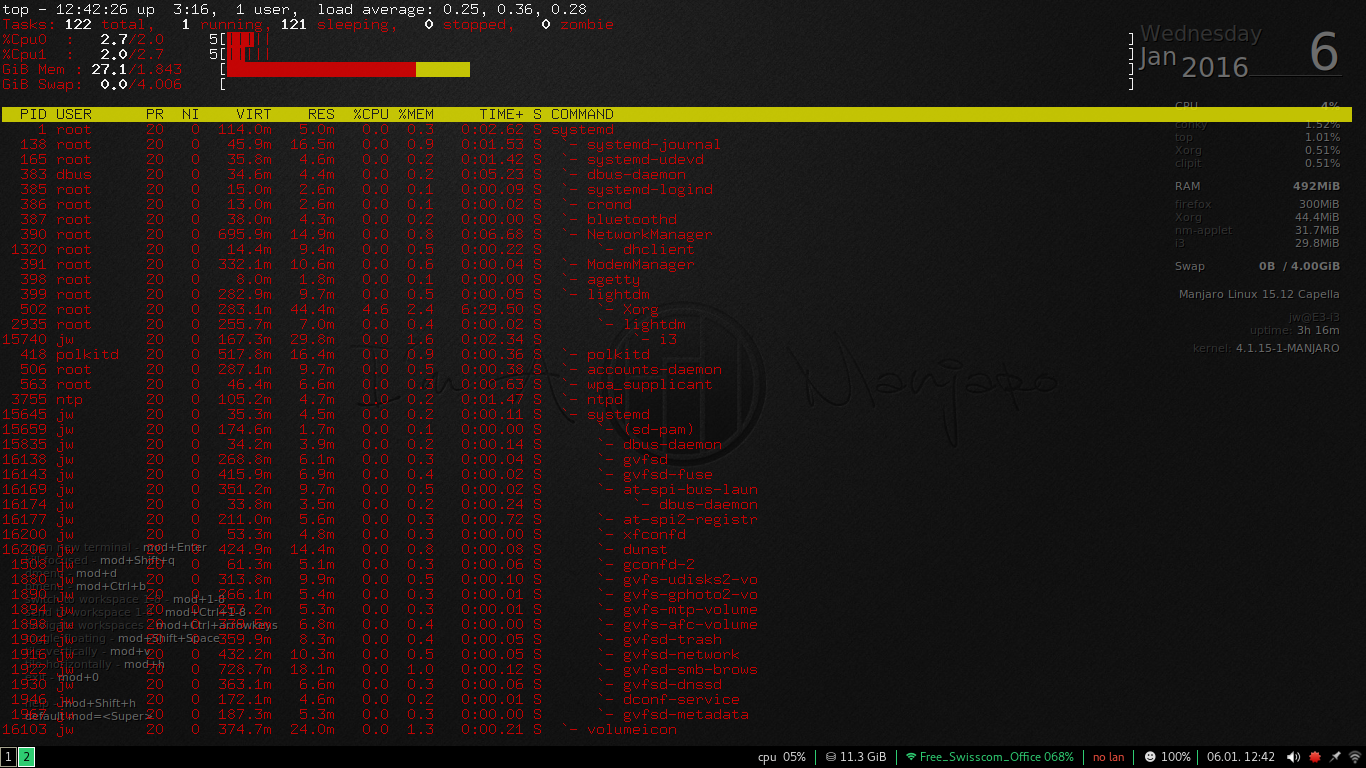
dette viser at vårt førsteinntrykk var riktig-det er et gjennomsiktig terminalvindu som dekker hele skjermen , slik at innholdet i vinduet vises over teksten (og grafikken) til tapetet. Gulp. Men fortsatt ingen eye candy, ingen dekorasjon eller kontroller.Hvis din eneste erfaring til nå har vært med tradisjonelle GUI-skrivebordsledere (KDE, Gnome, Windows, Mac), ser dette sannsynligvis ganske skummelt ut (eller kanskje ganske ubrukelig).
den gode nyheten på dette punktet er at i min erfaring, dette er en skremmende som det blir. Hang tøff, ting er gong å bli bedre snart.Det er et veldig enkelt konsept her, og så snart du virkelig forstår det, og aksepterer det, blir oppgaven med å lære i3 mye enklere – for ikke å nevne mye mer logisk og til og med litt moro. Konseptet er at i3 er en vindusbehandler. Det er alt. Det oppgave er å fylle hele overflaten av skjermen med hva vinduer du oppretter. Periode. Det dekorerer dem ikke, legger til kontroller for dem, stabler dem eller gjør noe annet for dem. Det bare tall ut hvordan å dekke skrivebordet med dem.
I dette tilfellet har vi for øyeblikket bare ett vindu, slik at det dekker hele skrivebordet. Det har ikke en ramme, det har ikke en tittel, det har ikke kontroller eller knapper for å minimere/maksimere/iconify, det er bare et bare-bones vindu med en terminalemulator som kjører inne. Det er hva i3 er her for å gjøre, så-oppdrag utført.
Ok, det er greit for ett vindu, men hva om det er mer enn ett? Vel, la oss prøve Det ved å trykke På Mod-Enter igjen. Det vil åpne et annet terminalvindu.
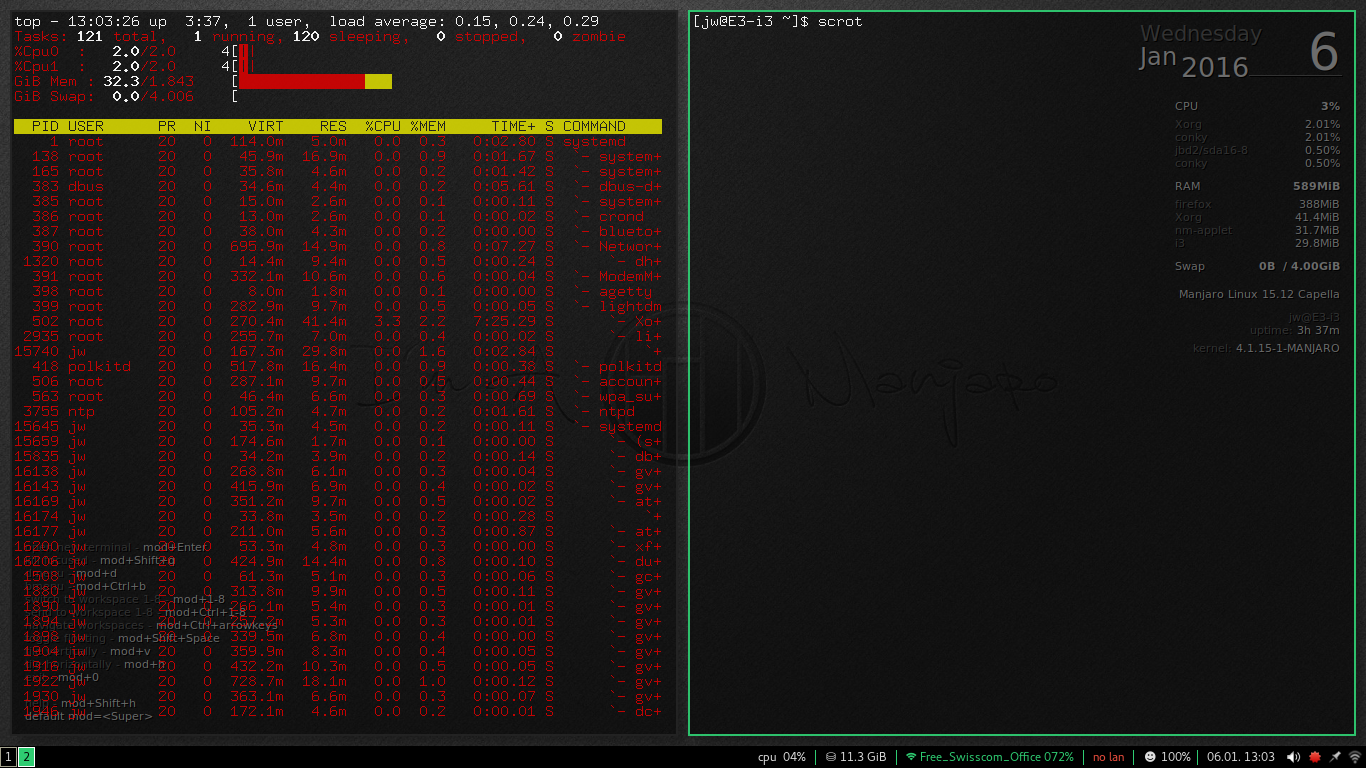
Nøyaktig hva som skjer på dette punktet vil avhenge av størrelsen og formen på skjermen. Et annet terminalvindu vil bli opprettet, og skjermen vil bli delt slik at hvert terminalvindu får halvparten av skjermen. Om delingen er vertikal eller horisontal, avhenger av dimensjonene på skjermen, men resultatet er konseptuelt det samme uansett. Jeg jobber med en widescreen-skjerm (1366×768), så splitten var vertikal, og nå har jeg det opprinnelige vinduet (fortsatt kjører øverst), og et nytt vindu rett ved siden av det med en skallprompt som venter på inngang.
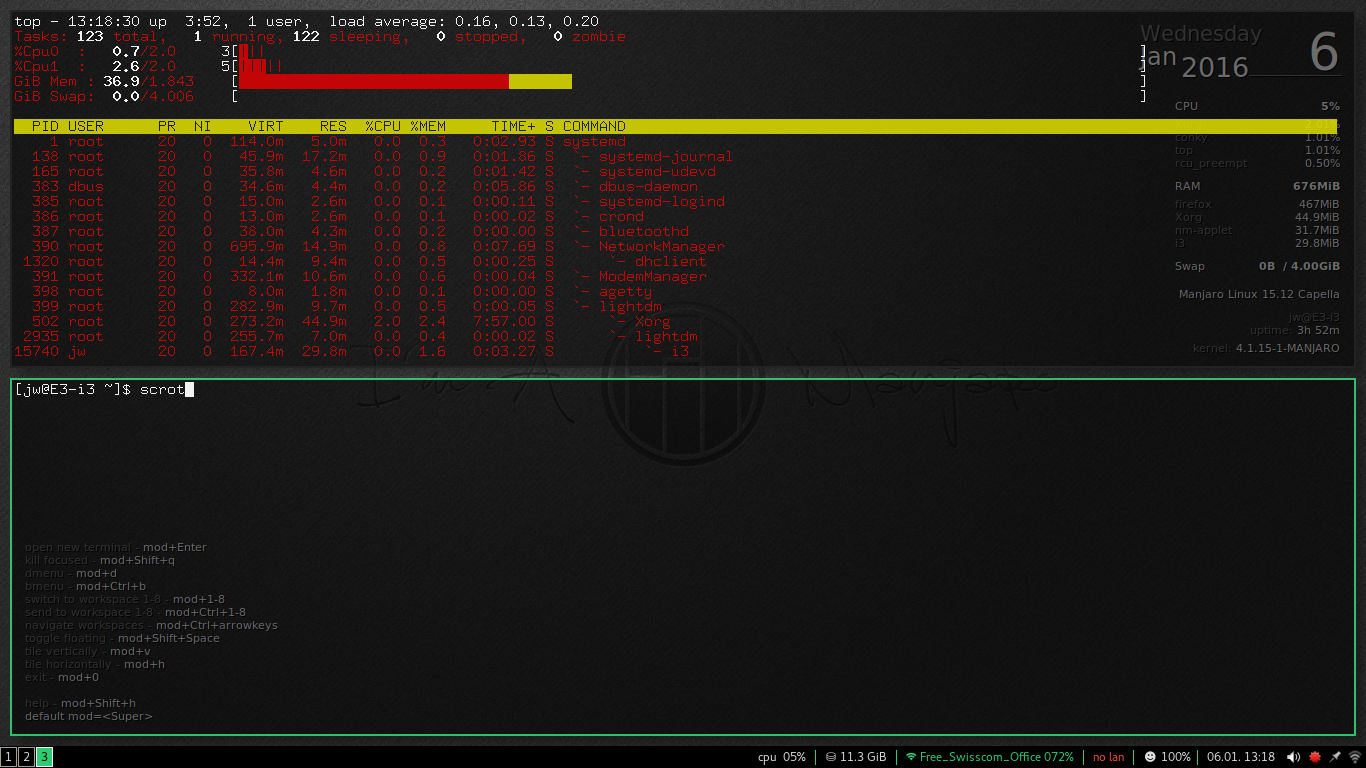
det er enda litt gode nyheter i eye candy-avdelingen, for nå er det en veldig smal kant som markerer det aktive vinduet.
Komme tilbake til konseptet som jeg startet over, i3 er en flislegging vindusbehandler. Dette betyr at det vil ordne hva vinduer du har åpne slik at de er alle helt synlig til enhver tid, og sammen de helt dekke skjermen. Tenk på det som å være som et flislagt gulv – alle flisene er arrangert side om side i to dimensjoner. Alternativet, som er implementert i vindusbehandlere for nesten alle De vanlige Linux-skrivebord, er en stabling vindusbehandler, hvor windows kan overlappe og selv helt dekke hverandre. Det gir ikke mening for fliser på gulvet ditt, og i3 sier at det ikke gir mening for fliser på skjermen.Så vi har allerede lært en i3 tastaturkommando-Mod-Enter for å åpne et terminalvindu – og nå som vi har to av dem, får vi lære en annen, fordi å ha to vinduer ikke er mye bruk eller moro hvis du ikke kan flytte mellom dem.
Nå kan du flytte med musen… men som jeg sa ovenfor, for de fleste i3-brukere er et av de primære målene ikke å ta hendene av tastaturet. Så den «foretrukne» måten er å bruke Mod-tasten sammen med piltastene. Hvis skjermen er delt vertikalt, som min er, Så Mod-LeftArrow og Mod-RightArrow beveger seg mellom dem. Hvis skjermen delt horisontalt, deretter Bruke Mod-UpArrow Og Mod-DownArrow.
for de fleste er det ikke veldig spennende å ha to terminalvinduer. Faktisk anses Det å være så kjedelig At Gnome 3-utviklerne faktisk gjorde det vondt å åpne to av samme vindu. (Bleah til dem.) Så for illustrasjonsformål skal jeg lukke en av terminalvinduene – det gjenværende vinduet vil umiddelbart utvides for å fylle skjermen – og deretter åpne noe annet.Det høres litt enklere ut enn det er, for så langt vet vi ikke hvordan vi skal starte ‘noe annet’ – eller noe annet, vi vet Bare Mod-Enter for å starte en terminal. Så nå trenger vi en programstarter, og i i3 kalles den dmenu. Det er ikke den typen kategori / cascading-meny som vi er vant til i de andre skrivebordene, dette er en inngangssensitiv meny. Når Du trykker Mod – d i3 vil åpne en launcher/menylinjen øverst på skjermen, slik:

i3 dmenu launcher
Foto: J. A. Watson
inngangsområdet til venstre er der du kan skrive inn navnet på hva du vil kjøre; resten av linjen øverst på skjermen viser en liste over kjørbare objekter som samsvarer med dine innspill. Det er som å ha en dynamisk oppdatert versjon av skallet <tab > funksjon.
jeg vil kjøre i3-filbehandleren, som kalles ‘ranger’, så jeg begynner å skrive det, og med hvert brev blir visningen av tilgjengelige programmer raffinert. Når navnet ‘ranger’ er uthevet, kan jeg trykke på retur for å kjøre den. Veldig hyggelig.
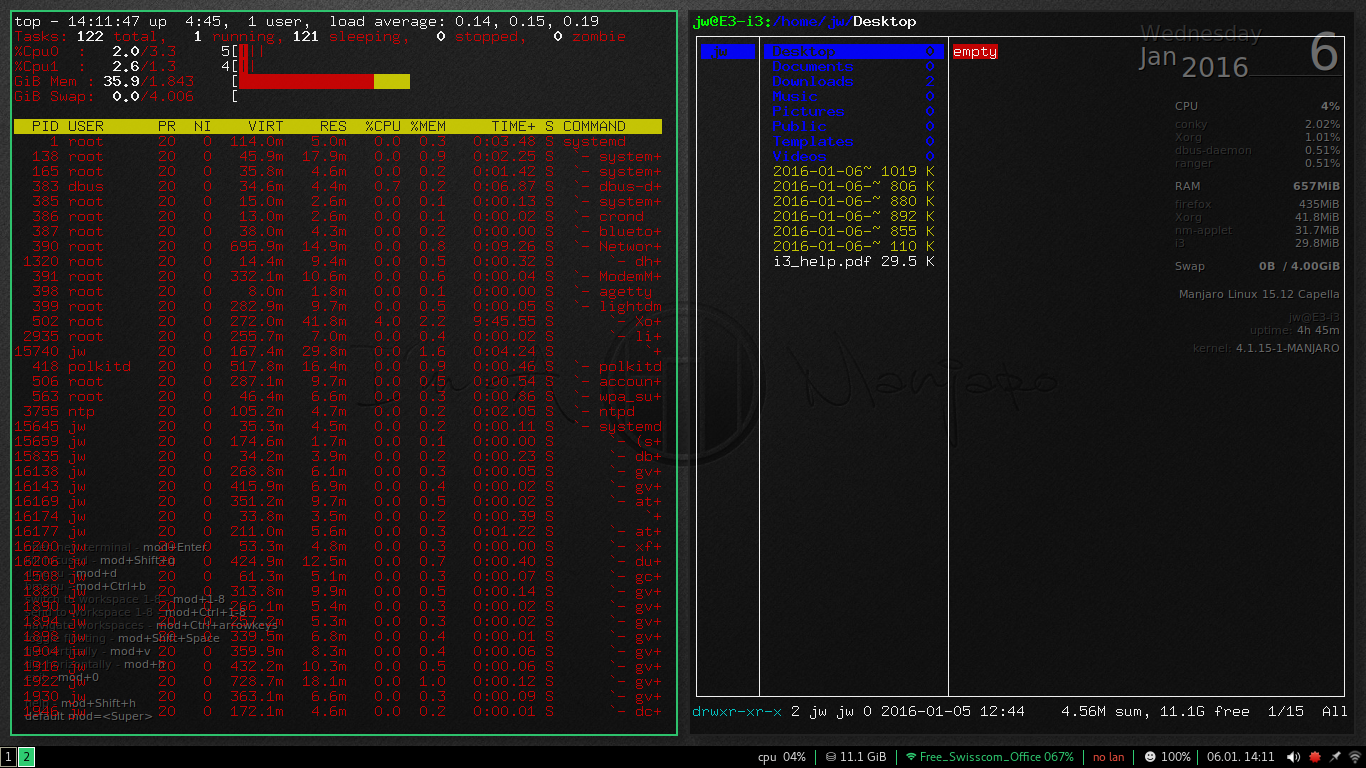
som igjen deler skjermen i halv, med det opprinnelige terminalvinduet på en halv og et nytt vindu for filbehandleren på den andre halvdelen, som vist her.
OK, jeg tror dette går bra så langt. Vi kan åpne vinduer, bruke dmenu launcher, og flytte mellom flere åpne vinduer. Før jeg går videre, må jeg forklare litt terminologi.
det jeg har vist så langt når jeg har flere vinduer, hvor de er rasende side om side på skjermen, kalles horisontal flislegging, fordi vinduene er ordnet i en horisontal rad. Alternativet, vist bare en gang over, er vertikal flislegging, hvor vinduer er ordnet over / under hverandre, i en vertikal stabel.jeg sa ovenfor at måten vinduene er flislagt avhenger av dimensjonene på skjermen, og det er sant, i hvert fall som standard. Men du kan overstyre det med tastaturkommandoer – Mod-v for vertikal flislegging og Mod-h for horisontal flislegging. Så hvis du starter fra en tom skjerm, når du trykker Mod-v vil du se et lite meldingsvindu øverst til venstre på skjermen som sier flis vertikalt. Hvis du åpner to vinduer, blir de stablet ovenpå hverandre, hvis Du trykker På Mod-h og deretter åpner vinduer, blir de arrangert side ved side.
dette attributtet for fliseoppførsel er ikke globalt i i3, det er spesifikt for hvert objekt, og det er arvet av barna til hvert objekt. For å illustrere dette går jeg tilbake til skjermen der jeg hadde en terminal og en filbehandling side ved side (horisontalt flislagt) på skjermen. Med fokus på filbehandleren (høyre vindu) trykker Jeg Mod-v, og så åpner jeg et annet vindu.
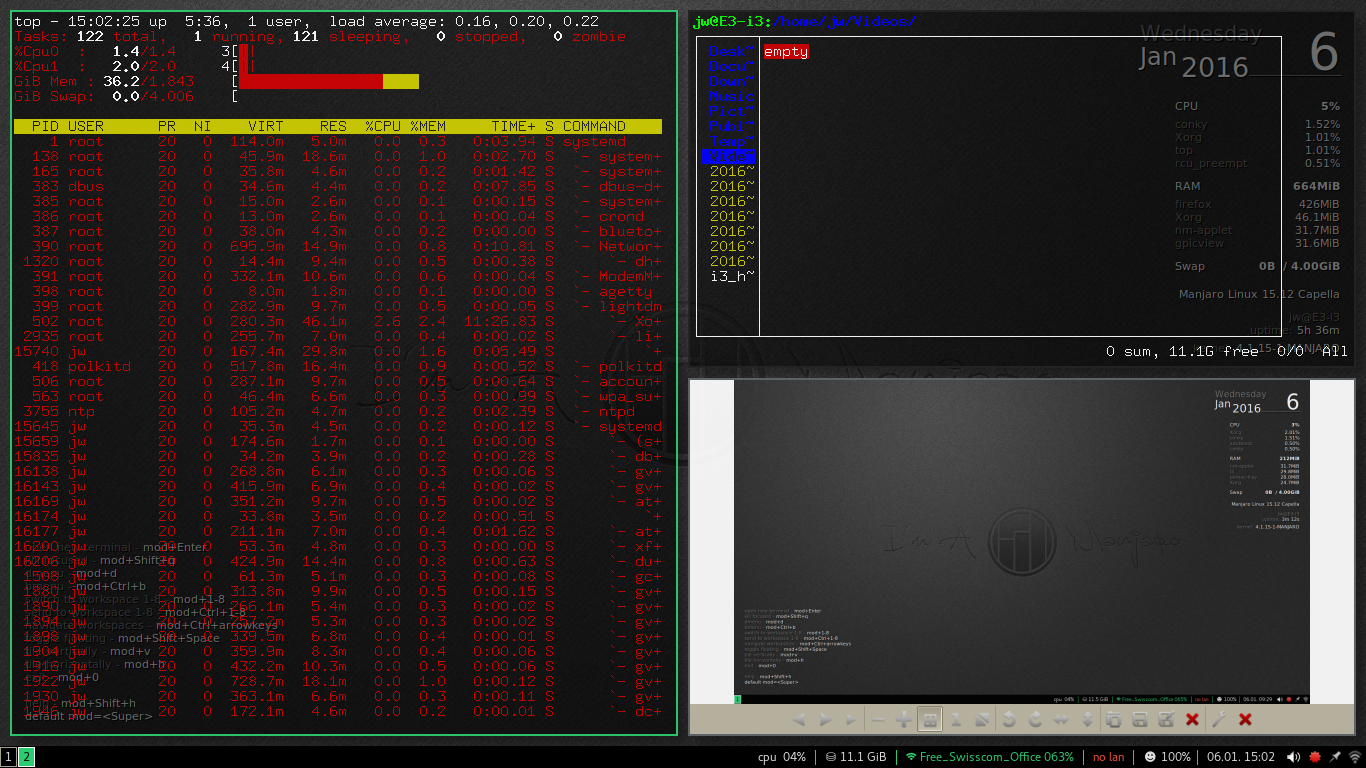
Her kan du se at når jeg startet gpicview-programmet (en bildeviser), brukte i3 vertikal flislegging, og plasserte det nye vinduet under det eksisterende vinduet, som ble redusert med halvparten.
hvis jeg skulle lage enda et nytt vindu mens fokus fortsatt var på en av disse to vertikalt flislagte vinduene, ville det også være vertikalt flislagt med dem. Så resultatet ville være tre vinduer i vertikal stabel.
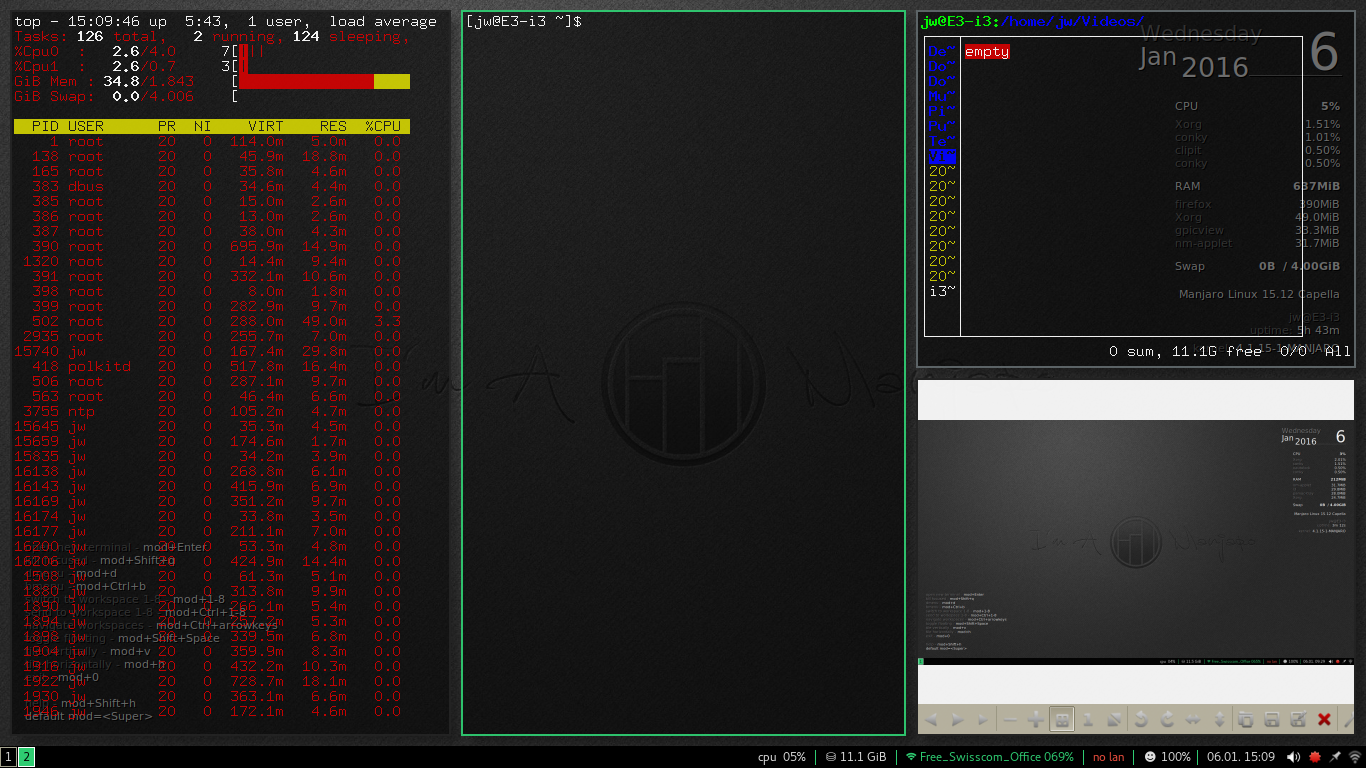
jeg har imidlertid ikke endret flisemodus for det opprinnelige terminalvinduet, som fortsatt opptar venstre halvdel av skjermen. Hvis jeg bytter fokus til det vinduet (ved hjelp Av Enten Mod-LeftArrow eller musen) og deretter åpner et nytt terminalvindu, vil det fortsatt bli opprettet med horisontal flislegging – så jeg vil da ha to veldig tynne terminalvinduer.denne oppdeling av skjermplass for å gjøre plass til nye vinduer kan gjentas så mye du vil, men selvfølgelig tar det ikke lang tid for vinduene å bli for små til å bruke effektivt. For å løse dette problemet gjør i3 det svært enkelt å bruke arbeidsområder.

måten i3 omhandler arbeidsområder er veldig fleksibel og veldig kraftig. Når i3 først starter, bruker den arbeidsområde 1, som angitt av den lille boksen nederst til venstre på skjermen. For å bytte til et annet arbeidsområde må Du bare trykke Mod – <n> hvor n er nummeret på arbeidsområdet, fra 1-8.Arbeidsområder er opprettet (og ødelagt) på forespørsel av i3, så når skjermen blir rotete (eller hvis du bare ønsker å organisere vinduene i logiske/funksjonelle grupper) kan du treffe Mod-2 (eller din favoritt/lykketall hvis du er overtroisk) og du umiddelbart få en ren ny skjerm å bruke. En annen boks med nummeret til det nye arbeidsområdet legges til nederst til venstre på skjermen.
du kan deretter opprette vinduer og arbeide med det nye arbeidsområdet på nøyaktig samme måte som det opprinnelige arbeidsområdet. Bytte mellom arbeidsområder kan gjøres via tastaturet Med Mod-<n> kommandoen igjen, eller via musen ved å klikke på de nummererte boksene nederst til venstre på skjermen.
Det er viktig å forstå at i3 ikke holder ubrukte arbeidsområder inaktiv; hvis du forlater et arbeidsområde som ikke har åpent vindu, vil det bli lukket og nummeret vil bli fjernet fra arbeidsområdelistene. Du kan fortsatt bruke tastaturet til å gå tilbake til arbeidsområdet, og det vil være der igjen og klar til å kjøre nye vinduer.Foruten den åpenbare situasjonen for for mange vinduer / for lite skjermplass, er arbeidsområder en utmerket måte å gruppere vinduer for rask, logisk tilgang. En felles gruppering er å ha ett arbeidsområde for arbeidsrelaterte vinduer, en For Internett-tilgang(surfing, e-post, etc.), og en for rekreasjon, spill og fritidsaktivitet.
det er mange andre muligheter for arbeidsområder. Gruppering etter enhetstype (rutere på ett arbeidsområde, brannmurer på en annen og så videre), eller når du arbeider med flere enheter av samme type, bruker du et annet arbeidsområde for hver enhet.
poenget her er at når arbeidsområder er så enkle å lage, og bytte mellom dem er så enkelt og raskt, blir de virkelig en naturlig og viktig del av miljøet ditt. Jeg håper at du begynner å se hvordan å bruke en flislegging vindusbehandler, som holder alle vinduene åpne og helt synlig i stedet for stabling, overlappende eller helt ikonifisere dem, kan være en stor fordel.
det er nok for dette innlegget, tror jeg. I neste innlegg vil jeg se mer på normal bruk av i3 window manager. Inntil nå har jeg bare sett på et par enkle verktøy og applikasjoner, så jeg vil vise hvordan du installerer og bruker noen av de vanligste programmene, for eksempel en nettleser.
Les mer På Linux og åpen kildekode:
- slik tilpasser Du Linux-skrivebordet: MATE
- slik tilpasser Du Linux-skrivebordet: Kanel
- slik tilpasser Du Linux-skrivebordet: Xfce
- Hands-On med openSuSE Leap RC1: En gjennomgang av installasjonsprogrammet Hands-On: KaOS Linux 2015.10
- dermed versus Calamares: Sammenligne Manjaro 15.09 installatører
- Oppgradere Min Linux-Windows multi-boot system Til Windows 10
- Hands-On: Linux UEFI multi-boot, min vei
- Hands-On: Linux UEFI multi-boot, part two