indtil nu i denne serie har jeg diskuteret de fleste af de almindelige skrivebordsmiljøer (FCE, KDE, Gnome 3, Cinnamon, MATE og Lsde) og et par Vinduesadministratorer (åben boks og oplysning). Nu går jeg godt væk fra den slagne vej for at se på noget helt andet: i3-Vinduesadministratoren.
jeg synes, at det er vigtigt at starte med at sige meget klart, at i3 ikke er beregnet til begyndende, uerfarne, gennemsnitlige eller endda ‘normale’ brugere. Ja, det betyder præcis, hvad det siger-langt de fleste brugere vil ikke finde i3 nyttigt eller endda meget interessant.
erfarne brugere bør se på, hvad i3 gør, og hvordan det virker, og beslutte, om det passer til deres behov. Den sidste erklæring er vigtig-det er ikke muligt eller i det mindste ikke fornuftigt at forsøge at tilpasse i3, så den kan bruges som et generelt skrivebordsmiljø. Forsøg på at gøre det vil næsten helt sikkert ende med at sende dig skrigende om natten.
så hvad er i3, og hvem er det beregnet til? Det er en vindueshåndtering i den mest rene og enkle forstand af dette udtryk. Sådan ser Manjaro 15.12 i3-distributionen ud på first boot.
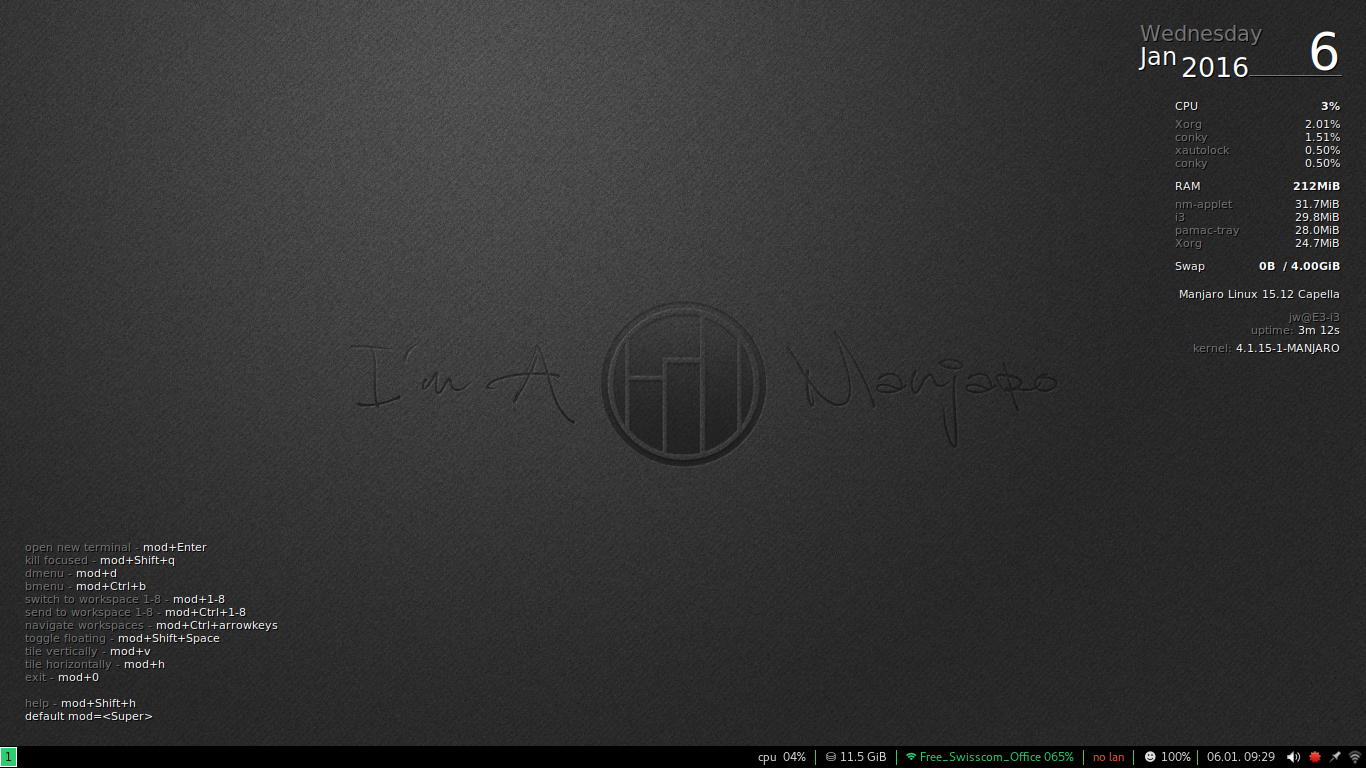
Manjaro Linuks 15.12 i3 Distribution
foto: J. A. Vandson
Ved første øjekast, at det ikke er noget, der ikke er noget, der ikke er noget, der ikke er noget, der ikke er noget, der ikke er noget, der ikke er noget, der ser ikke for skræmmende ud. Det er helt sikkert anderledes, men det har noget, der ligner et Panel på tværs af bunden af skærmen, og en vis status og anden information inkluderet i tapetet. Hæng på den’ ikke så anderledes/ikke så skræmmende ‘ følelse, fordi jeg formoder, at det bliver ret godt rystet, før du virkelig begynder at føle dig mere komfortabel med i3.
i3 er ikke et skrivebordsmiljø i betydningen ting som KDE og Gnome, eller endda den lette FCE og LCDE. En af de enkleste måder, jeg kan tænke på for at forklare forskellen, er, at mens de fleste skrivebordsmiljøer beskæftiger sig med øjen slik, er i3 meget mere optaget af fingermad.
Her er en anden måde at forklare det på. I3 er en tekstorienteret (og tastaturorienteret) vindueshåndtering, hvor de andre traditionelle desktops er grafisk orienterede (og museorienterede) systemer. Det betyder ikke, at i3 ikke bruger musen, selvfølgelig. Når vi kommer til at administrere flere vinduer senere, vil det være muligt at vælge vinduer med museklik. Men i i3 er det vigtigt, at du nemt kan manipulere vinduer uden musen ved kun at bruge tastaturet. Faktisk er dette et så vigtigt mål for i3, at udviklerne og brugerne er glade og stolte, når de kan sige, ‘Jeg gjorde … (uanset hvad) uden engang at røre ved musen’.
måske er det bedre at give et eksempel på, hvem i3 er beregnet til, snarere end hvem det ikke er. Mit daglige job er inden for netværkssikkerhedsteknik. Mine kolleger og jeg bruger meget tid på at håndtere tekstkonsolenheder og CLI-kommandoer, og vi har normalt at gøre med mere end en enhed ad gangen – ofte meget mere end en. Så at have en vindueshåndtering, der gør det hurtigt (meget hurtigt) og let at oprette nye vinduer og administrere eksisterende vinduer uden at tage vores hænder væk fra tastaturet, er en stor fordel. Nævnte jeg hurtigt? God.
OK, så hvordan bruger du i3? Jeg vil gennemgå nogle eksempler for at vise de første par enkle trin til åbning og styring af vinduer.
Jeg tror, at det vigtigste koncept i i3 er Modifikationsnøglen, som jeg vil henvise til i resten af dette indlæg som Mod-. Dette er den tast, du trykker på og holder sammen med andre taster for at udføre grundlæggende handlinger, såsom at åbne nye vinduer eller flytte mellem vinduer. Dette vil sandsynligvis være enten Alt-tasten eller Super – tasten (aka Vinduesnøgle) på de fleste installationer og tastaturer-i Manjaro i3 er det Super Som standard.

lad os tage det første spring og åbne et vindue på i3. En af de enkleste er et terminalvindue, som kan åbnes ved at trykke på Mod-Enter.
Yikes! Hvad er det? Det ser ud til, at i3 har åbnet en terminalemulator på fuld skærm med shell-prompten øverst til venstre på skærmen og det gennemskinnelige hus i vinduet, der dækker resten af skærmen. Men det er sådan… nøgen! Det ser ud til, at i3 har forvandlet min flotte grafiske skærm til en VT-100 terminal!
Ok, hold dig rolig, ånde. Der er ingen grænser, vinduesramme, knapper, kontroller, omg, hvad skal jeg gøre med dette?
Hvad hvis jeg kører en kommando eller noget, og producerer noget output i det vindue? Jeg kan køre top, for eksempel, som producerer en masse output og løbende opdateres, så resultatet vil være meget indlysende.

Dette viser, at vores første indtryk var korrekt – der er et gennemskinneligt terminalvindue, der dækker hele skærmen, så indholdet af dette vindue vises over teksten (og grafikken) på tapetet. Gulp. Men stadig ingen eye candy, ingen dekoration eller kontrol.
Hvis din eneste oplevelse indtil nu har været med traditionelle GUI desktop managers (KDE, Gnome, vinduer, Mac), ser dette sandsynligvis ret skræmmende ud (eller måske temmelig ubrugelig).
den gode nyhed på dette tidspunkt er, at det efter min erfaring er skræmmende, som det bliver. Hæng hårdt, tingene er gong for at blive bedre snart.
der er et meget simpelt koncept her, og så snart du virkelig forstår det og accepterer det, bliver opgaven med at lære i3 meget lettere – for ikke at nævne meget mere logisk og endda lidt sjov. Konceptet er, at i3 er en vindueshåndtering. Det var alt. Det er en opgave at fylde hele overfladen på din skærm med de vinduer, du opretter. Periode. Det dekorerer dem ikke, tilføjer kontroller til dem, stabler dem eller gør noget andet mod dem. Det finder bare ud af, hvordan du dækker dit skrivebord med dem.
i dette tilfælde har vi i øjeblikket kun et vindue, så det dækker hele skrivebordet. Den har ikke en kant, den har ikke en titel, den har ikke kontroller eller knapper til at minimere/maksimere/ikonisere, det er bare et vindue med bare knogler med en terminalemulator, der kører inde. Det er, hvad i3 er her for at gøre, så – mission udført.
Ok, det er fint for et vindue, men hvad hvis der er mere end et? Nå, lad os prøve det ved blot at trykke på Mod-Enter igen. Det åbner et andet terminalvindue.

præcis hvad der sker på dette tidspunkt afhænger af størrelsen og formen på din skærm. Et andet terminalvindue oprettes, og skærmen opdeles, så hvert terminalvindue får halvdelen af skærmen. Om denne opdeling er lodret eller vandret afhænger af dimensionerne på din skærm, men resultatet er konceptuelt det samme på begge måder. Jeg arbejder på en bred skærm (1366h768), så opdelingen var lodret, og nu har jeg det oprindelige vindue (stadig kører top), og et nyt vindue lige ved siden af det med en shell prompt venter på input.

Der er endda en lille smule gode nyheder i eye candy-afdelingen, for nu er der en meget smal kant, der fremhæver det aktive vindue.
kom tilbage til konceptet, som jeg startede ovenfor, i3 er en flisebelægning vindueshåndtering. Det betyder, at det vil arrangere de vinduer, du har åbne, så de alle er helt synlige på alle tidspunkter, og sammen dækker de helt din skærm. Tænk på det som et flisebelagt gulv – alle fliserne er arrangeret side om side i to dimensioner. Alternativet, som implementeres i vinduesadministratorerne for næsten alle de almindelige desktops, er en stabling af vindueshåndtering, hvor vinduer kan overlappe hinanden og endda helt dække hinanden. Det giver ikke mening for fliser på dit gulv, og i3 siger, at det ikke giver mening for fliser på din skærm.
så vi har allerede lært en i3 – tastaturkommando-Mod – Enter for at åbne et terminalvindue-og nu hvor vi har to af dem, lærer vi en anden, fordi det at have to vinduer ikke er meget brug eller sjovt, hvis du ikke kan flytte mellem dem.
nu Kan du flytte med musen… men som jeg sagde ovenfor, for de fleste i3-brugere er et af de primære mål ikke at skulle tage hænderne fra tastaturet. Så den” foretrukne ” måde er at bruge Mod – tasten sammen med piletasterne. Hvis din skærm er delt lodret, som min er, så mod-Venstresmal og Mod-Højresmal bevæger sig mellem dem. Hvis din skærm opdeles vandret, skal du bruge Mod-pil og Mod-pil ned.
for de fleste er det ikke meget spændende at have to terminalvinduer. Faktisk anses det for at være så kedeligt, at Gnome 3-udviklerne faktisk gjorde det til en smerte at åbne to af det samme vindue. (Bleah til dem.) Så med henblik på illustration vil jeg lukke et af terminalvinduerne – det resterende vindue udvides straks for at udfylde skærmen – og derefter åbne noget andet.
det lyder lidt lettere end det er, for indtil videre ved vi ikke, hvordan vi starter ‘noget andet’ – eller noget andet, vi kender kun Mod-Enter for at starte en terminal. Så nu har vi brug for en applikationsstarter, og i i3 hedder det dmenu. Det er ikke den slags kategori/cascading menu, som vi er vant til i de andre desktops, dette er en input-følsom menu. Når du trykker på Mod – D i3 åbner en launcher / menulinje over toppen af skærmen, som denne:

i3 dmenu launcher
foto: J. A. dmenu
inputområdet i venstre ende er, hvor du kan skrive navnet på det, du vil køre; resten af linjen øverst på skærmen viser en liste over de eksekverbare objekter, der matcher dit input. Det er ligesom at have en dynamisk opdateret version af shell <tab> funktion.
Jeg vil køre i3-filhåndteringen, som kaldes ‘ranger’, så jeg begynder at skrive det, og med hvert bogstav bliver visningen af tilgængelige programmer raffineret. Når navnet ‘ranger’ er fremhævet, kan jeg trykke på Retur for at køre det. Meget flot.

der igen deler skærmen i halvdelen, med det originale terminalvindue på den ene halvdel og et nyt vindue til filhåndteringen på den anden halvdel, som vist her.
OK, Jeg tror, det går godt indtil videre. Vi kan åbne vinduer, bruge dmenu launcher og flytte mellem flere åbne vinduer. Før jeg går videre, skal jeg forklare noget terminologi.
hvad jeg har vist indtil videre, når jeg har flere vinduer, hvor de er rasende side om side på displayet, kaldes vandret flisebelægning, fordi vinduerne er arrangeret i en vandret række. Alternativet, der kun vises en gang ovenfor, er lodret flisebelægning, hvor vinduer er arrangeret over/under hinanden i en lodret stak.
Jeg sagde ovenfor, at den måde, hvorpå vinduer er flisebelagt, afhænger af dimensionerne på din skærm, og det er sandt, i det mindste som standard. Men du kan tilsidesætte det med tastaturkommandoer – Mod-v til lodret flisebelægning og Mod-h til vandret flisebelægning. Så hvis du starter fra en tom skærm, når du trykker på Mod-v, vil du se et lille meddelelsesvindue øverst til venstre på skærmen, der siger flise lodret. Hvis du derefter åbner to vinduer, stables de oven på hinanden, hvis du trykker på Mod-h og derefter åbner vinduer, arrangeres de side om side.
denne attribut til flisebelægning er ikke global i i3, den er specifik for hvert objekt, og den arves af børnene til hvert objekt. For at illustrere dette går jeg tilbage til skærmen, hvor jeg havde en terminal og en filhåndtering side om side (vandret flisebelagt) på skærmen. Med fokus på filhåndteringen (højre vindue) trykker jeg på Mod-v, og så åbner jeg et andet vindue.

Her kan du se, at da jeg startede gpicse-applikationen (en billedfremviser), brugte i3 lodret flisebelægning og placerede det nye vindue under det eksisterende vindue, som blev reduceret med halvdelen.
hvis jeg skulle oprette endnu et nyt vindue, mens fokus stadig var på en af disse to lodret flisebelagte vinduer, ville det også være lodret flisebelagt med dem. Så resultatet ville være tre vinduer i den lodrette stak.

Jeg har dog ikke ændret flisebelægningstilstanden for det originale terminalvindue, som stadig optager den venstre halvdel af displayet. Hvis jeg skifter fokus til det vindue (ved hjælp af enten Mod-venstre eller musen) og derefter åbner et nyt terminalvindue, vil det stadig blive oprettet med vandret flisebelægning – så jeg vil så have to meget tynde terminalvinduer.
denne opdeling af skærmplads for at gøre plads til nye vinduer kan gentages så meget som du vil, men det tager selvfølgelig ikke lang tid for vinduerne at blive for små til at bruge effektivt. For at løse dette problem gør i3 det meget nemt at bruge arbejdsområder.

den måde, som i3 beskæftiger sig med arbejdsområder, er meget fleksibel og meget kraftfuld. Når i3 først starter, bruger den arbejdsområde 1, som angivet af den lille boks i nederste venstre hjørne af skærmen. For at skifte til et andet arbejdsområde skal du blot trykke på Mod-<n> hvor n er nummeret på arbejdsområdet, fra 1-8.
arbejdsområder oprettes (og ødelægges) efter behov af i3, så når din skærm bliver rodet (eller hvis du bare vil organisere dine vinduer i logiske/funktionelle grupper), kan du ramme Mod-2 (eller dit foretrukne / heldige nummer, hvis du er overtroisk), og du får øjeblikkeligt en ren ny skærm at bruge. En anden boks med nummeret på det nye arbejdsområde tilføjes i nederste venstre hjørne af skærmen.
Du kan derefter oprette vinduer og arbejde med det nye arbejdsområde på nøjagtig samme måde som det oprindelige arbejdsområde. Skift mellem arbejdsområder kan ske via tastaturet med kommandoen Mod-<n> igen eller via musen ved at klikke på de nummererede felter i nederste venstre hjørne af skærmen.
det er vigtigt at forstå, at i3 ikke holder ubrugte arbejdsområder i tomgang; hvis du forlader et arbejdsområde, der ikke har et åbent vindue, lukkes det, og dets nummer fjernes fra arbejdsområdets listefelter. Du kan stadig bruge tastaturet til at vende tilbage til det arbejdsområde, og det vil være der igen og klar til at køre nye vinduer.
udover den åbenlyse situation med for mange vinduer / for lidt skærmplads er arbejdsområder en glimrende måde at gruppere vinduer på for hurtig, logisk adgang. En almindelig gruppering er at have et arbejdsområde til arbejdsrelaterede vinduer, et til internetadgang (gennemsyn, e-mail osv.), og en til rekreation, spil og fritidsaktiviteter.
der er mange andre muligheder for arbejdsområder. Gruppering efter enhedstype (routere på et arbejdsområde, brandvægge på et andet osv.), eller når du arbejder med flere enheder af samme type og derefter bruger et andet arbejdsområde til hver enhed.
pointen her er, at når arbejdsområder er så lette at oprette, og det er så enkelt og hurtigt at skifte mellem dem, bliver de virkelig en naturlig og vigtig del af dit miljø. Jeg håber, at du begynder at se, hvordan du bruger en flisebelægning vindueshåndtering, som holder alle dine vinduer åbne og helt synlige i stedet for at stable, overlappe eller helt ikonisere dem, kan være en reel fordel.
det er nok til dette indlæg, tror jeg. I det næste indlæg vil jeg se mere på den normale brug af i3-vindueshåndteringen. Indtil nu har jeg kun kigget på et par enkle værktøjer og applikationer, så jeg vil vise, hvordan man installerer og bruger et par af de mere almindelige programmer, f.eks.
Læs mere om Linuks og open source:
- Sådan tilpasses din Linuks desktop: MATE
- Sådan tilpasses din Linuks desktop: kanel
- Sådan tilpasses din Linuks desktop: FCE
- praktisk med openSuSE Leap RC1: En tur gennem installationsprogrammet
- Hands-on: KaOS 2015.10
- således versus Calamares: sammenligning af Manjaro 15.09 installatører
- opgradering af mit multi-boot-system til Vinduer 10
- Hands-on: UEFI multi-boot, min vej
- Hands-on: UEFI multi-boot, del to