KVM er et gratis og open source virtualiseringsværktøj til operativsystemer. Når vi installerer KVM på en Ubuntu-Server, bliver den type-2 KVM hypervisor. Minimumskravet til KVM er, at serveren skal have CPU-virtualiseringsudvidelser som Intel-VT og AMD-V. KVM er også kendt som kernelbaseret virtuel maskine, fordi der under KVM-installationen er et kernemodul (kvm-intel.ko / kvm-amd.ko) er indlæst i kernen.
i denne artikel vil vi demonstrere, hvordan du installerer og konfigurerer KVM hypervisor på Ubuntu 20.04 LTS server. Vi antager, at du allerede har installeret Ubuntu 20.04 LTS Server. Lad os dykke dybt ned i KVM-installationstrinnene:
- Trin 1) Bekræft, om Serverunderstøttelse af udstyr virtualisering
- Trin 2) Installer KVM, virt-manager og bridge-utils
- Trin 3) Start og bekræft libvirtd-tjenesten
- Trin 4) Setup netværksbro til KVM virtuelle maskiner
- Trin 5) Opret virtuelle maskiner med virt-manager & virt-install
- oprettelse af virtuelle maskiner ved hjælp af virt-install (kommandolinjeværktøj)
Trin 1) Bekræft, om Serverunderstøttelse af udstyr virtualisering
Log ind på din Ubuntu 20.04 LTS-server, og kør efter grep-kommandoen,
sysadm@ubuntu-server-20-04:~$ grep -E -c "vmx|svm" /proc/cpuinfo2sysadm@ubuntu-server-20-04:~$
ovenfor output bekræfter, at serveren understøtter udstyrsvirtualisering. Hvis udgangen ikke er større end nul, skal du genstarte din server, gå til dens bios-indstillinger og aktivere VT-teknologi.
Hvis du ønsker at kontrollere, om din server er i stand til at køre KVM virtuelle maskiner, skal du installere “kvm-ok”-værktøjet ved hjælp af under apt-kommandoen,
sysadm@ubuntu-server-20-04:~$ sudo apt install -y cpu-checker
når pakken “cpu-checker” er installeret, skal du køre kommandoen “kvm-ok” og kontrollere dens output
sysadm@ubuntu-server-20-04:~$ kvm-okINFO: /dev/kvm existsKVM acceleration can be usedsysadm@ubuntu-server-20-04:~$
ovenfor output bekræfter, at KVM-OK baseret virtuelle maskiner kan installeres på vores server.
Trin 2) Installer KVM, virt-manager og bridge-utils
Kør kommandoen under apt for at installere KVM, bridge-utils, virt-manager og andre kvm-afhængigheder.
sysadm@ubuntu-server-20-04:~$ sudo apt install -y qemu qemu-kvm libvirt-daemon bridge-utils virt-manager virtinst
når alle pakkerne er installeret, skal du kontrollere, om KVM-modulet er indlæst i loaded eller ikke bruger lsmod-kommandoen,
sysadm@ubuntu-server-20-04:~$ lsmod | grep -i kvmkvm_intel 286720 0kvm 663552 1 kvm_intelsysadm@ubuntu-server-20-04:~$
Trin 3) Start og bekræft libvirtd-tjenesten
når vi installerer KVM, kommer libvirtd-tjenesten automatisk i gang, kør under kommandoen for at bekræft dens status,
sysadm@ubuntu-server-20-04:~$ sudo systemctl status libvirtd.service
output over kommando ville se ud nedenfor,

hvis libvirtd-tjenesten ikke startes af nogen grund, så kør følgende kommando for at starte og aktivere den
sysadm@ubuntu-server-20-04:~$ sudo systemctl enable libvirtd --now
Trin 4) Setup netværksbro til KVM virtuelle maskiner
i dette trin konfigurerer vi en netværksbro til KVM VM ‘er, så VM’ er kan fås udefra. Selvom en virtuel bro” virbr0 ” oprettes automatisk, når vi installerer KVM, men dette bruges kun til testformål.
for at oprette en netværksbro skal vi redigere filen “/etc/netplan/00-installer-config.yaml ” Følgende er indholdet af min server fil, før du foretager ændringerne.
sysadm@ubuntu-server-20-04:~$ cat /etc/netplan/00-installer-config.yaml

Tilføj netværksbroindgange, Fjern IP fra enp0s3-interface og tildel den samme IP til netværksbroen(br0). Efter ændringerne vil indholdet af filen se ud som nedenfor:
sysadm@ubuntu-server-20-04:~$ sudo vi /etc/netplan/00-installer-config.yaml# This is the network config written by 'subiquity'network: ethernets: enp0s3: dhcp4: no dhcp6: no version: 2 bridges: br0: interfaces: addresses: gateway4: 172.20.10.1 nameservers: addresses:

Kør kommandoen” netplan apply ” for at aktivere bruden br0 og foretage ovenstående ændringer i effekten.
sysadm@ubuntu-server-20-04:~$ sudo netplan applysysadm@ubuntu-server-20-04:~$
Kør under kommandoer for at verificere status for br0 bridge
sysadm@ubuntu-server-20-04:~$ sudo networkctl status br0

status for bridge br0 kan også verificeres fra følgende ip-kommando,
sysadm@ubuntu-server-20-04:~$ ip a s

stor, over kommandos output bekræfter, at netværksbro BR0 er aktiveret og konfigureret med succes. Lad os nu flytte til vm creation step.
Trin 5) Opret virtuelle maskiner med virt-manager & virt-install
virt-manager er 11-serverbaseret GUI (grafisk brugergrænseflade), så det kræver servermiljø, Kør under kommandoer for at opsætte minimalt servermiljø
sysadm@ubuntu-server-20-04:~$ sudo apt updatesysadm@ubuntu-server-20-04:~$ sudo apt-get install xorg -y
Når du har installeret, genstart din server.
sysadm@ubuntu-server-20-04:~$ sudo reboot
når systemet er tilgængeligt efter genstart, skal du åbne terminalen og skrive virt-manager-kommandoen for at starte gui,

Begynd nu at oprette en virtuel en maskine, klik på skærmikonet
Vælg den første mulighed og klik derefter på fremad,

gennemse installationsmedier som ISO-fil lokalt, i mit tilfælde er det Debian 10 ISO-fil, der er placeret i Sysadm-brugerens hjemmemappe.

Klik på Videresend,
i det næste vindue skal du angive RAM og vCPUs til din VM og derefter klikke på Videresend

i det næste vindue skal du angive diskstørrelsen for VM,

Klik på Videresend for at gå videre,
Vælg det netværk, du vil oprette forbindelse til VM, i mit tilfælde vedhæfter jeg den samme netværksbro (br0), som vi har oprettet i ovenstående trin, og indstil VM-navnet i henhold til kravet.

Klik på Udfør for at starte OS-installationen.
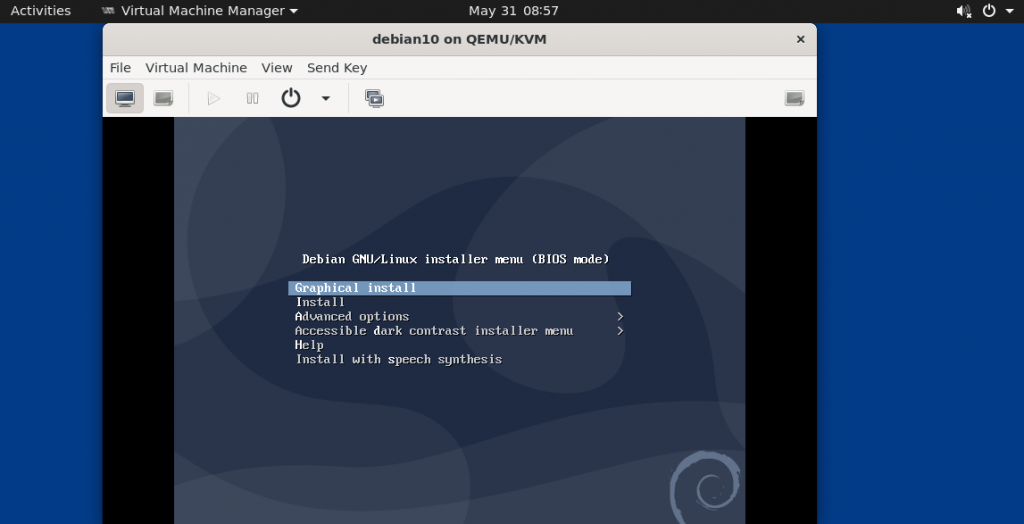
følg instruktionerne på skærmen, og fuldfør installationen af Debian 10 OS.
oprettelse af virtuelle maskiner ved hjælp af virt-install (kommandolinjeværktøj)
virt-install er kommandolinjeværktøj til at installere kvm VM ‘er, eksempel er vist nedenfor
sysadm@ubuntu-server-20-04:~$ sudo virt-install -n CentOS-Server --description "VM for Database" --os-type=Linux --os-variant=rhel7 --ram=1096 --vcpus=1 --disk path=/var/lib/libvirt/images/centos-server.img,bus=virtio,size=10 --network bridge:br0 --graphics none --location /home/sysadm/CentOS-7-x86_64-DVD-1511.iso --extra-args console=ttyS0
Bemærk: Skift parametrene i ovenstående kommando, der passer til dit miljø
vi får følgende CLI-skærm, følg instruktionerne og fuldfør CentOS 7-installationen,

se “virt-install” man-siden for at få mere information om dens forskellige muligheder og parametre.