¿Quieres acelerar tu sitio de WordPress? Las páginas de carga rápida mejoran la experiencia del usuario, aumentan las vistas de página y ayudan con el SEO de WordPress. En este artículo, compartiremos los consejos de optimización de velocidad de WordPress más útiles para aumentar el rendimiento de WordPress y acelerar su sitio web.
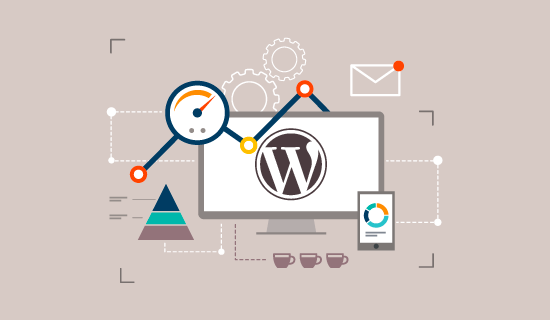
A diferencia de otras listas de» X mejores complementos de almacenamiento en caché de WordPress «o tutoriales genéricos de» X consejos para acelerar WordPress», este artículo es una guía completa para la optimización del rendimiento de WordPress.
Tratamos de cubrir todo, desde por qué la velocidad es importante, qué ralentiza tu sitio de WordPress y los pasos prácticos que puedes tomar para mejorar tu velocidad de WordPress de inmediato.
Para que sea fácil, hemos creado una tabla de contenido para ayudarlo a navegar a través de nuestra guía definitiva para acelerar su sitio de WordPress.
- Tabla de contenidos
- ¿Por qué la velocidad es importante para tu Sitio de WordPress?
- ¿Cómo Comprobar la Velocidad de tu Sitio Web de WordPress?
- ¿Qué Ralentiza Tu Sitio Web De WordPress?
- Importancia de un buen alojamiento de WordPress
- Acelerar WordPress en sencillos pasos (Sin Codificación)
- Instalar un plugin de almacenamiento en caché de WordPress
- Optimizar imágenes para velocidad
- Mejores prácticas de Optimización de rendimiento de WordPress
- Mantenga actualizado su sitio de WordPress
- Optimizar procesos en segundo plano
- Use extractos en la página de inicio y archivos
- Usar una Red de Entrega de Contenido (CDN)
- No cargue archivos de audio/vídeo Directamente a WordPress
- Use un tema optimizado para Velocidad
- Use complementos más rápidos
- Ajuste fino de WordPress para Velocidad (Avanzado)
- Dividir publicaciones largas en páginas
- Reducir las solicitudes HTTP externas
- Reducir llamadas a bases de datos
- Optimizar la base de datos de WordPress
- Limite de Post Revisiones
- Deshabilite el enlace directo y la lixiviación de su Contenido
- Use carga lenta si es necesario
- Use firewall de sitios web de nivel DNS
- Corregir errores HTTPS / SSL sin complemento
- Use la última versión de PHP
Tabla de contenidos
Conceptos básicos de Rendimiento de WordPress
- ¿Por qué la velocidad es importante para su sitio de WordPress?
- ¿Cómo Comprobar la Velocidad de tu Sitio Web de WordPress?
- ¿Qué Ralentiza Tu Sitio Web De WordPress?
- Importancia de un Buen Alojamiento de WordPress
Acelerar WordPress en Sencillos Pasos (Sin Codificación)
- Instalar un Plugin de Almacenamiento en Caché de WordPress
- Optimizar Imágenes para Velocidad
Mejores Prácticas de Optimización de Rendimiento de WordPress
- Mantener Actualizado Tu Sitio de WordPress
- Optimizar Procesos en Segundo plano
- Utilizar Extractos en la Página de Inicio y Archivos
- Dividir los comentarios en Páginas
- Usar una Red de Entrega de Contenido (CDN)
- No Subir Archivos de Audio/Vídeo Directamente a WordPress
- Usar un Tema Optimizado para la Velocidad
- Usar Más Rápido Complementos
Ajuste fino de WordPress para Velocidad (Avanzado)
- Dividir las publicaciones largas en Páginas
- Reducir las Solicitudes HTTP externas
- Reducir las Llamadas a la base de datos
- Optimizar la base de datos de WordPress
- Limitar las revisiones de publicaciones
- Desactivar el Enlace caliente y la Extracción de contenido
- Usar Carga lenta si es necesario
- Usar Firewall de sitios web a nivel DNS
- Corrige Errores HTTPS/SSL sin Plugin
- Utiliza la última versión de PHP
¿Por qué la velocidad es importante para tu Sitio de WordPress?
Los estudios muestran que de 2000 a 2016, el promedio de atención humana se redujo de 12 a 7 segundos.
¿Qué significa esto para usted como propietario de un sitio web?
Tienes muy poco tiempo para mostrar a los usuarios tu contenido y convencerlos de que permanezcan en tu sitio web.
Un sitio web lento significa que los usuarios posiblemente abandonarán su sitio web antes de que se cargue.
De acuerdo con un estudio de caso de StrangeLoop que involucró a Amazon, Google y otros sitios más grandes, un retraso de 1 segundo en el tiempo de carga de la página puede provocar una pérdida del 7% en las conversiones, un 11% menos de visitas a la página y un 16% de disminución en la satisfacción del cliente.
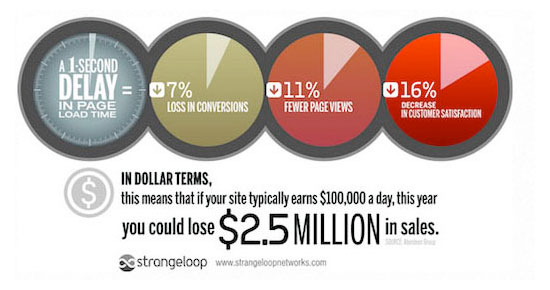
Además de eso, Google y otros motores de búsqueda ya han comenzado a penalizar los sitios web más lentos empujándolos hacia abajo en los resultados de búsqueda, lo que significa un menor tráfico para los sitios web lentos.
Para resumir, si desea más tráfico, suscriptores e ingresos de su sitio web, ¡debe hacer que su sitio web de WordPress sea RÁPIDO!
¿Cómo Comprobar la Velocidad de tu Sitio Web de WordPress?
A menudo, los principiantes piensan que su sitio web está bien solo porque no se siente lento en su computadora. Es un gran error.
Dado que visitas con frecuencia tu propio sitio web, los navegadores modernos, como Chrome, almacenan tu sitio web en la memoria caché y lo precalifican automáticamente en cuanto empiezas a escribir una dirección. Esto hace que su sitio web se cargue casi al instante.
Sin embargo, es posible que un usuario normal que visite su sitio web por primera vez no tenga la misma experiencia.
De hecho, los usuarios en diferentes ubicaciones geográficas tendrán una experiencia completamente diferente.
Es por eso que te recomendamos que pruebes la velocidad de tu sitio web usando una herramienta como la prueba de velocidad de WordPress de WordPresstwp.
Es una herramienta en línea gratuita que le permite probar la velocidad de su sitio web.
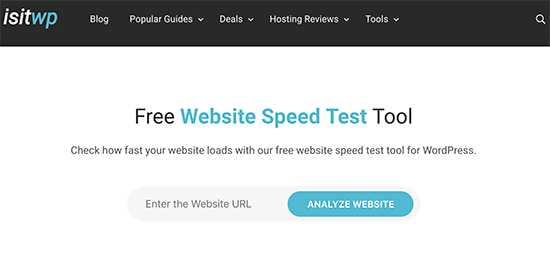
Después de ejecutar la prueba de velocidad de su sitio web, es posible que se pregunte cuál es una buena velocidad de sitio web a la que debería apuntar?
Un buen tiempo de carga de página es de menos de 2 segundos.
Sin embargo, cuanto más rápido puedas hacerlo, mejor será. Unos pocos milisegundos de mejoras aquí y allá pueden sumar la reducción de la mitad o incluso un segundo completo de su tiempo de carga.
¿Qué Ralentiza Tu Sitio Web De WordPress?
Es probable que el informe de la prueba de velocidad tenga varias recomendaciones de mejora. Sin embargo, la mayor parte de eso es jerga técnica que es difícil de entender para los principiantes.
Aprender qué ralentiza su sitio web es la clave para mejorar el rendimiento y tomar decisiones más inteligentes a largo plazo.
Las causas principales de un sitio web de WordPress lento son:
- Alojamiento web: Cuando su servidor de alojamiento web no está configurado correctamente, puede dañar la velocidad de su sitio web.
- Configuración de WordPress: Si su sitio de WordPress no sirve páginas en caché, sobrecargará su servidor, lo que hará que su sitio web sea lento o se bloquee por completo.
- Tamaño de página: Principalmente imágenes que no están optimizadas para web.
- Complementos defectuosos: Si está utilizando un complemento mal codificado, puede ralentizar significativamente su sitio web.
- Scripts externos: Los scripts externos, como anuncios, cargadores de fuentes, etc., también pueden tener un gran impacto en el rendimiento de su sitio web.
Ahora que sabes lo que ralentiza tu sitio web de WordPress, echemos un vistazo a cómo acelerar tu sitio web de WordPress.
Importancia de un buen alojamiento de WordPress
Su servicio de alojamiento de WordPress juega un papel importante en el rendimiento del sitio web. Un buen proveedor de alojamiento compartido como Bluehost o Siteground toma las medidas adicionales para optimizar el rendimiento de tu sitio web.
Sin embargo, en el alojamiento compartido, comparte los recursos del servidor con muchos otros clientes. Esto significa que si su sitio vecino recibe mucho tráfico, puede afectar el rendimiento de todo el servidor, lo que a su vez ralentizará su sitio web.
Por otro lado, el uso de un servicio de alojamiento administrado de WordPress le brinda las configuraciones de servidor más optimizadas para ejecutar WordPress. Las empresas de hosting gestionado de WordPress también ofrecen copias de seguridad automáticas, actualizaciones automáticas de WordPress y configuraciones de seguridad más avanzadas para proteger su sitio web.
Recomendamos WPEngine como nuestro proveedor de alojamiento de WordPress administrado preferido. También son los más populares en la industria. (Vea nuestro cupón especial de WPEngine).
Acelerar WordPress en sencillos pasos (Sin Codificación)
Sabemos que hacer cambios en la configuración de tu sitio web puede ser una idea aterradora para principiantes, especialmente si no eres un geek tecnológico.
Pero no te preocupes, no estás solo. Hemos ayudado a miles de usuarios de WordPress a mejorar su rendimiento de WordPress.
Le mostraremos cómo puede acelerar su sitio de WordPress con solo unos pocos clics (no se requiere codificación).
Si puedes apuntar y hacer clic, ¡entonces puedes hacer esto!
Instalar un plugin de almacenamiento en caché de WordPress
Las páginas de WordPress son «dinámicas».»Esto significa que se construyen sobre la marcha cada vez que alguien visita una publicación o página de tu sitio web.
Para construir sus páginas, WordPress tiene que ejecutar un proceso para encontrar la información requerida, unirla toda y luego mostrarla a su usuario.
Este proceso implica muchos pasos, y realmente puede ralentizar tu sitio web cuando tienes varias personas que lo visitan a la vez.
Es por eso que recomendamos que cada sitio de WordPress use un complemento de almacenamiento en caché. El almacenamiento en caché puede hacer que su sitio de WordPress sea de 2 a 5 veces más rápido.
Así es como funciona.
En lugar de pasar por todo el proceso de generación de páginas cada vez, su complemento de almacenamiento en caché hace una copia de la página después de la primera carga y luego sirve esa versión en caché a cada usuario posterior.
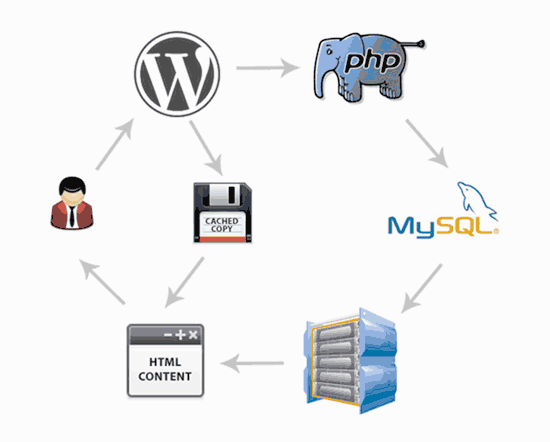
Como puede ver en los gráficos anteriores, cuando un usuario visita su sitio de WordPress, su servidor recupera información de una base de datos MySQL y sus archivos PHP. Luego lo pone todo junto en contenido HTML que se sirve al usuario.
Es un proceso largo, pero se puede omitir mucho cuando se utiliza el almacenamiento en caché en su lugar.
Hay muchos complementos de almacenamiento en caché de WordPress buenos disponibles, pero recomendamos usar el complemento WP Rocket (premium) o WP Super Cache (gratuito).
Echa un vistazo a nuestra guía paso a paso sobre cómo instalar y configurar WP Super Cache en tu sitio de WordPress. No es difícil de configurar, y sus visitantes notarán la diferencia.
Muchas empresas de alojamiento de WordPress como Bluehost y SiteGround también ofrecen soluciones de almacenamiento en caché.
SiteGround SuperCacher
Si está utilizando SiteGround, inicie sesión en el cPanel de alojamiento y habilite SuperCacher en ‘Herramientas de mejora del sitio’.
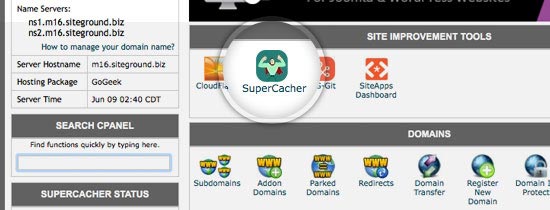
Después de eso, deberá instalar y activar el complemento SG Optimizer en WordPress para administrar la configuración de SuperCacher.
Almacenamiento en caché de Bluehost
Si está utilizando Bluehost, vaya a la sección de rendimiento de Mis sitios para activar el almacenamiento en caché.
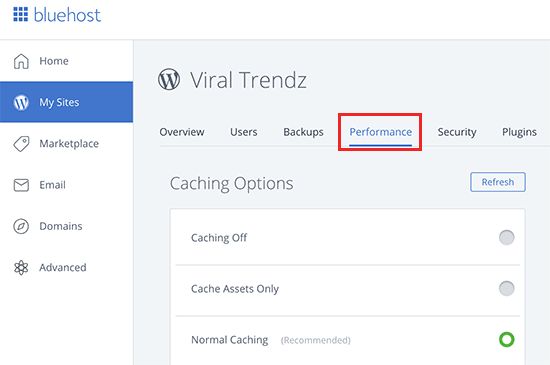
Si está utilizando un proveedor de alojamiento de WordPress administrado, no necesita un complemento de almacenamiento en caché porque está incorporado y activado de forma predeterminada.
Bono: Puede combinar complementos de almacenamiento en caché con un firewall de aplicaciones web como CloudFlare o Sucuri para aumentar al máximo el rendimiento.
Optimizar imágenes para velocidad
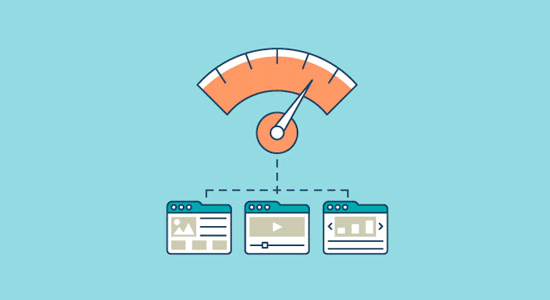
Las imágenes dan vida a tu contenido y ayudan a aumentar la interacción. Los investigadores han descubierto que el uso de imágenes en color hace que las personas tengan un 80% más de probabilidades de leer tu contenido.
Sin embargo, si tus imágenes no están optimizadas, podrían estar perjudicando más que ayudando. De hecho, las imágenes no optimizadas son uno de los problemas de velocidad más comunes que vemos en los sitios web para principiantes.
Antes de cargar una foto directamente desde su teléfono o cámara, le recomendamos que utilice un software de edición de fotos para optimizar sus imágenes para la web.
En sus formatos originales, estas fotos pueden tener tamaños de archivo enormes. Pero en función del formato de archivo de imagen y la compresión que elija en su software de edición, puede reducir el tamaño de la imagen hasta 5 veces.
En WPBeginner, solo usamos dos formatos de imagen: JPEG y PNG.
Ahora te estarás preguntando: ¿cuál es la diferencia?
Bueno, el formato de imagen PNG no está comprimido. Cuando comprime una imagen, pierde cierta información, por lo que una imagen sin comprimir será de mayor calidad con más detalles. La desventaja es que tiene un tamaño de archivo más grande, por lo que tarda más en cargarse.
JPEG, por otro lado, es un formato de archivo comprimido que reduce ligeramente la calidad de imagen, pero es significativamente más pequeño en tamaño.
Entonces, ¿cómo decidimos qué formato de imagen elegir?
- Si nuestra foto o imagen tiene muchos colores diferentes, usamos JPEG.
- Si es una imagen más simple o necesitamos una imagen transparente, entonces usamos PNG.
La mayoría de nuestras imágenes son JPEG.
A continuación se muestra una tabla de comparación de los tamaños de archivo y las diferentes herramientas de compresión que podríamos haber utilizado para la imagen StrangeLoop utilizada anteriormente.
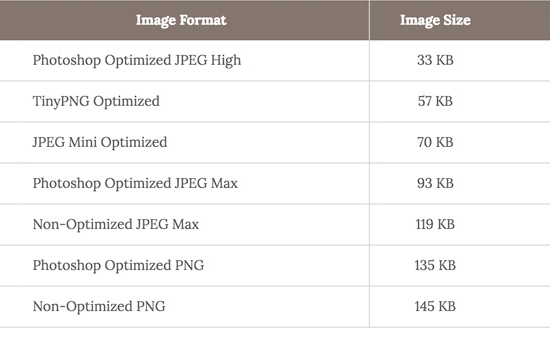
Como puede ver en el gráfico, el formato de imagen que utiliza puede marcar una gran diferencia en el rendimiento del sitio web.
Para obtener más información sobre cómo optimizar tus imágenes con Photoshop y otras herramientas de edición populares, sin sacrificar la calidad, consulta nuestra guía paso a paso sobre cómo guardar imágenes optimizadas para web.
Mejores prácticas de Optimización de rendimiento de WordPress
Después de instalar un complemento de almacenamiento en caché y optimizar tus imágenes, notarás que tu sitio comenzará a cargarse mucho más rápido.
Pero si realmente desea mantener su sitio web lo más rápido posible, deberá utilizar las mejores prácticas que se enumeran a continuación.
Estos consejos no son demasiado técnicos, por lo que no necesitas conocer ningún código para implementarlos. Pero su uso evitará problemas comunes que ralentizarán su sitio web.
Mantenga actualizado su sitio de WordPress
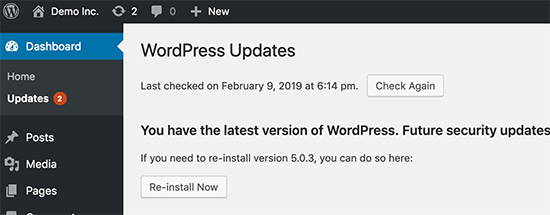
Como un proyecto de código abierto bien mantenido, WordPress se actualiza con frecuencia. Cada actualización no solo ofrecerá nuevas características, sino que también solucionará problemas de seguridad y errores. Tu tema de WordPress y complementos también pueden tener actualizaciones regulares.
Como propietario de un sitio web, es su responsabilidad mantener su sitio, tema y complementos de WordPress actualizados a las últimas versiones. No hacerlo puede hacer que su sitio sea lento y poco confiable, y lo haga vulnerable a las amenazas de seguridad.
Para obtener más detalles sobre la importancia de las actualizaciones, consulte nuestro artículo sobre por qué siempre debe usar la última versión de WordPress.
Optimizar procesos en segundo plano
Los procesos en segundo plano en WordPress son tareas programadas que se ejecutan en segundo plano de su sitio de WordPress. A continuación se presentan algunos ejemplos de tareas en segundo plano que se ejecutan en un sitio de WordPress:
- Tareas de complemento de copia de seguridad de WordPress
- Trabajos cron de WordPress para publicar publicaciones programadas
- Trabajos cron de WordPress para buscar actualizaciones
- Los motores de búsqueda y otros rastreadores que intentan obtener contenido
Las tareas como trabajos cron para publicaciones y actualizaciones programadas tienen un impacto mínimo en el rendimiento del sitio web.
Sin embargo, otros procesos en segundo plano como los complementos de copia de seguridad y el rastreo excesivo por parte de los motores de búsqueda pueden ralentizar un sitio web.
Para los complementos de copia de seguridad, debe asegurarse de que su complemento de copia de seguridad de WordPress solo se ejecute durante el tiempo de poco tráfico en su sitio web. También debe ajustar la frecuencia de las copias de seguridad y los datos que deben respaldarse.
Por ejemplo, si está creando una copia de seguridad diaria completa mientras solo publica contenido nuevo dos veces por semana, debe ajustarlo.
Si desea copias de seguridad más frecuentes, como copias de seguridad en tiempo real, le recomendamos que utilice una solución SaaS para no sobrecargar su servidor.
En cuanto al rastreo, debes vigilar tus informes de rastreo en la consola de búsqueda de Google. Los rastreos frecuentes que terminan en errores pueden hacer que su sitio web se ralentice o deje de responder.
Consulta nuestra guía completa de Google Search Console para principiantes para aprender a ajustar la velocidad de rastreo.
Use extractos en la página de inicio y archivos
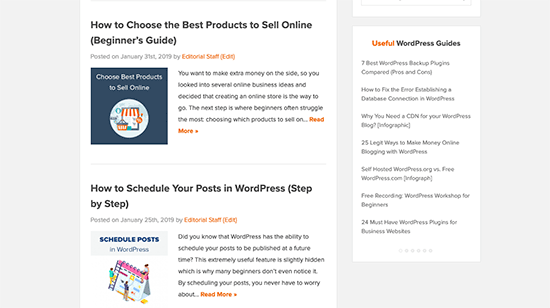
De forma predeterminada, WordPress muestra el contenido completo de cada artículo en su página de inicio y archivos. Esto significa que tu página de inicio, categorías, etiquetas y otras páginas de archivo se cargarán más lentamente.
Otra desventaja de mostrar artículos completos en estas páginas es que los usuarios no sienten la necesidad de visitar el artículo real. Esto puede reducir tus vistas de página y el tiempo que los usuarios pasan en tu sitio.
Para acelerar los tiempos de carga de las páginas de archivo, puede configurar su sitio para que muestre extractos en lugar del contenido completo.
Puede navegar a Configuración «Lectura y selección» Para cada artículo en un feed, mostrar: Resumen «en lugar de» Texto completo.»
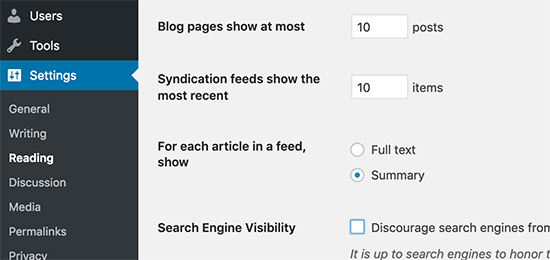
Para obtener más detalles sobre los pros y los contras de mostrar resúmenes, consulta nuestro artículo sobre publicación completa vs resumen (extracto) en tus páginas de archivo de WordPress.
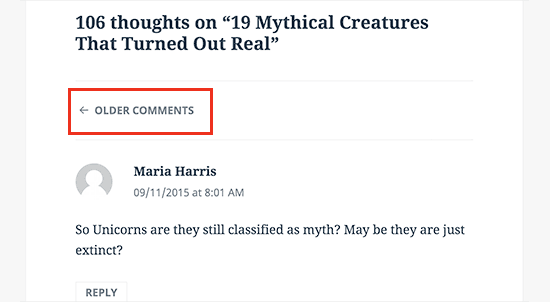
Obtener un montón de comentarios en tu blog? ¡Felicitaciones! Ese es un gran indicador de una audiencia comprometida.
Pero la desventaja es que cargar todos esos comentarios puede afectar la velocidad de tu sitio.
WordPress viene con una solución incorporada para eso. Simplemente vaya a Configuración «Discusión y marque la casilla junto a la opción «Dividir comentarios en páginas».
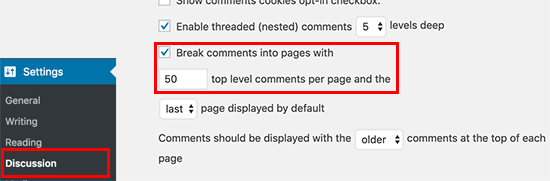
Para obtener instrucciones más detalladas, consulte nuestra guía sobre cómo paginar comentarios en WordPress.
Usar una Red de Entrega de Contenido (CDN)
¿Recuerdas cómo mencionamos anteriormente que los usuarios en diferentes ubicaciones geográficas pueden experimentar diferentes tiempos de carga en tu sitio?
Esto se debe a que la ubicación de sus servidores de alojamiento web puede tener un impacto en la velocidad de su sitio.
Por ejemplo, digamos que su empresa de alojamiento web tiene sus servidores en los Estados Unidos. Un visitante que también está en los Estados Unidos generalmente verá tiempos de carga más rápidos que un visitante en la India.
El uso de una Red de Entrega de contenido (CDN) puede ayudar a acelerar los tiempos de carga para todos sus visitantes.
Una CDN es una red compuesta por servidores de todo el mundo. Cada servidor almacenará archivos «estáticos» utilizados para crear su sitio web.
Estos archivos estáticos incluyen archivos inmutables como imágenes, CSS y JavaScript, a diferencia de sus páginas de WordPress que son «dinámicas» como se explicó anteriormente.
Cuando utiliza una CDN, cada vez que un usuario visita su sitio web, se le sirven esos archivos estáticos desde el servidor más cercano a él. Su propio servidor de alojamiento web también será más rápido, ya que la CDN está haciendo mucho trabajo.
Puedes ver cómo funciona en esta infografía.
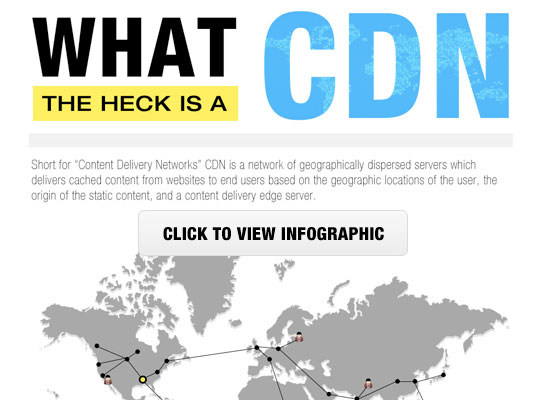
Utilizamos recomendamos usar StackPath CDN. Hemos estado usando MaxCDN en todos nuestros sitios web, que ahora también forma parte de StackPath.
Funciona bien con sitios web de WordPress y complementa sus plugins de almacenamiento en caché de WordPress existentes para tiempos de carga aún más rápidos.
No cargue archivos de audio/vídeo Directamente a WordPress
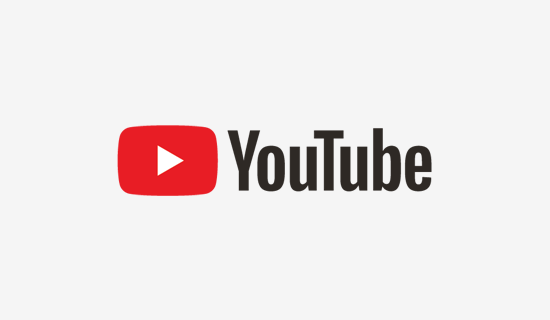
Puede cargar directamente archivos de audio y vídeo a su sitio de WordPress, y se mostrarán automáticamente en un reproductor HTML5
¡Pero NUNCA debe hacer eso!
Alojar audio y videos le costará ancho de banda. Su empresa de alojamiento web podría cobrarle cargos por exceso de uso, o incluso podrían cerrar su sitio por completo, incluso si su plan incluye ancho de banda «ilimitado».
El alojamiento de archivos multimedia de gran tamaño también aumenta enormemente el tamaño de la copia de seguridad y le dificulta restaurar WordPress desde la copia de seguridad.
En su lugar, debe usar un servicio de alojamiento de audio y video como YouTube, Vimeo, DailyMotion, SoundCloud, etc. y que ellos se encarguen del trabajo duro. ¡Tienen el ancho de banda para ello!
WordPress tiene una función de inserción de video incorporada, para que puedas copiar y pegar la URL de tu video directamente en tu publicación y se incrustará automáticamente.
Descubre más detalles sobre cómo funciona en nuestra guía para incrustar vídeos en WordPress.
Si está creando un sitio web de podcast con WordPress, le recomendamos el servicio de alojamiento de podcasts Blubrry para obtener el mejor rendimiento.
Use un tema optimizado para Velocidad
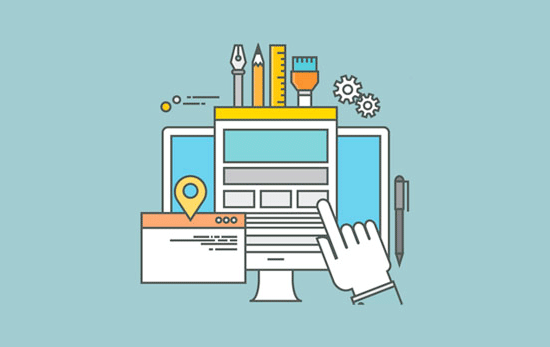
Al seleccionar un tema para su sitio web, es importante prestar especial atención a la optimización de velocidad. Algunos temas hermosos e impresionantes en realidad están mal codificados y pueden ralentizar su sitio.
Por lo general, es mejor elegir un tema más simple que elegir un tema que esté lleno de diseños complejos, animaciones llamativas y otras características innecesarias. Siempre puede agregar esas características utilizando complementos de WordPress de calidad.
Tiendas de temas premium para WordPress como StudioPress, Themify, CSSIgniter ofrecen temas que están bien codificados y optimizados para la velocidad. También puede consultar nuestro artículo sobre la selección del tema de WordPress perfecto para obtener consejos sobre qué buscar.
Antes de activar tu nuevo tema, consulta nuestra guía sobre cómo cambiar correctamente tu tema de WordPress para una transición suave.
Use complementos más rápidos
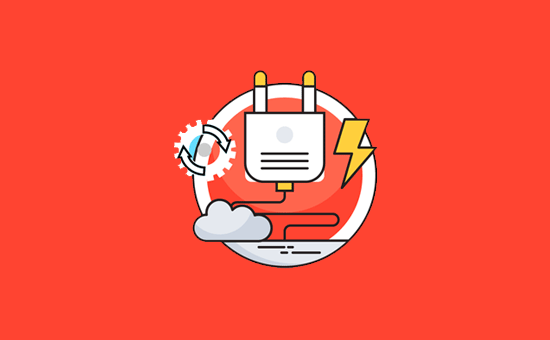
Los complementos de WordPress mal codificados a menudo se cargan demasiado, ya sea que su sitio lo necesite o no. Esto aumenta la velocidad de carga de su página y ralentiza su sitio.
Para ayudarte a elegir los mejores complementos, a menudo publicamos nuestra selección de expertos de las mejores vitrinas de complementos de WordPress. Prestamos especial atención a la facilidad de uso, la experiencia del usuario y, lo más importante, el rendimiento.
Las siguientes son algunas de nuestras selecciones para las categorías de plugins de WordPress más comunes.
- WPForms-El plugin de formulario de contacto más rápido y fácil de usar para principiantes para WordPress.
- Soliloquio-Si desea agregar deslizadores a su sitio, Soliloquio es el mejor plugin de deslizador de WordPress en términos de rendimiento y características.
- Envira Gallery-Los complementos de galería de fotos también pueden ralentizar WordPress. Realizamos las pruebas y encontramos que Envira Gallery es el complemento de galería de fotos más rápido para WordPress.
- Recuento compartido: Los complementos de redes sociales cargan scripts adicionales y no con tanta gracia. Cuentas compartidas es uno de los complementos de redes sociales más rápidos para WordPress.
Además de nuestras propias recomendaciones, puede realizar sus propias pruebas. Simplemente ejecute pruebas de velocidad antes y después de instalar un complemento para comparar su impacto en el rendimiento.
Ajuste fino de WordPress para Velocidad (Avanzado)
Al usar las mejores prácticas de optimización de WordPress y los consejos básicos de velocidad enumerados anteriormente, debería ver una gran mejora en los tiempos de carga de su sitio.
Pero cada fracción de segundo cuenta. Si desea obtener la velocidad más rápida posible, entonces querrá hacer algunos cambios más.
Los siguientes consejos son un poco más técnicos, y algunos requieren que modifique los archivos de su sitio o que tenga un conocimiento básico de PHP. Querrás asegurarte de hacer una copia de seguridad de tu sitio primero por si acaso.
Dividir publicaciones largas en páginas
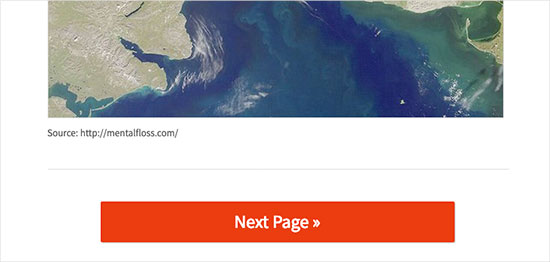
Los lectores tienden a amar las publicaciones de blog que son más largas y más profundas. Las publicaciones más largas incluso tienden a posicionarse más alto en los motores de búsqueda.
Pero si estás publicando artículos de formato largo con muchas imágenes, podría estar perjudicando tus tiempos de carga.
En su lugar, considera dividir tus publicaciones más largas en varias páginas.
WordPress viene con funcionalidad incorporada para hacer eso. Simplemente agregue la etiqueta <!––nextpage––> en su artículo donde desea dividirlo en la página siguiente. Haz eso de nuevo si también quieres dividir el artículo en la página siguiente.
Para obtener instrucciones más detalladas, consulte nuestro tutorial sobre paginación de publicaciones: cómo dividir publicaciones de WordPress en varias páginas.
Reducir las solicitudes HTTP externas
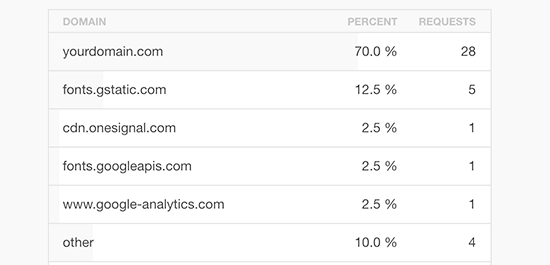
Muchos plugins y temas de WordPress cargan todo tipo de archivos de otros sitios web. Estos archivos pueden incluir scripts, hojas de estilo e imágenes de recursos externos como Google, Facebook, servicios de análisis, etc.
Está bien usar algunos de estos. Muchos de estos archivos están optimizados para cargarse lo más rápido posible, por lo que es más rápido que alojarlos en su propio sitio web.
Pero si sus complementos están haciendo muchas de estas solicitudes, entonces podría ralentizar su sitio web significativamente.
Puede reducir todas estas solicitudes HTTP externas deshabilitando scripts y estilos o fusionándolos en un archivo. Aquí hay un tutorial sobre cómo deshabilitar los archivos CSS y JavaScript de sus complementos.
Reducir llamadas a bases de datos
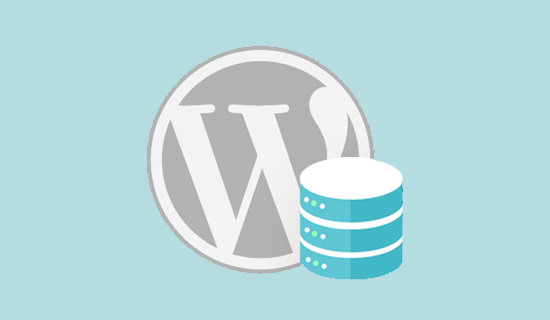
Nota: Este paso es un poco más técnico y requerirá conocimientos básicos de archivos de plantillas PHP y WordPress.
Desafortunadamente, hay muchos temas de WordPress mal codificados por ahí. Ignoran las prácticas estándar de WordPress y terminan haciendo llamadas directas a la base de datos, o demasiadas solicitudes innecesarias a la base de datos. Esto realmente puede ralentizar su servidor al darle demasiado trabajo por hacer.
Incluso los temas bien codificados pueden tener código que hace llamadas a la base de datos solo para obtener la información básica de tu blog.
En este ejemplo, cada vez que vea <?php, ese es el comienzo de una nueva llamada a la base de datos:
<html xmlns="http://www.w3.org/1999/xhtml" dir="<?php language_attributes(); ?>"><head profile="http://gmpg.org/xfn/11"><meta http-equiv="Content-Type" content="<?php bloginfo('html_type'); ?> charset=<?php bloginfo('charset'); ?>" />
No puede culpar a los desarrolladores de temas por eso. Simplemente no tienen otra manera de averiguar en qué idioma está su sitio.
Pero si está personalizando su sitio utilizando un tema secundario, puede reemplazar estas llamadas a la base de datos con su información específica para reducir todas esas llamadas a la base de datos.
<html xmlns="http://www.w3.org/1999/xhtml" dir="ltr"><head profile="http://gmpg.org/xfn/11"><meta http-equiv="Content-Type" content="text/html; charset=UTF-8" />
Revise su tema principal para ver instancias como esta que se pueden reemplazar fácilmente con información estática.
Optimizar la base de datos de WordPress
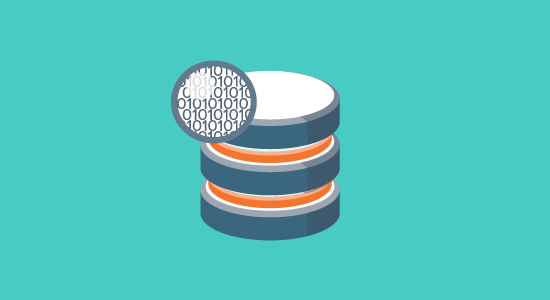
Después de usar WordPress durante un tiempo, su base de datos tendrá mucha información que probablemente ya no necesite. Para mejorar el rendimiento, puede optimizar su base de datos para deshacerse de toda esa información innecesaria.
Esto se puede administrar fácilmente con el complemento WP-Sweep. Te permite limpiar tu base de datos de WordPress eliminando cosas como publicaciones desechadas, revisiones, etiquetas no utilizadas, etc. También optimizará la estructura de su base de datos con solo un clic.
Consulte nuestra guía sobre cómo optimizar y limpiar su base de datos de WordPress para mejorar el rendimiento.
Limite de Post Revisiones
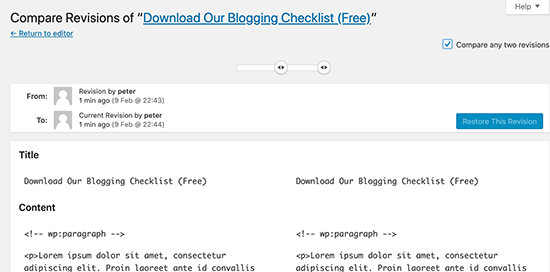
Post revisiones ocupan espacio en tu base de datos de WordPress. Algunos usuarios creen que las revisiones también pueden afectar a algunas consultas de base de datos ejecutadas por complementos. Si el complemento no excluye específicamente las revisiones posteriores, podría ralentizar su sitio al buscarlas innecesariamente.
Puede limitar fácilmente el número de revisiones que WordPress mantiene para cada artículo. Simplemente agregue esta línea de código a su wp-config.archivo php.
define( 'WP_POST_REVISIONS', 4 );
Este código limitará a WordPress a guardar solo las últimas 4 revisiones de cada publicación o página, y descartará automáticamente las revisiones anteriores.
Deshabilite el enlace directo y la lixiviación de su Contenido
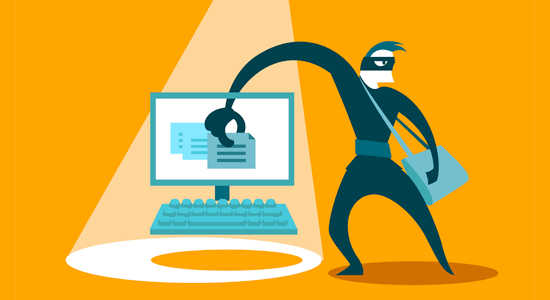
Si está creando contenido de calidad en su sitio de WordPress, la triste verdad es que probablemente lo roben tarde o temprano.
Una forma en que esto sucede es cuando otros sitios web sirven sus imágenes directamente desde sus URL en su sitio web, en lugar de cargarlas en sus propios servidores. En efecto, están robando su ancho de banda de alojamiento web, y no obtiene ningún tráfico para mostrarlo.
Simplemente agregue este código a su .archivo htaccess para bloquear el enlace directo de imágenes de su sitio de WordPress.
#disable hotlinking of images with forbidden or custom image optionRewriteEngine onRewriteCond %{HTTP_REFERER} !^$RewriteCond %{HTTP_REFERER} !^http(s)?://(www\.)?wpbeginner.com RewriteCond %{HTTP_REFERER} !^http(s)?://(www\.)?google.com RewriteRule \.(jpg|jpeg|png|gif)$ –
Nota: No olvide cambiar wpbeginner.com con tu propio dominio.
También puede consultar nuestro artículo que muestra 4 formas de evitar el robo de imágenes en WordPress.
Algunos sitios web de extracción de contenido crean publicaciones automáticamente robando tu contenido de tu fuente RSS. Puedes consultar nuestra guía sobre cómo prevenir el raspado de contenido de blog en WordPress para encontrar formas de lidiar con el robo de contenido automatizado.
Use carga lenta si es necesario
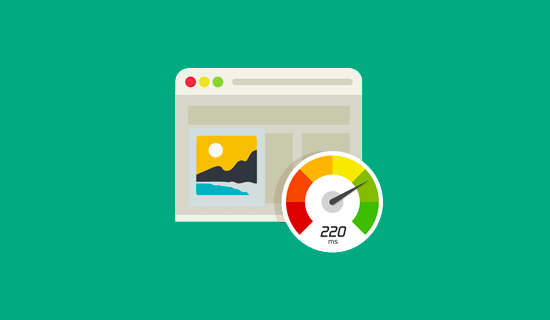
Si agrega muchas imágenes, múltiples incrustaciones de video y galerías de fotos a sus publicaciones de blog, su sitio puede beneficiarse de la carga lenta.
En lugar de cargar todas sus imágenes y videos a la vez, la carga lenta descarga solo aquellos que serán visibles en la pantalla del usuario. Reemplaza todas las demás imágenes y vídeos incrustados con una imagen de marcador de posición.
A medida que un usuario se desplaza hacia abajo, su sitio web carga imágenes que ahora son visibles en el área de visualización del navegador. Puede cargar imágenes, videos e incluso comentarios y gravatares de WordPress.
Para imágenes, iframes y videos, puede usar el complemento Carga perezosa de WP Rocket. Para comentarios de WordPress, consulte nuestra guía sobre cómo cargar comentarios perezosos en WordPress.
Use firewall de sitios web de nivel DNS
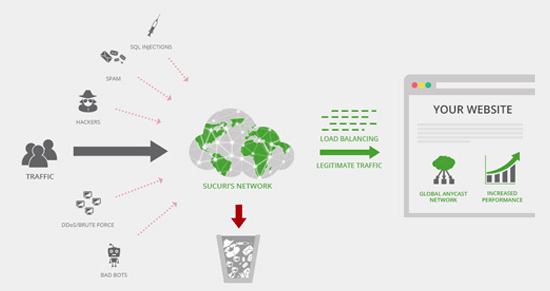
Un complemento de firewall de WordPress le ayuda a bloquear ataques de fuerza bruta, intentos de piratería y malware. Sin embargo, no todos los complementos de firewall son iguales.
Algunos de ellos se ejecutan en su sitio web, esto significa que los atacantes ya pueden llegar a su servidor web antes de que se bloqueen. Esto sigue siendo eficaz para la seguridad, pero no óptimo para el rendimiento.
Es por eso que recomendamos usar un firewall de nivel DNS como Sucuri o Cloudflare. Estos cortafuegos bloquean las solicitudes maclious incluso antes de que lleguen a su sitio web.
Corregir errores HTTPS / SSL sin complemento
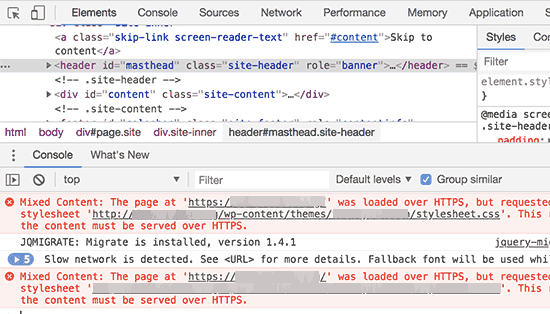
Si está cambiando su sitio a HTTPS/SSL, es probable que se encuentre con errores de contenido mixto.
La forma más fácil de solucionar esto es instalando un plugin como Really Simple SSL. Sin embargo, el problema es que estos complementos capturan todas las URL primero, luego las cambian a HTTPS antes de enviarlas a los navegadores del usuario.
Esto tiene un impacto en el rendimiento pequeño pero notable. Puede reducir esto arreglando manualmente todas las URL. Para obtener más detalles, consulte nuestro artículo sobre cómo solucionar problemas comunes de SSL en WordPress.
Use la última versión de PHP
WordPress está escrito principalmente en el lenguaje de programación PHP. Es un lenguaje del lado del servidor, lo que significa que está instalado y se ejecuta en su servidor de alojamiento.
Todas las buenas empresas de alojamiento de WordPress utilizan la versión PHP más estable en sus servidores. Sin embargo, es posible que su empresa de alojamiento esté ejecutando una versión PHP un poco más antigua.
El PHP 7 más nuevo es dos veces más rápido que sus predecesores. Ese es un gran aumento de rendimiento que tu sitio web debe aprovechar.
Puede ver qué versión de PHP está utilizando su sitio instalando y activando el complemento de Información de versión.
Tras la activación, el complemento mostrará su versión de PHP en el área de pie de página de su panel de administración de WordPress.
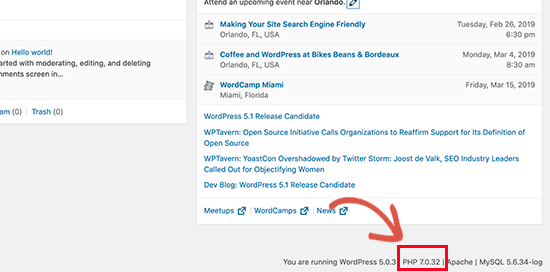
Si su sitio web está utilizando una versión inferior a PHP 7, pídale a su proveedor de alojamiento que la actualice por usted. Si no pueden hacerlo, entonces es hora de encontrar una nueva empresa de alojamiento de WordPress.
Eso es todo! Esperamos que este artículo te haya ayudado a aprender a mejorar la velocidad y el rendimiento de wordpress.
Siga adelante y pruebe estas técnicas. No olvides probar la velocidad de tu sitio web antes y después de implementar estas prácticas recomendadas. Te sorprenderá que estos cambios aumenten el rendimiento de WordPress.
Si te ha gustado este artículo, suscríbete a nuestro canal de YouTube para tutoriales en vídeo de WordPress. También nos puedes encontrar en Twitter y Facebook.