a KVM egy ingyenes és nyílt forráskódú virtualizációs eszköz Linux-szerű operációs rendszerekhez. Amikor telepítjük a KVM-et egy Ubuntu szerverre, akkor az 2 típusú KVM hipervizorrá válik. A KVM minimális követelménye, hogy a szervernek olyan CPU virtualizációs kiterjesztésekkel kell rendelkeznie, mint az Intel-VT és az AMD-V. A KVM Kernel alapú virtuális gépként is ismert, mivel a KVM telepítése során egy kernel modul (kvm-intel.ko / kvm-amd.ko) betöltődik a kernelbe.
ebben a cikkben bemutatjuk, hogyan kell telepíteni és konfigurálni a KVM hypervisort az Ubuntu 20-on.04 LTS szerver. Feltételezzük, hogy már frissen telepítette az Ubuntu 20.04 LTS szervert. Merüljünk bele a KVM telepítési lépéseibe:
- 1. lépés) erősítse meg, hogy a szerver támogatja-e a hardver virtualizációt
- 2. lépés) Telepítse a KVM, virt-manager és bridge-utils
- 3. lépés) Indítsa el és ellenőrizze a libvirtd szolgáltatást
- 4.lépés) hálózati híd beállítása KVM virtuális gépekhez
- 5.lépés) Hozzon létre virtuális gépeket a virt-manager & virt-install
- virtuális gépek létrehozása a virt-install (parancssori eszköz) használatával
1. lépés) erősítse meg, hogy a szerver támogatja-e a hardver virtualizációt
jelentkezzen be az Ubuntu 20.04 LTS szerverére, és futtassa a grep parancsot,
sysadm@ubuntu-server-20-04:~$ grep -E -c "vmx|svm" /proc/cpuinfo2sysadm@ubuntu-server-20-04:~$
a fenti kimenet megerősíti, hogy a szerver támogatja a hardver virtualizációt. Ha a kimenet nem nagyobb, mint nulla, akkor indítsa újra a szervert, menjen a bios beállításaihoz, és engedélyezze a VT technológiát.
Ha ellenőrizni szeretné, hogy a szerver képes-e KVM virtuális gépek futtatására, akkor telepítse a “kvm-ok” segédprogramot az alábbi apt parancs használatával,
sysadm@ubuntu-server-20-04:~$ sudo apt install -y cpu-checker
miután a “cpu-checker” csomag telepítve van, futtassa a “kvm-ok” parancsot, és ellenőrizze annak kimenetét
sysadm@ubuntu-server-20-04:~$ kvm-okINFO: /dev/kvm existsKVM acceleration can be usedsysadm@ubuntu-server-20-04:~$
A kimenet felett megerősíti, hogy a KVM alapú virtuális gépek telepíthetők a szerverünkre.
2. lépés) Telepítse a KVM, virt-manager és bridge-utils
futtassa az alatta apt parancsot a KVM, bridge-utils, virt-manager és más kvm függőségek telepítéséhez.
sysadm@ubuntu-server-20-04:~$ sudo apt install -y qemu qemu-kvm libvirt-daemon bridge-utils virt-manager virtinst
Miután az összes csomagot sikeresen telepítette, ellenőrizze, hogy a KVM modul be van-e töltve betöltve vagy nem használja az lsmod parancsot,
sysadm@ubuntu-server-20-04:~$ lsmod | grep -i kvmkvm_intel 286720 0kvm 663552 1 kvm_intelsysadm@ubuntu-server-20-04:~$
3. lépés) Indítsa el és ellenőrizze a libvirtd szolgáltatást
amikor telepítjük a KVM-et, akkor a libvirtd szolgáltatás automatikusan elindul, futtassa az alábbi parancsot, hogy ellenőrizze az állapotát,
sysadm@ubuntu-server-20-04:~$ sudo systemctl status libvirtd.service
a fenti parancs kimenete az alábbiak szerint nézne ki,

abban az esetben, libvirtd szolgáltatás nem indul el semmilyen okból, akkor fut
sysadm@ubuntu-server-20-04:~$ sudo systemctl enable libvirtd --now
4.lépés) hálózati híd beállítása KVM virtuális gépekhez
ebben a lépésben konfigurálunk egy hálózati hidat a KVM virtuális gépek számára, hogy a virtuális gépek kívülről is elérhetők legyenek. Bár a “virbr0” virtuális híd automatikusan létrejön, amikor telepítjük a KVM-et, de ezt csak tesztelésre használják.
hálózati híd létrehozásához szükségünk van szerkessze a fájlt ” / etc/netplan / 00-installer-config.yaml ” a módosítások elvégzése előtt a szerver fájljának tartalma következik.
sysadm@ubuntu-server-20-04:~$ cat /etc/netplan/00-installer-config.yaml

adjon hozzá hálózati híd bejegyzéseket, távolítsa el az IP-t az enp0s3 interfészről, és rendelje hozzá ugyanazt az IP-t a hálózati hídhoz(br0). A módosítások elvégzése után a fájl tartalma az alábbiak szerint néz ki:
sysadm@ubuntu-server-20-04:~$ sudo vi /etc/netplan/00-installer-config.yaml# This is the network config written by 'subiquity'network: ethernets: enp0s3: dhcp4: no dhcp6: no version: 2 bridges: br0: interfaces: addresses: gateway4: 172.20.10.1 nameservers: addresses:
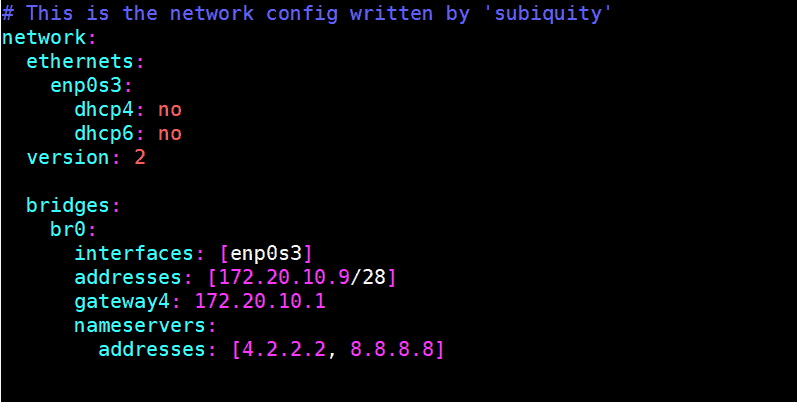
futtassa a “netplan apply” parancsot a bride br0 aktiválásához és a fenti módosítások végrehajtásához.
sysadm@ubuntu-server-20-04:~$ sudo netplan applysysadm@ubuntu-server-20-04:~$
futtassa az alábbi parancsokat a br0 híd állapotának ellenőrzéséhez
sysadm@ubuntu-server-20-04:~$ sudo networkctl status br0
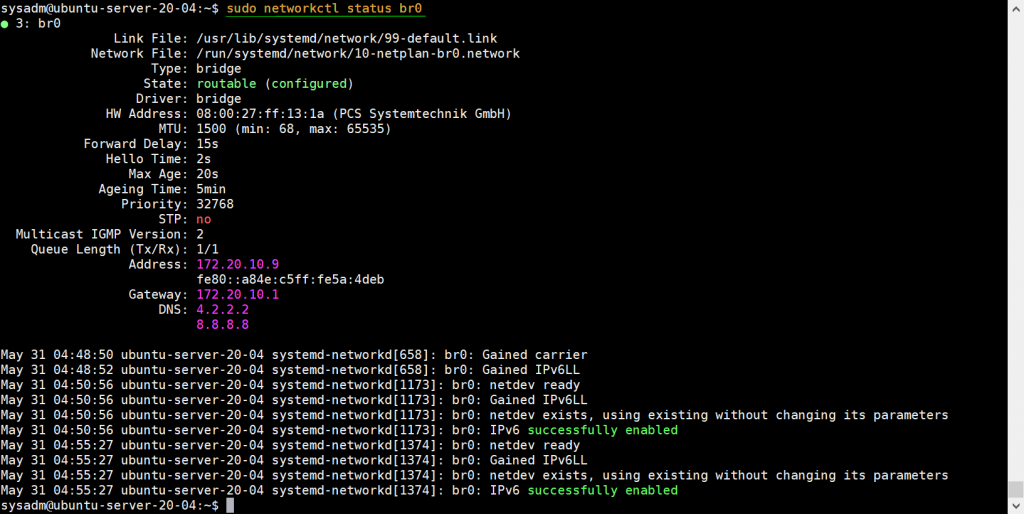
a br0 híd állapota a következő ip paranccsal is ellenőrizhető,
sysadm@ubuntu-server-20-04:~$ ip a s

nagyszerű, a fenti parancs kimenete megerősíti, hogy a network bridge br0 aktiválva van és sikeresen konfigurálva van. Most térjünk át a vm létrehozásának lépésére.
5.lépés) Hozzon létre virtuális gépeket a virt-manager & virt-install
virt-manager X11-szerver alapú GUI (grafikus felhasználói felület), ezért xserver környezetet igényel, futtassa az alábbi parancsokat a minimális xserver környezet beállításához
sysadm@ubuntu-server-20-04:~$ sudo apt updatesysadm@ubuntu-server-20-04:~$ sudo apt-get install xorg -y
az xorg csomagok telepítése után, indítsa újra a szervert.
sysadm@ubuntu-server-20-04:~$ sudo reboot
miután a rendszer újraindítás után elérhető, nyissa meg a terminált, és írja be a virt-manager parancsot a gui indításához,

most kezdje el létrehozni egy virtuális gépet, kattintson a Monitor ikonra
válassza ki az első lehetőséget, majd kattintson a továbbítás gombra,

Tallózás telepítési média, mint az ISO fájlt helyben, az én esetemben ez Debian 10 ISO fájlt, amely kerül SYSADM Felhasználó saját könyvtárában.

kattintson a továbbításra,
a következő ablakban adja meg a virtuális gép RAM-ját és vCPU-ját, majd kattintson a továbbításra

a következő ablakban adja meg a virtuális gép lemezméretét,

kattintson a Továbbítás gombra a további folytatáshoz,
válassza ki azt a hálózatot, amelyet csatlakozni szeretne a virtuális géphez, az én esetemben ugyanazt a hálózati hidat (br0) csatolom, amelyet a fenti lépésben hoztunk létre, és állítsa be a virtuális gép nevét a követelmény szerint.

kattintson a Befejezés gombra az operációs rendszer telepítésének megkezdéséhez.

kövesse a képernyő utasításait és fejezze be a Debian 10 operációs rendszer telepítését.
virtuális gépek létrehozása a virt-install (parancssori eszköz) használatával
a virt-install parancssori segédprogram a kvm virtuális gépek telepítéséhez, a példa az alábbiakban látható
sysadm@ubuntu-server-20-04:~$ sudo virt-install -n CentOS-Server --description "VM for Database" --os-type=Linux --os-variant=rhel7 --ram=1096 --vcpus=1 --disk path=/var/lib/libvirt/images/centos-server.img,bus=virtio,size=10 --network bridge:br0 --graphics none --location /home/sysadm/CentOS-7-x86_64-DVD-1511.iso --extra-args console=ttyS0
Megjegyzés: Változtassa meg a fenti parancs paramétereit, amelyek megfelelnek a környezetének
a következő cli képernyőt kapjuk, kövessük az utasításokat és befejezzük a CentOS 7 telepítését,

lásd a “virt-install” man oldalt, hogy több információt kapjon a különböző lehetőségeiről és paramétereiről.