tot nu toe heb ik in deze serie de meeste gangbare Linux desktopomgevingen besproken (Xfce, KDE, Gnome 3, Cinnamon, MATE en LXDE), en een paar Window Managers (OpenBox en Enlightenment). Nu ga ik goed buiten de gebaande paden om naar iets heel anders te kijken: de i3 Window Manager.
Ik denk dat het belangrijk is om te beginnen met heel duidelijk te zeggen dat i3 niet bedoeld is voor beginnende, onervaren, gemiddelde of zelfs ‘normale’ Linux gebruikers. Ja, dat betekent precies wat het zegt-de overgrote meerderheid van Linux gebruikers zal i3 niet nuttig vinden, of zelfs niet erg interessant.
ervaren Linux gebruikers moeten kijken naar wat i3 doet, en hoe het werkt, en beslissen of het past bij hun behoeften. Die laatste verklaring is belangrijk — het is niet mogelijk, of in ieder geval niet verstandig, om te proberen om i3 aan te passen zodat het kan worden gebruikt als een algemene desktop omgeving. Proberen om dit te doen zal bijna zeker eindigen sturen u schreeuwen in de nacht.
dus wat is i3, dan, en voor wie is het bedoeld? Het is een window manager, in de meest pure en eenvoudige zin van die term. Hier is hoe de Manjaro 15.12 i3 distributie eruit ziet op de eerste boot.
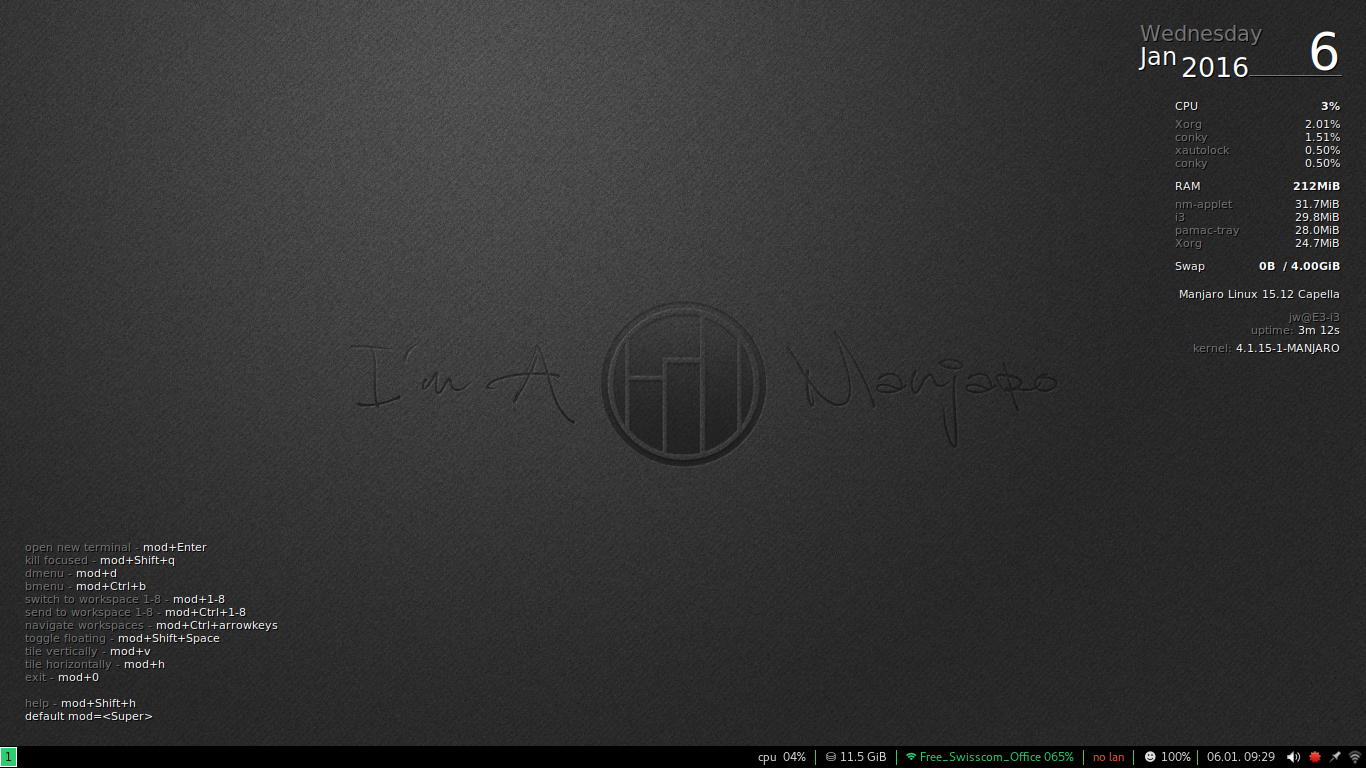
Manjaro Linux 15.12 i3 distributie
Foto: J. A. Watson
op het eerste gezicht ziet het er niet eng uit. Het is anders, zeker, maar het heeft iets dat lijkt op een paneel aan de onderkant van het scherm, en wat status en andere informatie in het behang. HOU VAST AAN dat’ niet zo anders/niet zo eng ‘ gevoel, want ik vermoed dat het behoorlijk geschud gaat worden voordat je je echt meer op je gemak gaat voelen met i3.
i3 is geen bureaubladomgeving in de zin van dingen als KDE en Gnome, of zelfs de lichtgewicht Xfce en LXDE. Een van de eenvoudigste manieren die ik kan bedenken om het verschil uit te leggen is dat terwijl de meeste desktop-omgevingen zich bezighouden met eye candy, i3 is veel meer bezig met finger food.
Hier is een andere manier om het uit te leggen. i3 is een tekst-georiënteerde (en toetsenbord-georiënteerde) window manager, waar de andere traditionele desktops grafisch georiënteerde (en muis-georiënteerde) systemen. Dat betekent natuurlijk niet dat i3 de muis niet gebruikt. Wanneer we later meerdere vensters beheren, is het mogelijk om vensters met muisklikken te selecteren. Maar in i3 wat belangrijk is, is dat je gemakkelijk windows kunt manipuleren zonder de muis, met behulp van alleen het toetsenbord. In feite, dit is zo ’n belangrijke doelstelling voor i3 dat de ontwikkelaars en gebruikers zijn blij en trots als ze kunnen zeggen,’Ik deed xxxxx (wat dan ook) zonder zelfs de muis aan te raken’.
misschien is het beter om een voorbeeld te geven van voor wie i3 bedoeld is, in plaats van voor wie het niet is. Mijn dagelijkse baan is bij network security engineering. Mijn collega ‘ s en ik besteden veel tijd aan tekstconsole-apparaten en CLI – opdrachten, en we hebben meestal te maken met meer dan één apparaat tegelijk-vaak veel meer dan één. Dus het hebben van een window manager die maakt het snel (zeer snel) en gemakkelijk om nieuwe vensters te maken, en bestaande vensters beheren zonder het nemen van onze handen uit de buurt van het toetsenbord is een groot voordeel. Had ik snel al gezegd? Goed.
OK, dus hoe gebruik je i3? Ik ga door enkele voorbeelden lopen om de eerste paar eenvoudige stappen van het openen en beheren van windows te laten zien.
Ik denk dat het belangrijkste concept in i3 de Modifier key is, waarnaar ik in de rest van dit bericht zal verwijzen als Mod-. Dit is de toets die u samen met andere toetsen ingedrukt houdt om basisacties uit te voeren, zoals het openen van nieuwe vensters of het verplaatsen tussen vensters. Dit is waarschijnlijk ofwel de Alt-toets of de Super-toets (aka Window key) op de meeste installaties en toetsenborden – in Manjaro i3 is het standaard Super.
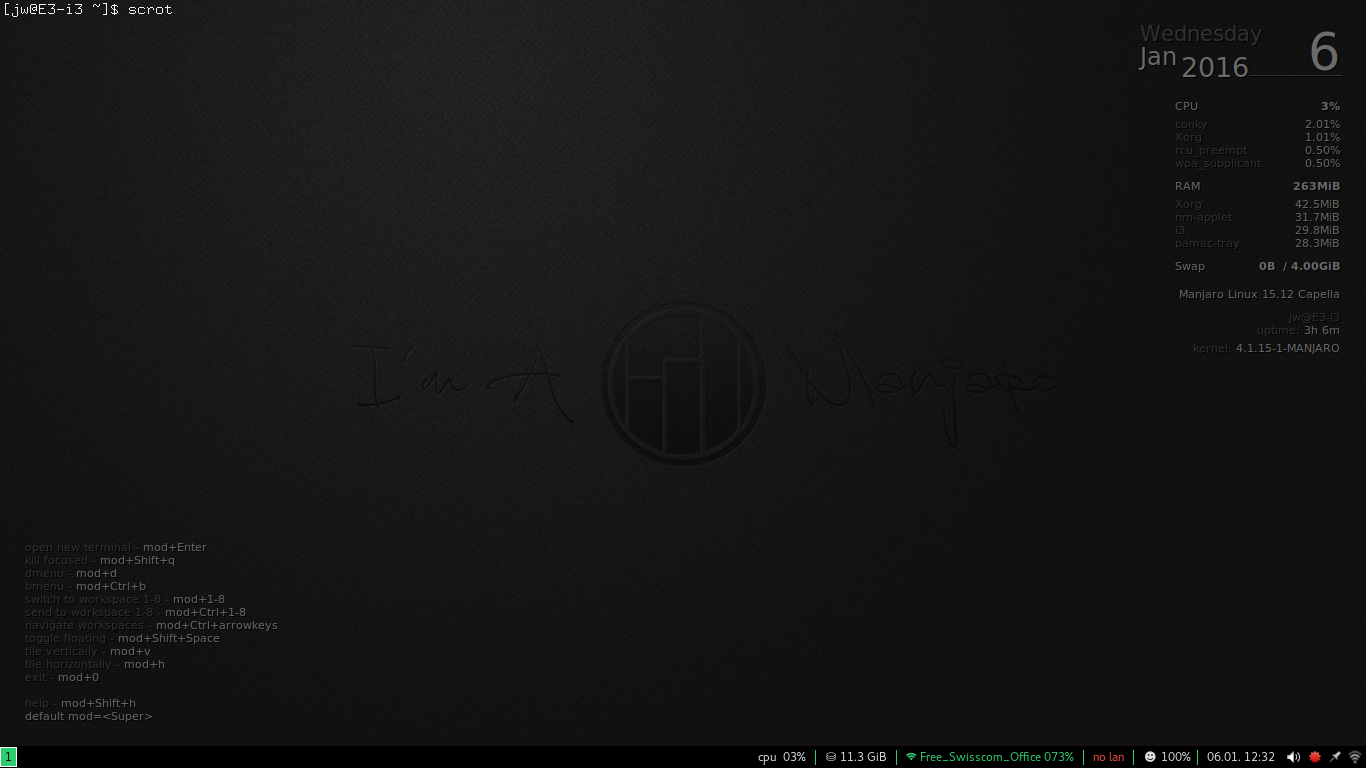
laten we de eerste stap zetten en een venster openen op i3. Een van de eenvoudigste is een terminalvenster, dat kan worden geopend door op Mod-Enter te drukken.
Jakkes! Wat is dat? Het lijkt erop dat i3 een terminalemulator op Volledig scherm heeft geopend, met de shell-prompt in de linkerbovenhoek van het scherm en de doorschijnende body van het venster die de rest van het scherm bedekt. Maar het is zo… naakt! Het lijkt erop dat i3 mijn mooie grafische display heeft veranderd in een VT-100 terminal!
Ok, kalm blijven, ademen. Er zijn geen grenzen, raamkozijn, knoppen, bedieningselementen, omg, wat ga ik hiermee doen?
Wat als ik een commando of iets, en produceren sommige uitvoer in dat venster? Ik kan top draaien, bijvoorbeeld, die veel output produceert en voortdurend vernieuwt, dus het resultaat zal heel duidelijk zijn.
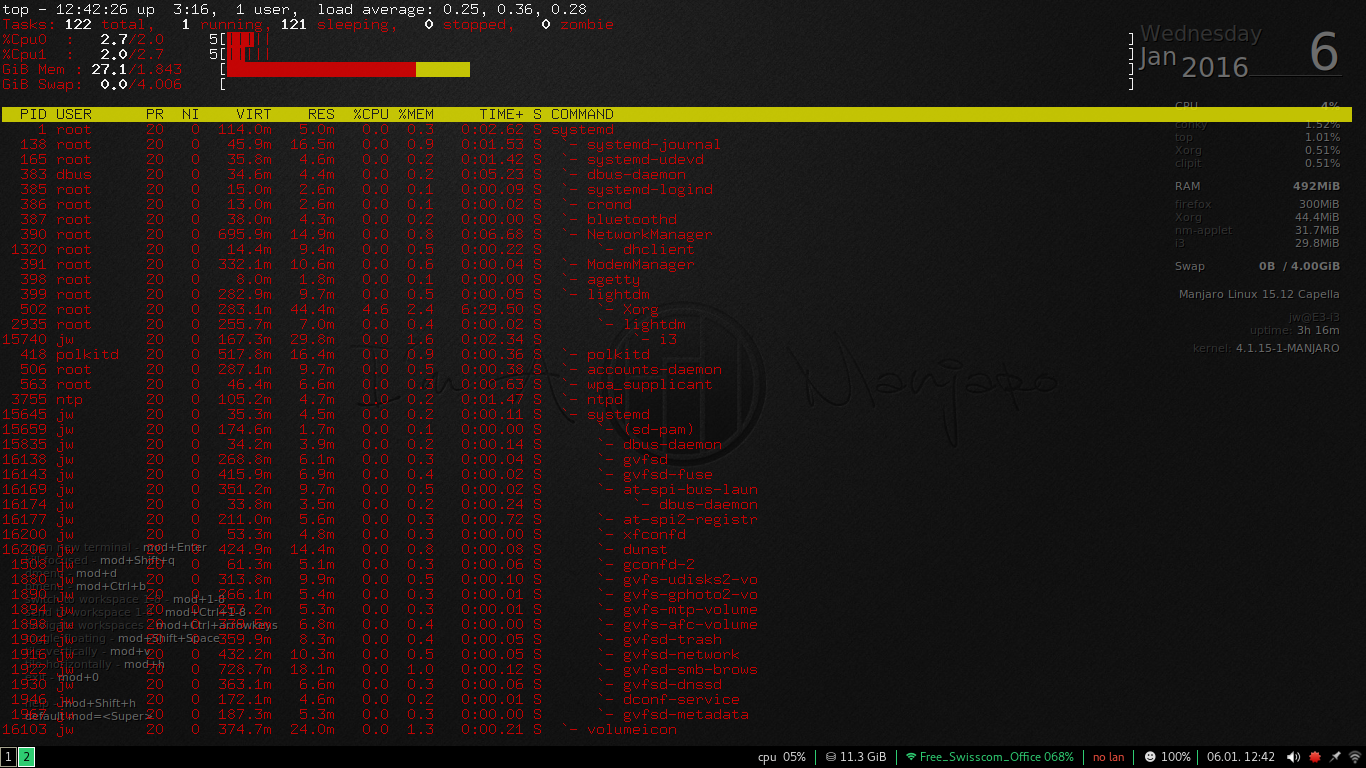
Dit laat zien dat onze eerste indruk correct was – er is een doorschijnend terminalvenster dat het hele scherm bedekt, dus de inhoud van dat venster wordt weergegeven over de tekst (en afbeeldingen) van het behang. Gulp. Maar nog steeds geen eye candy, geen decoratie of controles.
als uw enige ervaring tot nu toe was met traditionele GUI desktop managers (KDE, Gnome, Windows, Mac), is dit waarschijnlijk ziet er vrij eng (of misschien behoorlijk nutteloos).
het goede nieuws op dit punt is dat in mijn ervaring, dit is een eng als het wordt. Hou vol, het zal snel beter worden.
er is een heel eenvoudig concept hier, en zodra je het echt begrijpt, en het accepteert, wordt de taak van het leren van i3 een stuk makkelijker – om nog maar te zwijgen van een veel logischer en zelfs een beetje plezier. Het concept is dat i3 een window manager is. Dat is alles. Het is de taak om het hele oppervlak van uw scherm te vullen met Welke Vensters u maakt. Periode. Het maakt ze niet versieren, controles toevoegen aan hen, stapel ze, of iets anders doen om hen. Het zoekt gewoon uit hoe je je bureaublad te dekken met hen.
in dit geval hebben we momenteel slechts één venster, zodat het het hele bureaublad bedekt. Het heeft geen rand, het heeft geen titel, Het heeft geen besturingselementen of knoppen om te minimaliseren/maximaliseren/iconify, het is gewoon een kale venster met een terminal emulator binnen. Dat is wat i3 hier is om te doen, dus-missie volbracht.
Ok, dat is prima voor één venster, maar wat als er meer dan één is? Nou, laten we het proberen door gewoon nogmaals op Mod-Enter te drukken. Dat zal een ander terminalvenster openen.
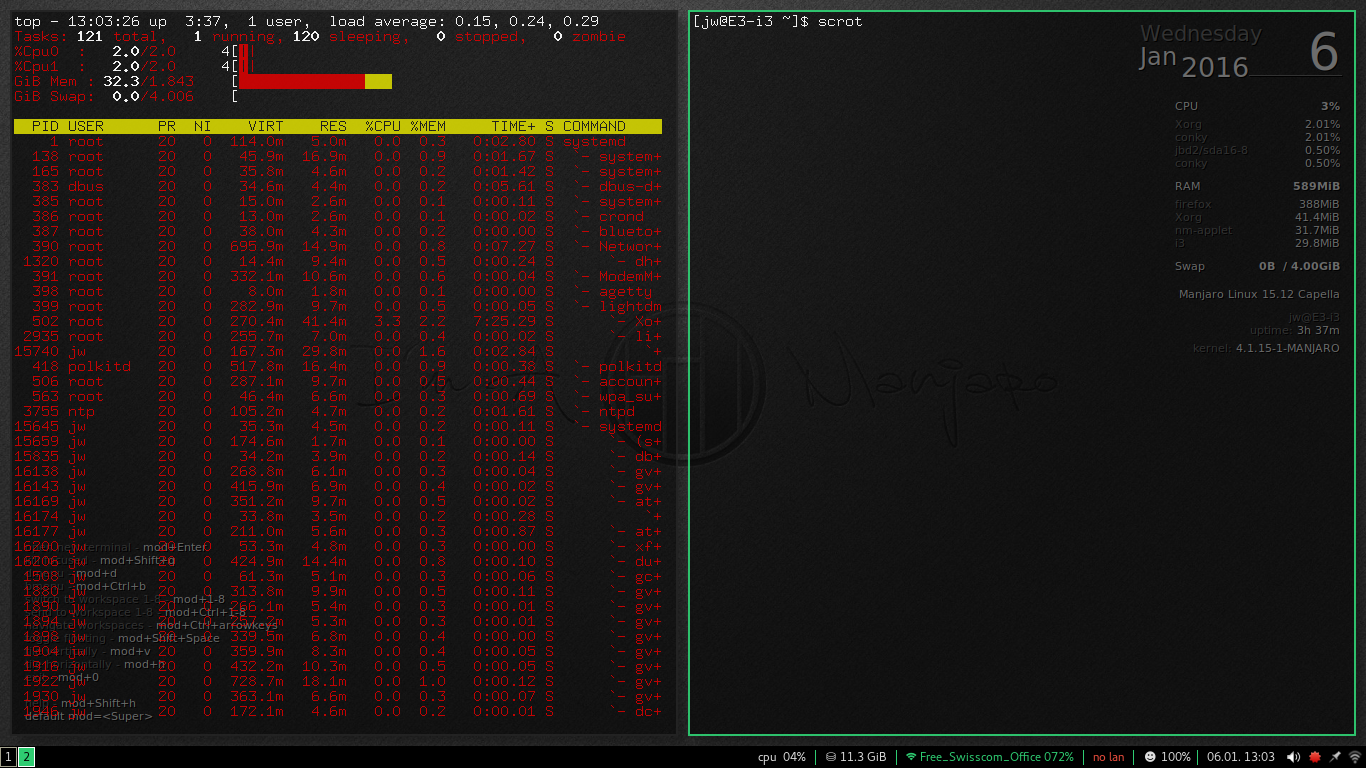
wat er precies gebeurt op dit punt zal afhangen van de grootte en vorm van uw scherm. Er wordt een tweede terminalvenster gemaakt en het scherm wordt gesplitst zodat elk terminalvenster de helft van het scherm krijgt. Of die splitsing verticaal of horizontaal is, hangt af van de afmetingen van uw scherm, maar het resultaat is conceptueel hetzelfde. Ik werk aan een breedbeeldscherm (1366×768), dus de splitsing was verticaal, en nu heb ik het originele venster (nog steeds draait boven), en een nieuw venster rechts naast het met een shell prompt te wachten op Invoer.
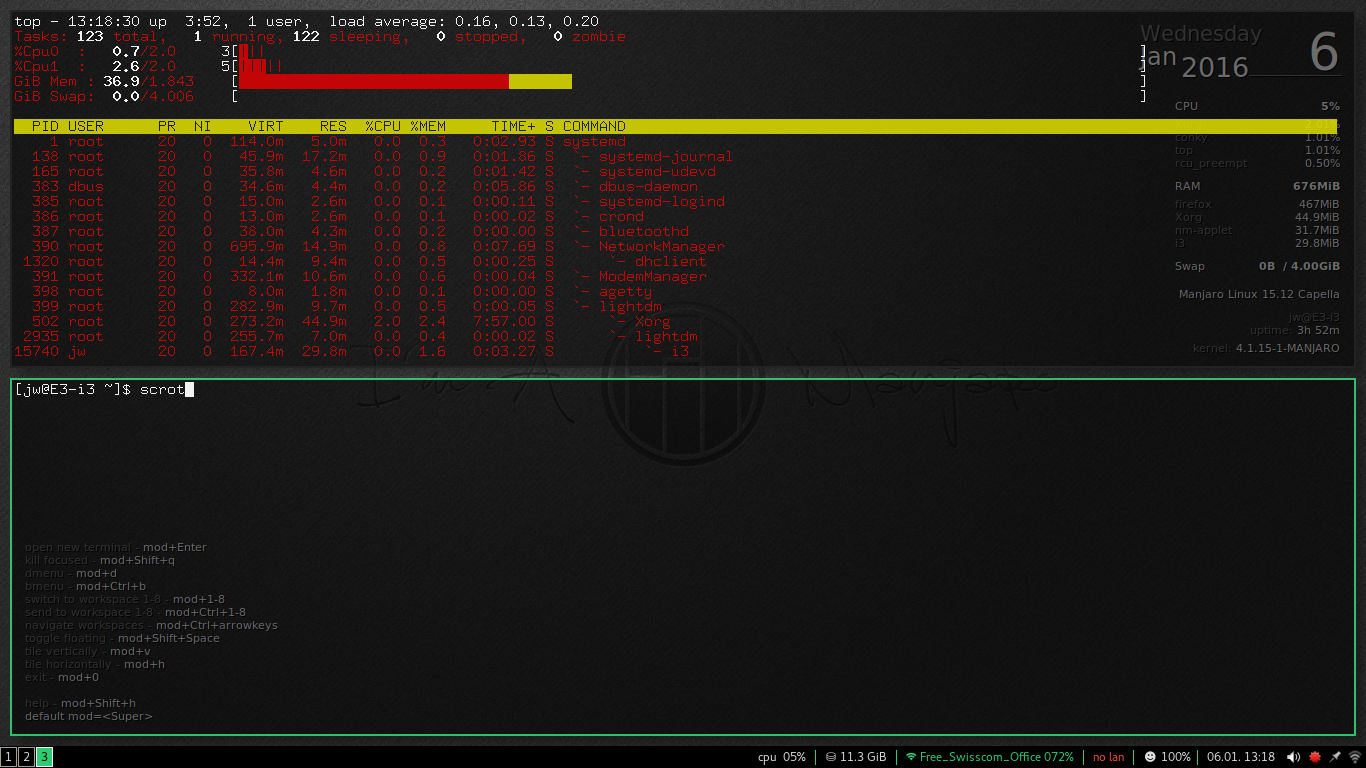
Er is zelfs een beetje goed nieuws in de eye candy-afdeling, omdat er nu een zeer smalle rand is die het actieve venster accentueert.
om terug te komen op het concept dat ik hierboven begon, i3 is een tegelvenstermanager. Dit betekent dat het zal regelen welke vensters je open hebt, zodat ze allemaal volledig zichtbaar te allen tijde, en samen ze volledig betrekking hebben op uw display. Zie het als een tegelvloer-alle tegels zijn naast elkaar in twee dimensies gerangschikt. Het alternatief, zoals is geïmplementeerd in de window managers voor bijna alle gangbare Linux desktops, is een stapelen window manager, waar windows kunnen overlappen en zelfs volledig dekken elkaar. Dat heeft geen zin voor tegels op uw vloer, en i3 zegt dat het niet zinvol voor tegels op uw display.
dus we hebben al een i3 toetsenbord commando geleerd-Mod-Enter om een terminal venster te openen – en nu we er twee hebben, krijgen we een andere te leren, omdat het hebben van twee vensters is niet veel nut of leuk als je niet kunt bewegen tussen hen.
nu kunt u met de muis bewegen… maar zoals ik hierboven al zei, voor de meeste i3-gebruikers is een van de primaire doelen niet om je handen van het toetsenbord te hoeven halen. Dus de “voorkeur” manier is om de Mod – toets samen met de pijltjestoetsen te gebruiken. Als uw scherm verticaal is gesplitst, zoals het mijne, dan Mod-LeftArrow en Mod-RightArrow beweegt tussen hen. Als je scherm horizontaal splitst, gebruik dan Mod-UpArrow en Mod-DownArrow.
voor de meeste mensen is het hebben van twee terminalvensters niet erg spannend. In feite wordt het beschouwd als zo saai dat de Gnome 3-ontwikkelaars eigenlijk maakte het een pijn om twee van hetzelfde venster te openen. (Bleek voor hen.) Dus ter illustratie ga ik naar een van de terminal vensters te sluiten – het resterende venster zal onmiddellijk uit te breiden om het scherm te vullen – en dan open iets anders.
dat klinkt iets makkelijker dan het is, omdat we tot nu toe niet weten hoe we ‘iets anders’ moeten starten – of iets anders, we kennen alleen Mod-Enter om een terminal te starten. Dus nu hebben we een applicatie launcher nodig, en in i3 heet het dmenu. Het is niet het soort categorie/cascading menu dat we gewend zijn in de andere desktops, dit is een input-gevoelig menu. Als u op Mod-d drukt zal i3 een launcher/menubalk openen over de bovenkant van het scherm, als volgt:
De i3 dmenu launcher
Foto: J. A. Watson
het invoergebied aan de linkerkant is waar u de naam kunt typen van wat u wilt uitvoeren; de rest van de balk boven aan het scherm toont een lijst van uitvoerbare objecten die overeenkomen met uw invoer. Het lijkt op een dynamisch bijgewerkte versie van de shell <tab> functie.
Ik wil de i3 file manager draaien, die ‘ranger’ wordt genoemd, dus begin ik dat te typen, en met elke letter wordt de weergave van beschikbare programma ‘ s verfijnd. Als de naam ‘ranger’ is gemarkeerd, kan ik op return drukken om het uit te voeren. Heel mooi.
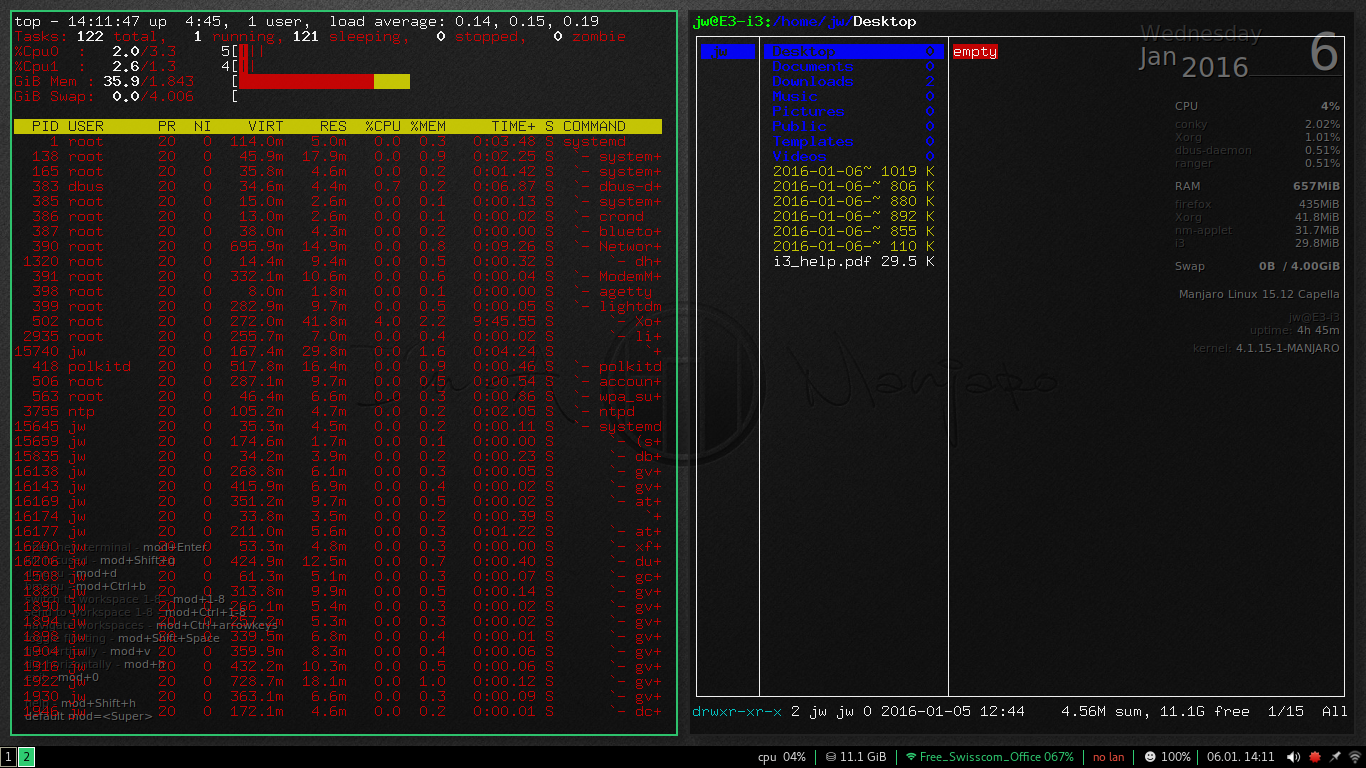
dat opnieuw het scherm in tweeën splitst, met het originele terminalvenster op de ene helft en een nieuw venster voor de bestandsbeheerder op de andere helft, zoals hier getoond.
OK, Ik denk dat dit tot nu toe goed gaat. We kunnen vensters openen, de dmenu-launcher gebruiken en tussen meerdere open vensters bewegen. Voordat ik verder ga, moet ik wat terminologie uitleggen.
wat ik tot nu toe heb laten zien als ik meerdere vensters heb, waar ze naast elkaar op het display staan, wordt horizontaal betegelen genoemd, omdat de vensters in een horizontale rij zijn gerangschikt. Het alternatief, dat slechts één keer hierboven wordt getoond, is verticale tegelwerk, waarbij vensters boven/onder elkaar zijn geplaatst, in een verticale stapel.
Ik zei hierboven dat de manier waarop vensters worden betegeld afhankelijk is van de afmetingen van uw scherm, en dat is waar, tenminste standaard. Maar je kunt dat overschrijven met toetsenbord commando ‘ s – Mod-v voor verticale tegels en Mod-h voor horizontale tegels. Dus als je begint met een leeg scherm, wanneer je op Mod-v drukt, zie je een klein berichtvenster linksboven in het scherm dat verticaal tile zegt. Als u vervolgens twee vensters opent, worden ze bovenop elkaar gestapeld, als u op Mod-h drukt en vervolgens vensters opent, worden ze naast elkaar geplaatst.
dit attribuut tegelgedrag is niet globaal in i3, het is specifiek voor elk object, en het wordt overgenomen door de kinderen van elk object. Om dit te illustreren, ik ga terug naar het scherm waar ik had een terminal en een file manager side-by-side (horizontaal betegeld) op het scherm. Met focus op de file manager (rechter venster), druk ik op Mod-v, en dan open ik een ander venster.
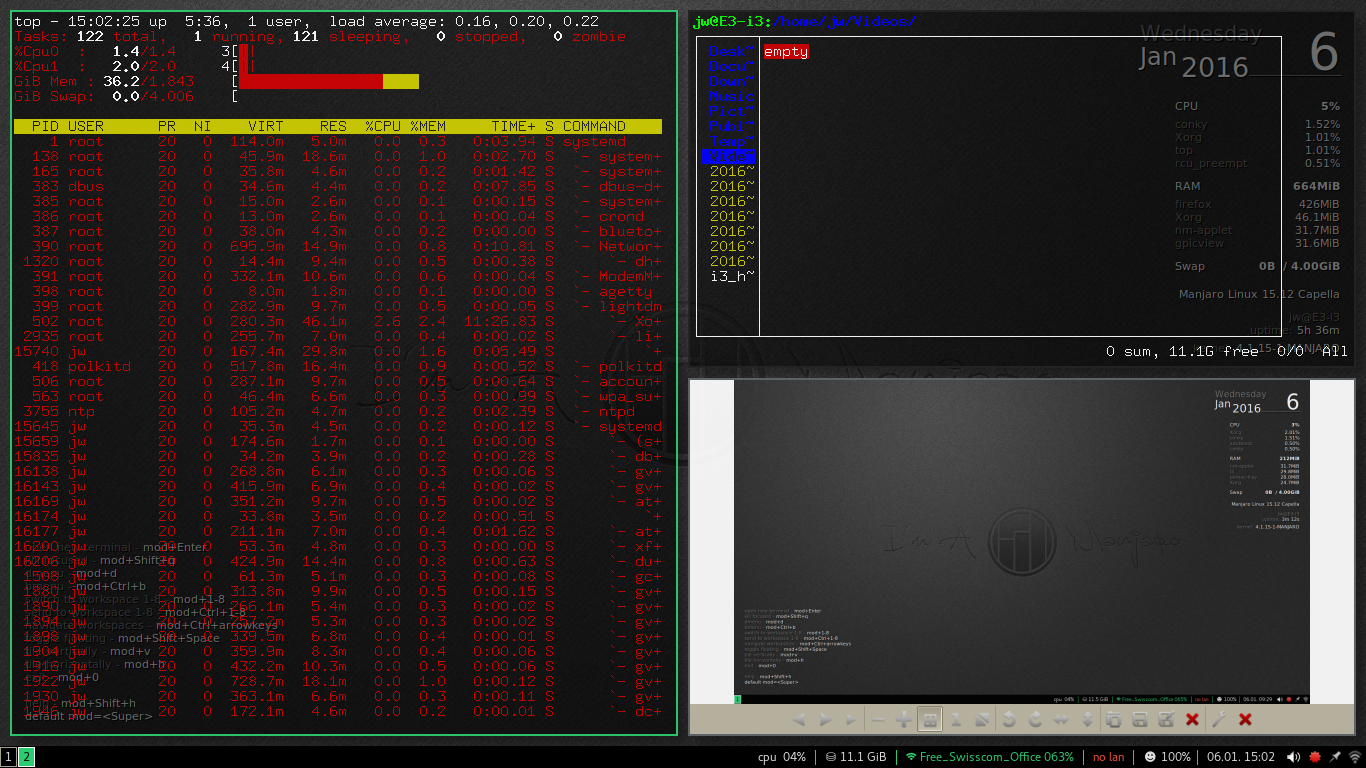
Hier kunt u zien dat toen ik de GPicView-toepassing (een afbeeldingsviewer) opstartte, i3 verticale tegels gebruikte, waardoor het nieuwe venster onder het bestaande venster werd geplaatst, wat met de helft werd verminderd.
als ik nog een nieuw venster zou maken terwijl de focus nog steeds op een van deze twee verticaal betegelde vensters lag, zou het ook verticaal betegeld worden met hen. Dus het resultaat zou zijn drie vensters in de verticale stapel.
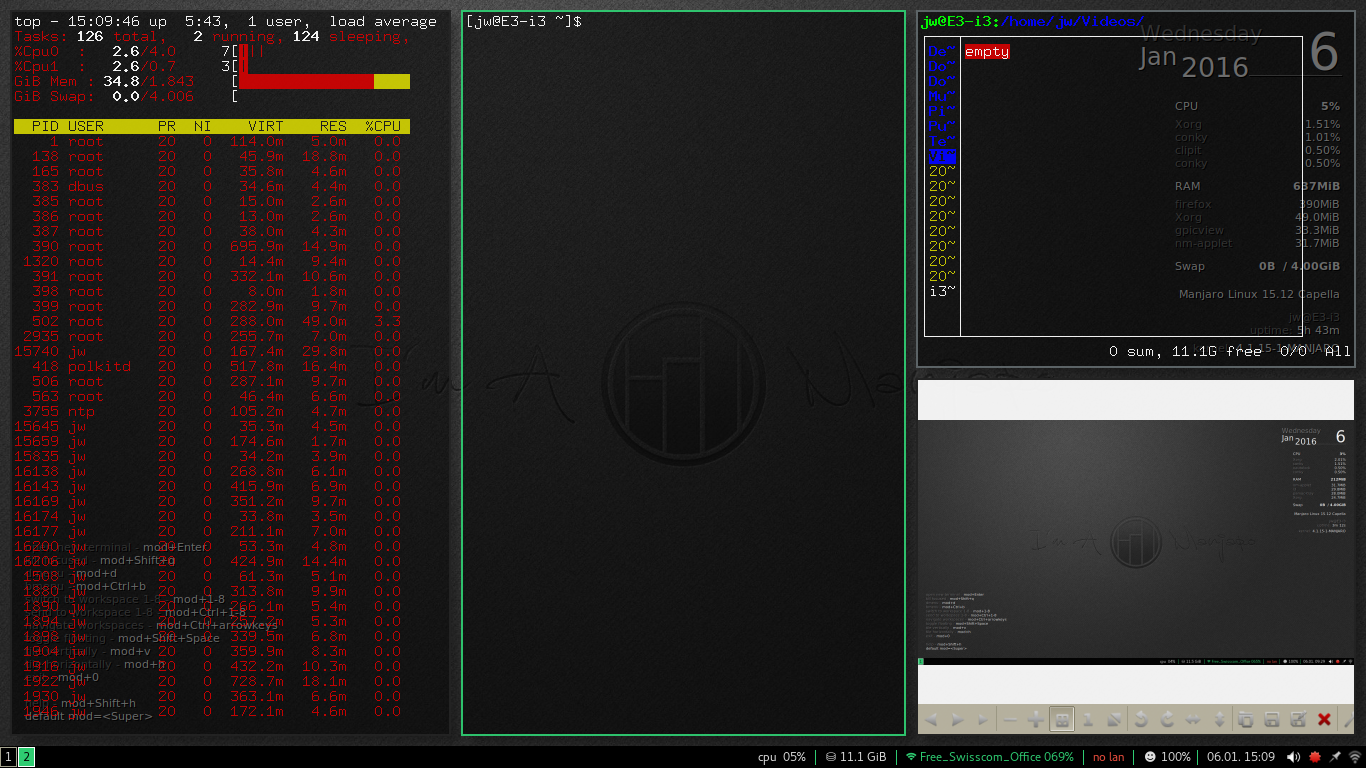
echter, Ik heb de tegelmodus voor het oorspronkelijke terminalvenster niet veranderd, dat nog steeds de linkerhelft van het scherm bezet. Als ik de focus verander naar dat venster (met behulp van Mod-LeftArrow of de muis) en vervolgens een nieuw terminalvenster opent, zal het nog steeds worden gemaakt met horizontale tegels – dus Ik zal dan twee zeer magere terminalvensters hebben.
deze splitsing van schermruimte om ruimte te maken voor nieuwe vensters kan zoveel worden herhaald als u wilt, maar het duurt natuurlijk niet lang voordat de vensters te klein worden om effectief te gebruiken. Om dit probleem op te lossen, i3 maakt het zeer eenvoudig om werkruimten te gebruiken.

de manier waarop i3 omgaat met werkruimten is zeer flexibel en zeer krachtig. Wanneer i3 voor het eerst opstart gebruikt het werkblad 1, zoals aangegeven door het kleine vakje in de linkerbenedenhoek van het scherm. Om naar een andere werkruimte te gaan, moet u op Mod-<n> drukken waarbij n het nummer van de werkruimte is, van 1-8.
Workspaces worden gemaakt (en vernietigd) op aanvraag door i3, dus als je scherm rommelig wordt (of als je je vensters gewoon wilt organiseren in logische/functionele groepen) kun je op Mod-2 klikken (of je favoriete/geluksnummer als je bijgelovig bent) en je krijgt direct een schoon nieuw scherm om te gebruiken. Een tweede vak met het nummer van de nieuwe werkruimte wordt toegevoegd aan de linkerbenedenhoek van het scherm.
u kunt dan vensters maken en met de nieuwe werkruimte werken op precies dezelfde manier als de oorspronkelijke werkruimte. Schakelen tussen werkruimtes kan worden gedaan via het toetsenbord met de opdracht Mod-<n> opnieuw, of met de muis door te klikken op de genummerde vakjes in de linkerbenedenhoek van het scherm.
Het is belangrijk om te begrijpen dat i3 niet-gebruikte werkbladen inactief houdt; als u een werkblad verlaat dat geen open venster heeft, zal het worden gesloten en zal het nummer worden verwijderd uit de werkbladlijsten. U kunt nog steeds het toetsenbord gebruiken om terug te keren naar die werkruimte, en het zal er weer zijn en klaar om nieuwe vensters te draaien.
naast de voor de hand liggende situatie van te veel vensters / te weinig schermruimte, zijn werkruimten een uitstekende manier om vensters te groeperen voor snelle, logische toegang. Een gemeenschappelijke groepering is om een werkruimte voor werkgerelateerde windows, een voor internettoegang (browsen, e-mail, enz.) , en een voor recreatie, spelletjes en vrijetijdsbesteding.
Er zijn vele andere mogelijkheden voor werkruimten. Groeperen op apparaattype (routers op een werkruimte, firewalls op een andere, enzovoort), of bij het werken met meerdere apparaten van hetzelfde type en dan een andere werkruimte gebruiken voor elk apparaat.
het punt hier is dat wanneer werkbladen zo eenvoudig te maken zijn, en het wisselen tussen werkbladen zo eenvoudig en snel is, ze echt een natuurlijk en belangrijk onderdeel van je omgeving worden. Ik hoop dat u begint te zien hoe het gebruik van een tegelvenster manager, die houdt al uw vensters open en volledig zichtbaar in plaats van stapelen, overlappen of volledig iconiseren van hen, kan een echt voordeel.
dat is genoeg voor deze post, denk ik. In de volgende post Zal ik meer kijken naar het normale gebruik van de i3 window manager. Tot nu toe heb ik alleen gekeken naar een paar eenvoudige hulpprogramma ’s en toepassingen, dus Ik zal laten zien hoe te installeren en gebruik maken van een paar van de meer voorkomende programma’ s, zoals een webbrowser.
Lees meer over Linux en open source:
- Hoe past u uw Linux-bureaublad aan: MATE
- Hoe past u uw Linux-bureaublad aan: Cinnamon
- Hoe past u uw Linux-bureaublad aan: Xfce
- Hands-On met openSuSE Leap RC1: Een wandeling door het installatieprogramma
- Hands-On: KaOS Linux 2015.10
- dus versus Calamares: Manjaro 15.09 installateurs vergelijken
- mijn Linux-Windows multi-boot systeem upgraden naar Windows 10
- Hands-On: Linux UEFI multi-boot, mijn manier
- Hands-On: Linux UEFI multi-boot, deel twee