do tej pory w tej serii omówiłem większość popularnych środowisk graficznych Linuksa (Xfce, KDE, Gnome 3, Cinnamon, MATE i LXDE) oraz kilka menedżerów okien (OpenBox i Enlightenment). Teraz idę na uboczu, aby spojrzeć na coś zupełnie innego: menedżera okien i3.
myślę, że ważne jest, aby zacząć od bardzo wyraźnego stwierdzenia, że i3 nie jest przeznaczony dla początkujących, niedoświadczonych, przeciętnych, a nawet „normalnych” użytkowników Linuksa. Tak, to oznacza dokładnie to, co mówi-zdecydowana większość użytkowników Linuksa nie uzna i3 za przydatne, a nawet bardzo interesujące.
doświadczeni użytkownicy Linuksa powinni przyjrzeć się temu, co robi i3 i jak działa, i zdecydować, czy odpowiada ich potrzebom. To ostatnie stwierdzenie jest ważne-nie jest możliwe, a przynajmniej nie jest sensowne, aby próbować dostosować i3 tak, aby mógł być używany jako ogólne środowisko graficzne. Próba zrobienia tego prawie na pewno skończy się wysłaniem Cię krzyczącego w noc.
czym więc jest i3 i dla kogo jest przeznaczony? Jest to menedżer okien, w najczystszym i najprostszym tego słowa znaczeniu. Oto jak wygląda Dystrybucja Manjaro 15.12 I3 na pierwszym rozruchu.
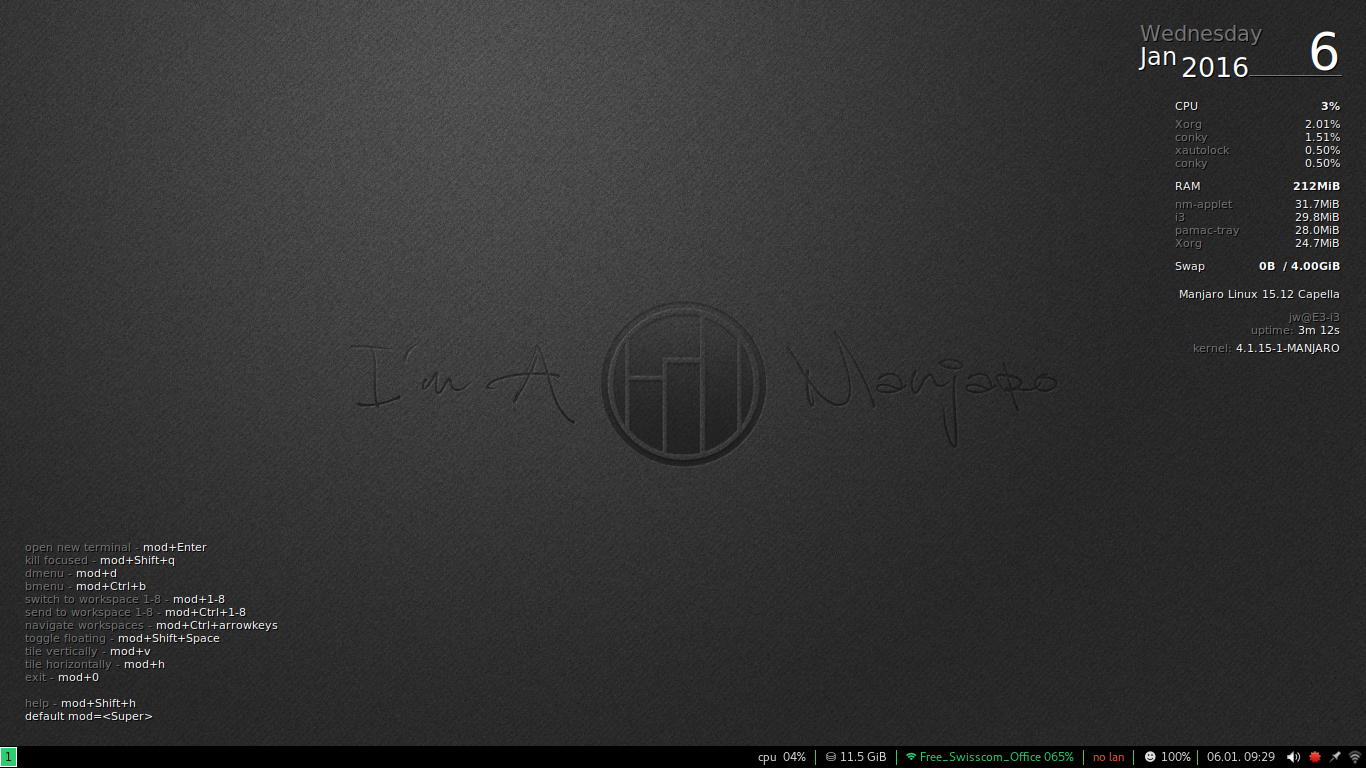
Manjaro Linux 15.12 I3 Distribution
zdjęcie: J. A. Watson
na pierwszy rzut oka nie wygląda zbyt przerażające. Jest inaczej, oczywiście, ale ma coś, co wygląda jak Panel na dole ekranu, i jakiś status i inne informacje zawarte na tapecie. Trzymaj się tego uczucia „nie tak różne/nie tak straszne”, ponieważ podejrzewam, że będzie całkiem dobrze wstrząśnięty, zanim naprawdę zaczniesz czuć się bardziej komfortowo z i3.
i3 nie jest środowiskiem graficznym w sensie KDE i Gnome, a nawet lekkim Xfce i LXDE. Jednym z najprostszych sposobów na wyjaśnienie tej różnicy jest to, że podczas gdy większość środowisk graficznych zajmuje się eye candy, i3 jest o wiele bardziej zainteresowany finger foodem.
oto inny sposób, aby to wyjaśnić. i3 jest menedżerem okien zorientowanym na tekst (i klawiaturę), gdzie inne tradycyjne pulpity to systemy graficzne (i myszy). Nie oznacza to oczywiście, że i3 nie używa myszy. Kiedy później przejdziemy do zarządzania wieloma oknami, będzie można wybrać okna za pomocą kliknięć myszką. Ale w i3 ważne jest to, że możesz łatwo manipulować oknami bez myszy, używając tylko klawiatury. W rzeczywistości jest to tak ważny cel dla i3, że programiści i użytkownicy są zadowoleni i dumni, gdy mogą powiedzieć: „zrobiłem xxxxx (cokolwiek), nawet nie dotykając myszy”.
może lepiej podać przykład dla kogo i3 jest przeznaczone, a nie dla kogo nie. Moja dzienna praca to Inżynieria Bezpieczeństwa Sieci. Moi koledzy i ja spędzamy dużo czasu zajmując się urządzeniami konsolowymi tekstowymi i poleceniami CLI i zwykle mamy do czynienia z więcej niż jednym urządzeniem na raz – często o wiele więcej niż jednym. Tak więc posiadanie menedżera okien, który umożliwia szybkie (bardzo szybkie) i łatwe tworzenie nowych okien oraz zarządzanie istniejącymi oknami bez odrywania rąk od klawiatury jest dużą zaletą. Wspominałem o pośpiechu? Dobrze.
OK, więc jak korzystać z i3? Przejdę przez kilka przykładów, aby pokazać kilka pierwszych prostych kroków otwierania i zarządzania oknami.
myślę, że najważniejszym pojęciem w i3 jest klucz modyfikujący, który w dalszej części tego postu będę nazywał się Mod-. Jest to Klawisz, który naciskasz i przytrzymujesz razem z innymi klawiszami, aby wykonać podstawowe czynności, takie jak otwieranie nowych okien lub poruszanie się między oknami. Prawdopodobnie będzie to albo klawisz Alt albo Super key (aka klawisz okna) na większości instalacji i klawiatur – w Manjaro i3 jest domyślnie Super.
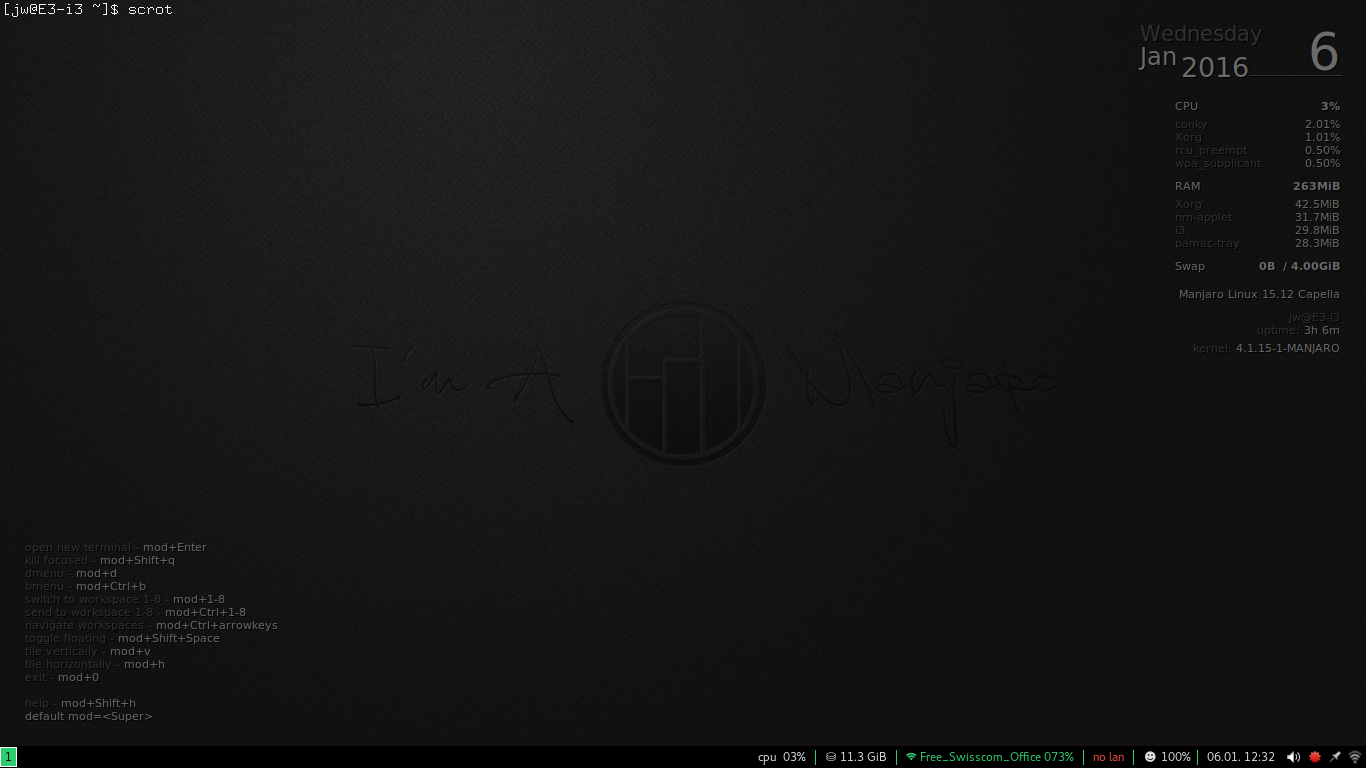
zróbmy pierwszy skok i otwórzmy okno na i3. Jednym z najprostszych jest okno terminala, które można otworzyć naciskając Mod-Enter.
jejku! Co to jest? Wygląda na to, że i3 otworzył pełnoekranowy emulator terminala, z promptem powłoki w lewym górnym rogu ekranu i półprzezroczystym korpusem okna pokrywającym resztę wyświetlacza. Ale tak jest… nagi! Wygląda na to, że i3 zamieniło mój ładny wyświetlacz graficzny w terminal VT-100!
ok, spokojnie, oddychaj. Nie ma granic, ramki okna, przycisków, kontrolek, omg, co mam z tym zrobić?
Co jeśli uruchomię komendę lub coś, i wygeneruję jakieś wyjście w tym oknie? Mogę na przykład uruchomić top, który produkuje dużo danych wyjściowych i stale odświeża, więc wynik będzie bardzo oczywisty.
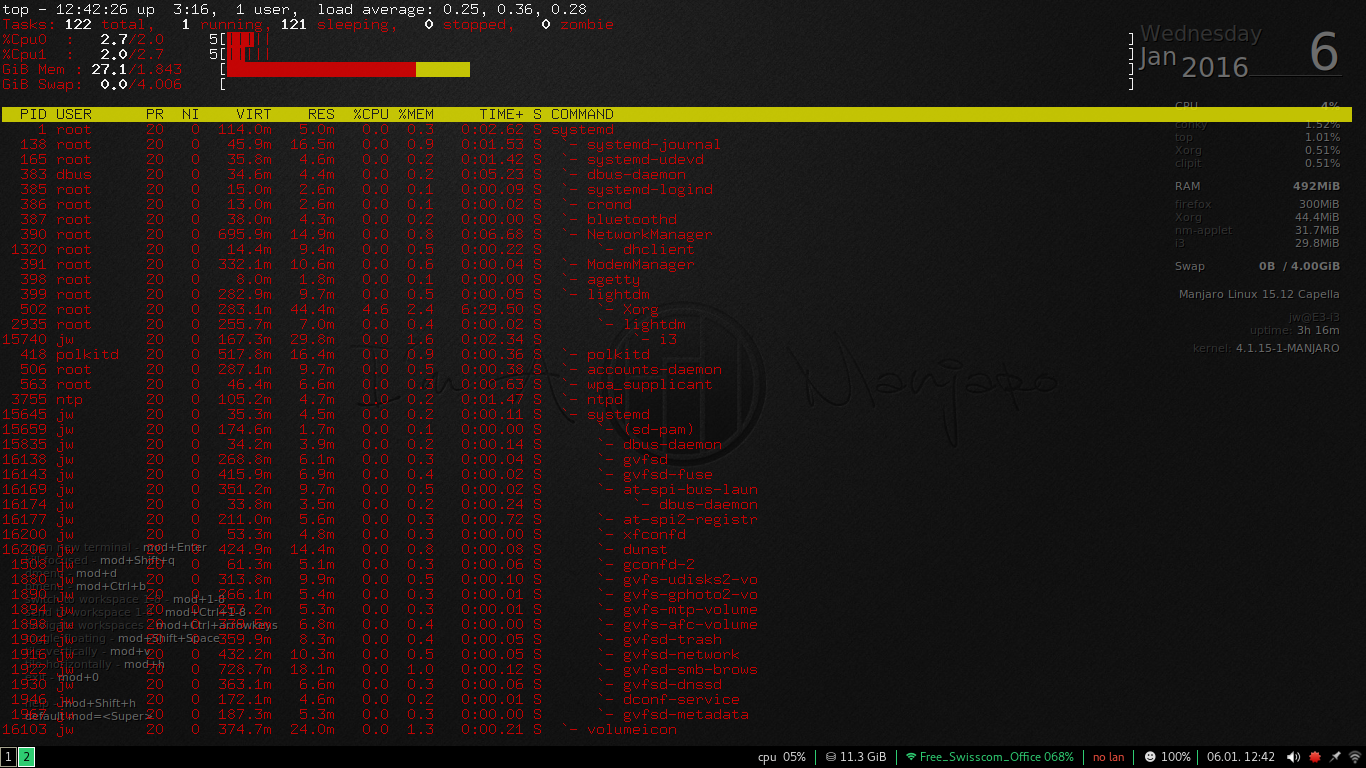
To pokazuje, że nasze pierwsze wrażenie było prawidłowe – przezroczyste okno terminala pokrywa cały ekran, więc zawartość tego okna jest wyświetlana nad tekstem (i grafiką) tapety. Łyk. Ale nadal bez słodyczy dla oczu, bez dekoracji i kontroli.
Jeśli do tej pory jedynym doświadczeniem było korzystanie z tradycyjnych menedżerów graficznych (KDE, Gnome, Windows, Mac), prawdopodobnie wygląda to dość przerażająco (a może całkiem bezużytecznie).
dobra wiadomość w tym momencie jest taka, że z mojego doświadczenia wynika, że jest to przerażające. Trzymaj się, wkrótce będzie lepiej.
jest tu jedna bardzo prosta koncepcja i jak tylko naprawdę Ją pojmiesz i zaakceptujesz, zadanie uczenia się i3 staje się o wiele łatwiejsze – nie wspominając o dużo bardziej logicznym, a nawet zabawnym. Koncepcja jest taka, że i3 jest menedżerem okien. To wszystko. Jego zadaniem jest wypełnienie całej powierzchni wyświetlacza dowolnym oknem, które utworzysz. Kropka. Nie dekoruje ich, nie dodaje do nich kontrolek, nie układa ich w stos ani nie robi z nimi nic innego. Po prostu wymyśla, jak pokryć nimi swój pulpit.
w tym przypadku mamy obecnie tylko jedno okno, więc obejmuje ono cały pulpit. Nie ma obramowania, nie ma tytułu, nie ma kontrolek ani przycisków, aby zminimalizować/zmaksymalizować/ikonifikować, jest to tylko okno z gołymi kośćmi z uruchomionym emulatorem terminala. Właśnie po to jest i3, więc misja wykonana.
Ok, to jest dobre dla jednego okna, ale co jeśli jest ich więcej niż jedno? Cóż, spróbujmy po prostu wciskając Mod-Enter ponownie. Spowoduje to otwarcie kolejnego okna terminala.
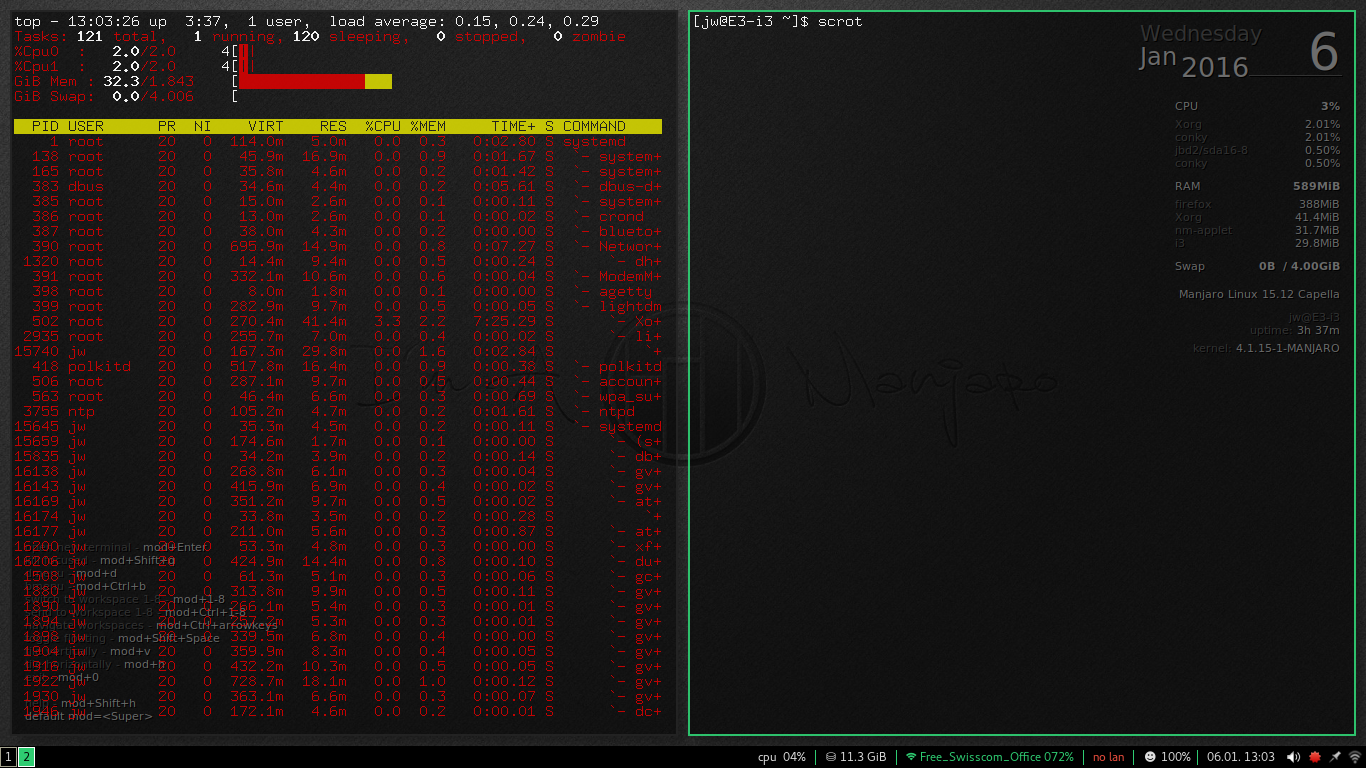
dokładnie to, co się stanie w tym momencie, zależy od rozmiaru i kształtu ekranu. Zostanie utworzone drugie okno terminala, a ekran zostanie podzielony tak, że każde okno terminala otrzyma połowę ekranu. To, czy podział jest pionowy, czy poziomy, zależy od wymiarów ekranu, ale rezultat jest koncepcyjnie taki sam. Pracuję nad wyświetlaczem szerokoekranowym (1366×768), więc podział był pionowy, a teraz mam oryginalne okno (nadal działa na górze) i nowe okno tuż obok niego z monitem powłoki czekającym na wejście.
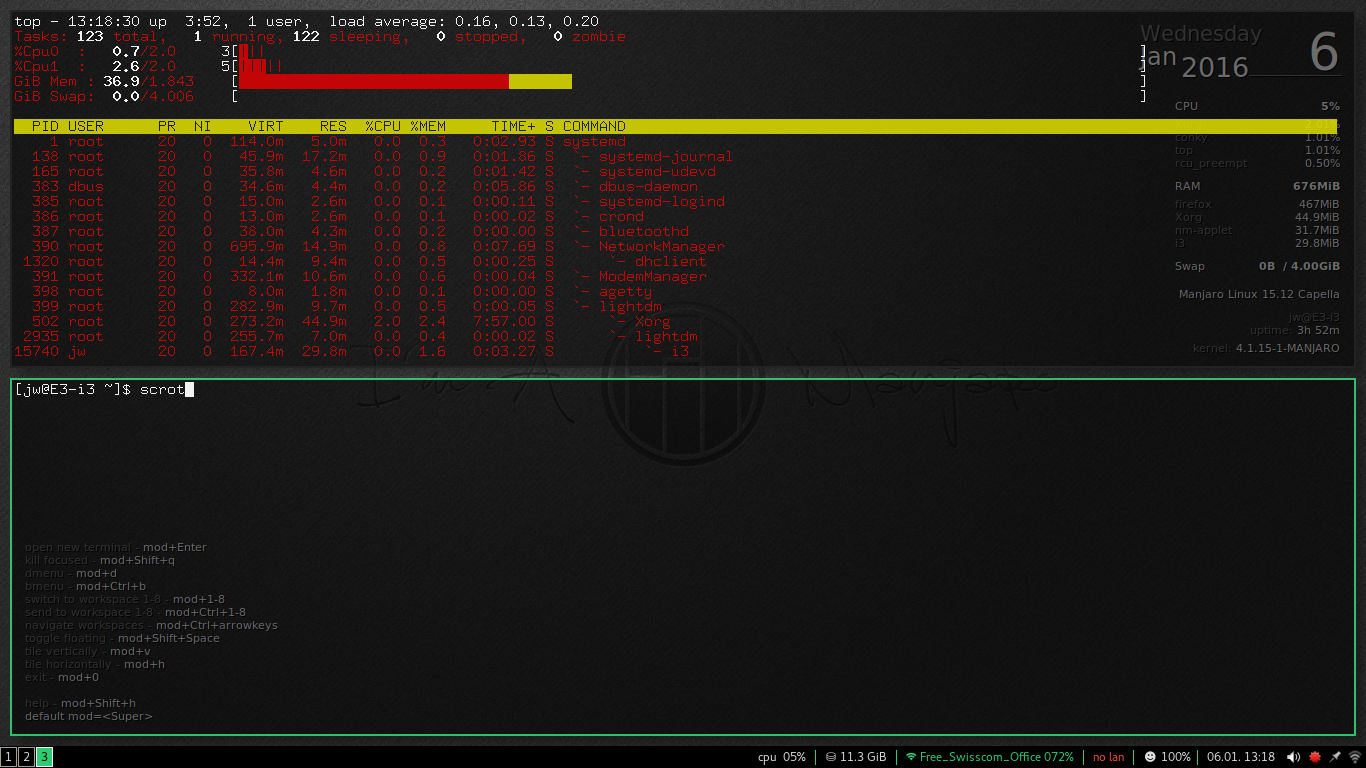
jest nawet trochę dobrych wiadomości w dziale eye candy, ponieważ teraz jest bardzo wąska ramka podświetlająca aktywne okno.
Wracając do koncepcji, którą zacząłem powyżej, i3 jest menedżerem okien kafelkowych. Oznacza to, że ułoży wszystkie otwarte okna, aby były całkowicie widoczne przez cały czas i razem całkowicie zakrywały wyświetlacz. Pomyśl o tym jak o podłodze wyłożonej kafelkami – wszystkie płytki są ułożone obok siebie w dwóch wymiarach. Alternatywą, jak jest zaimplementowana w menedżerach okien dla prawie wszystkich popularnych pulpitów Linuksowych, jest menedżer okien stosowych, w którym okna mogą się nakładać, a nawet całkowicie pokrywać. To nie ma sensu w przypadku płytek na podłodze, a i3 mówi, że nie ma sensu w przypadku płytek na wyświetlaczu.
nauczyliśmy się już jednego polecenia klawiatury i3-Mod-Enter, aby otworzyć okno terminala – a teraz, gdy mamy dwa z nich, możemy nauczyć się kolejnego, ponieważ posiadanie dwóch okien nie jest zbyt użyteczne ani zabawne, jeśli nie możesz się między nimi poruszać.
teraz możesz poruszać się myszką… ale jak powiedziałem powyżej, dla większości użytkowników i3 jednym z głównych celów jest nie trzeba odrywać rąk od klawiatury. Tak więc „preferowanym” sposobem jest użycie Mod-key wraz z klawiszami strzałek. Jeśli twój ekran jest podzielony pionowo, tak jak mój, to mod-LeftArrow i mod-RightArrow poruszają się między nimi. Jeśli ekran jest podzielony poziomo, użyj Mod-UpArrow i mod-DownArrow.
dla większości ludzi posiadanie dwóch okien terminala nie jest strasznie ekscytujące. W rzeczywistości jest to uważane za tak nudne, że deweloperzy Gnome 3 faktycznie sprawił ból, aby otworzyć dwa tego samego okna. (Bleah dla nich.) Więc dla celów ilustracji zamknę jedno z okien terminala-Pozostałe okno natychmiast się rozszerzy, aby wypełnić ekran – a następnie otworzę coś innego.
To brzmi nieco łatwiej niż jest, bo jak na razie nie wiemy jak uruchomić „coś innego” – czy cokolwiek innego, znamy tylko Mod-Enter aby uruchomić terminal. Więc teraz potrzebujemy launchera aplikacji, a w i3 nazywa się dmenu. Nie jest to rodzaj kategorii/menu kaskadowego, do którego jesteśmy przyzwyczajeni w innych pulpitach, jest to Menu wrażliwe na wejście. Po naciśnięciu Mod-d i3 otworzy pasek uruchamiania / menu w górnej części ekranu, w ten sposób:

i3 dmenu launcher
zdjęcie: J. A. Watson
obszar wprowadzania po lewej stronie jest miejscem, w którym możesz wpisać nazwę tego, co chcesz uruchomić; reszta paska w górnej części ekranu wyświetla listę obiektów wykonywalnych, które pasują do twojego wejścia. To tak jakby mieć dynamicznie aktualizowaną wersję powłoki <zakładka> funkcja.
chcę uruchomić menedżera plików i3, który nazywa się 'ranger’, więc zaczynam to wpisywać, a z każdą literą wyświetlanie dostępnych programów jest dopracowane. Kiedy nazwa „ranger” jest podświetlona, mogę nacisnąć return, aby go uruchomić. Bardzo ładnie.
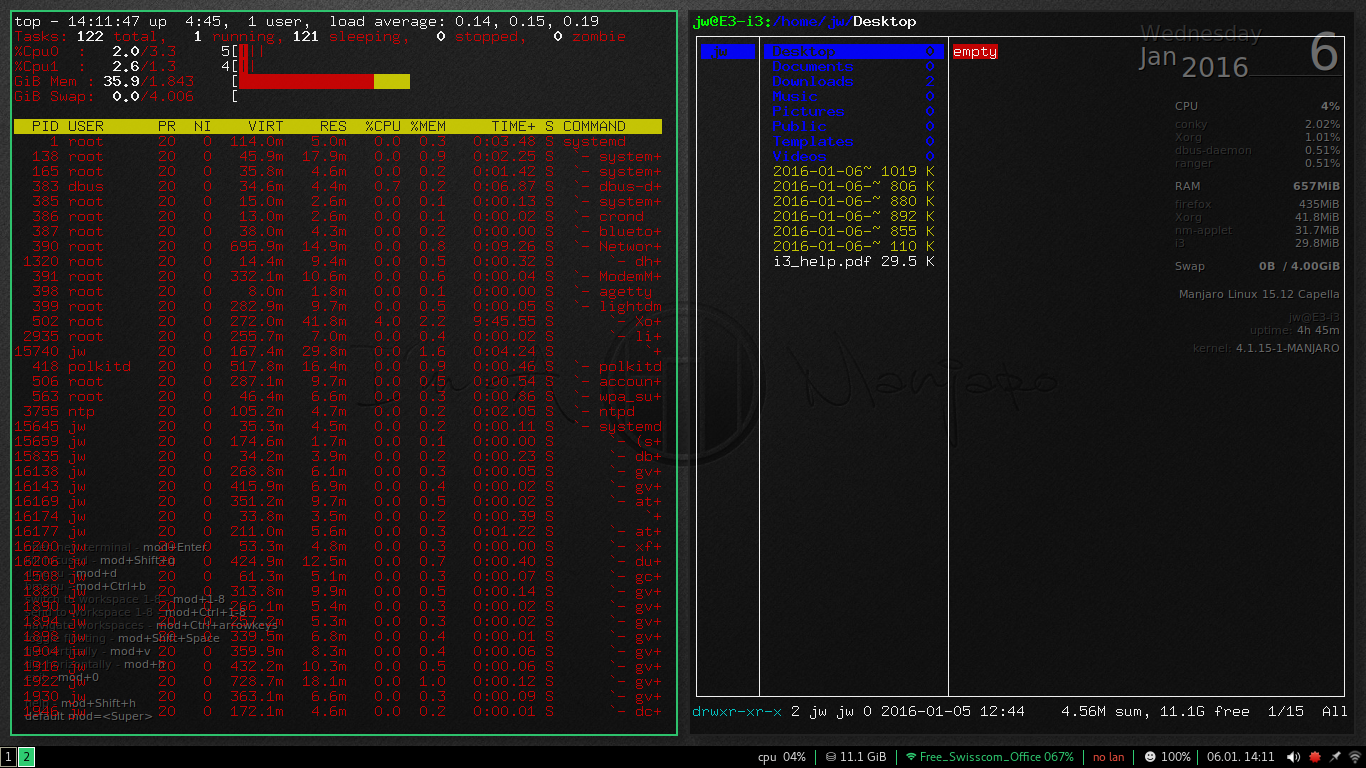
, który po raz kolejny dzieli ekran na pół, z oryginalnym oknem terminala na jednej połowie i nowym oknem menedżera plików na drugiej połowie, jak pokazano tutaj.
OK, myślę, że jak na razie idzie świetnie. Możemy otwierać okna, używać dmenu Launchera i poruszać się między wieloma otwartymi oknami. Zanim przejdę dalej, muszę wyjaśnić pewną terminologię.
to, co do tej pory pokazałem, gdy mam wiele okien, gdzie są ustawione obok siebie na wyświetlaczu, nazywa się poziomym kafelkowaniem, ponieważ okna są ułożone w poziomym rzędzie. Alternatywą, pokazaną tylko raz powyżej, jest pionowe kafelkowanie, gdzie okna są umieszczone nad/pod sobą, w pionowym stosie.
powiedziałem powyżej, że sposób okna są kafelkami zależy od wymiarów ekranu, i to jest prawda, przynajmniej domyślnie. Ale możesz to nadpisać za pomocą poleceń klawiaturowych-Mod-v dla pionowego kafelkowania i Mod-h dla poziomego kafelkowania. Więc jeśli zaczniesz od pustego ekranu, po naciśnięciu Mod-v zobaczysz małe okno z Komunikatem w lewym górnym rogu ekranu, które mówi kafelek pionowo. Jeśli następnie otworzysz dwa okna, będą one ułożone jeden na drugim, jeśli naciśniesz Mod-h, a następnie otworzysz okna, będą one ułożone obok siebie.
ten atrybut zachowania kafelkowego nie jest globalny w i3, jest specyficzny dla każdego obiektu i jest dziedziczony przez dzieci każdego obiektu. Aby to zilustrować, wracam do ekranu, gdzie miałem Terminal i menedżer plików obok siebie (poziomo kafelkami) na ekranie. Skupiając się na menedżerze plików (prawe okno), naciskam Mod-v, a następnie otwieram kolejne okno.
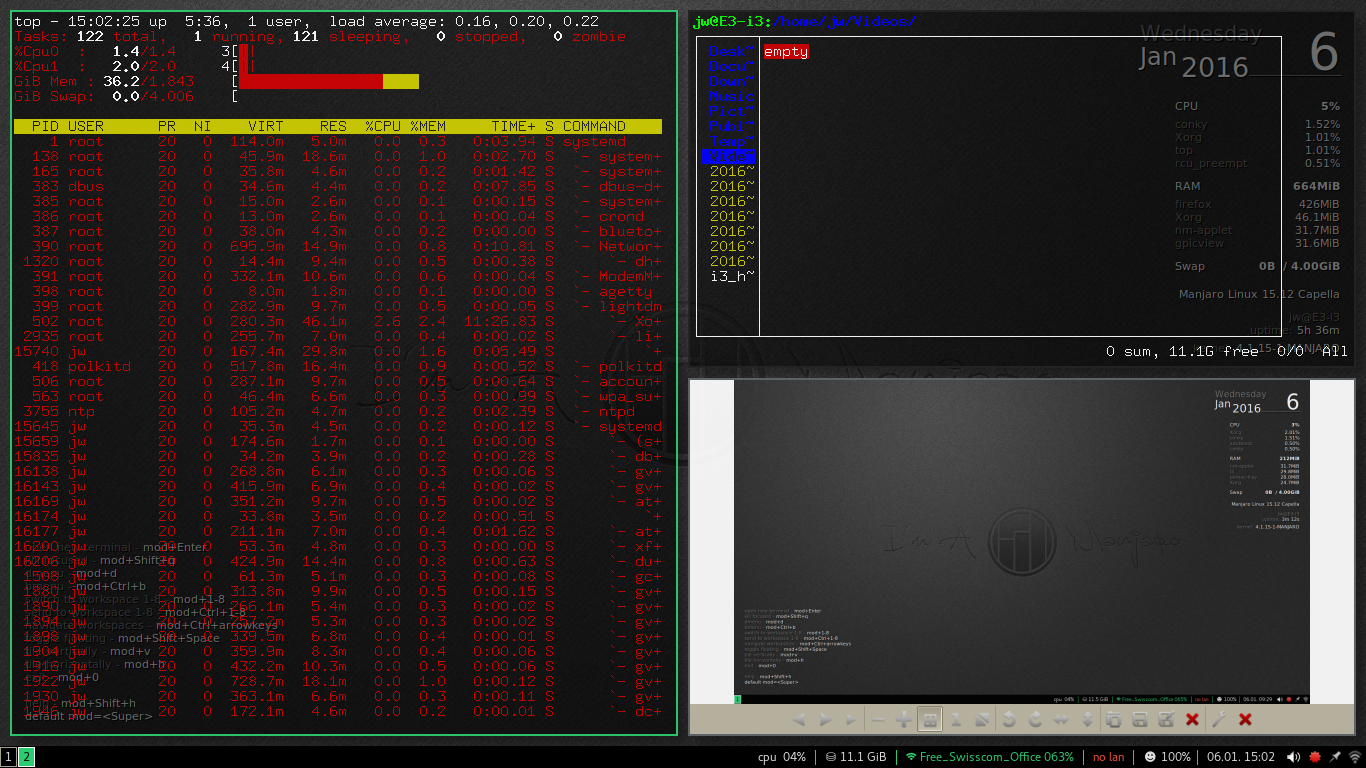
tutaj widać, że kiedy uruchomiłem aplikację gpicview (przeglądarkę obrazów), i3 użył pionowego kafelkowania, umieszczając nowe okno pod istniejącym oknem, które zostało zmniejszone o połowę.
gdybym miał stworzyć kolejne nowe okno, podczas gdy focus był jeszcze na którymś z tych dwóch pionowo kafelkowanych okien, również byłoby z nimi pionowo kafelkowane. Rezultatem byłyby trzy okna w pionowym stosie.
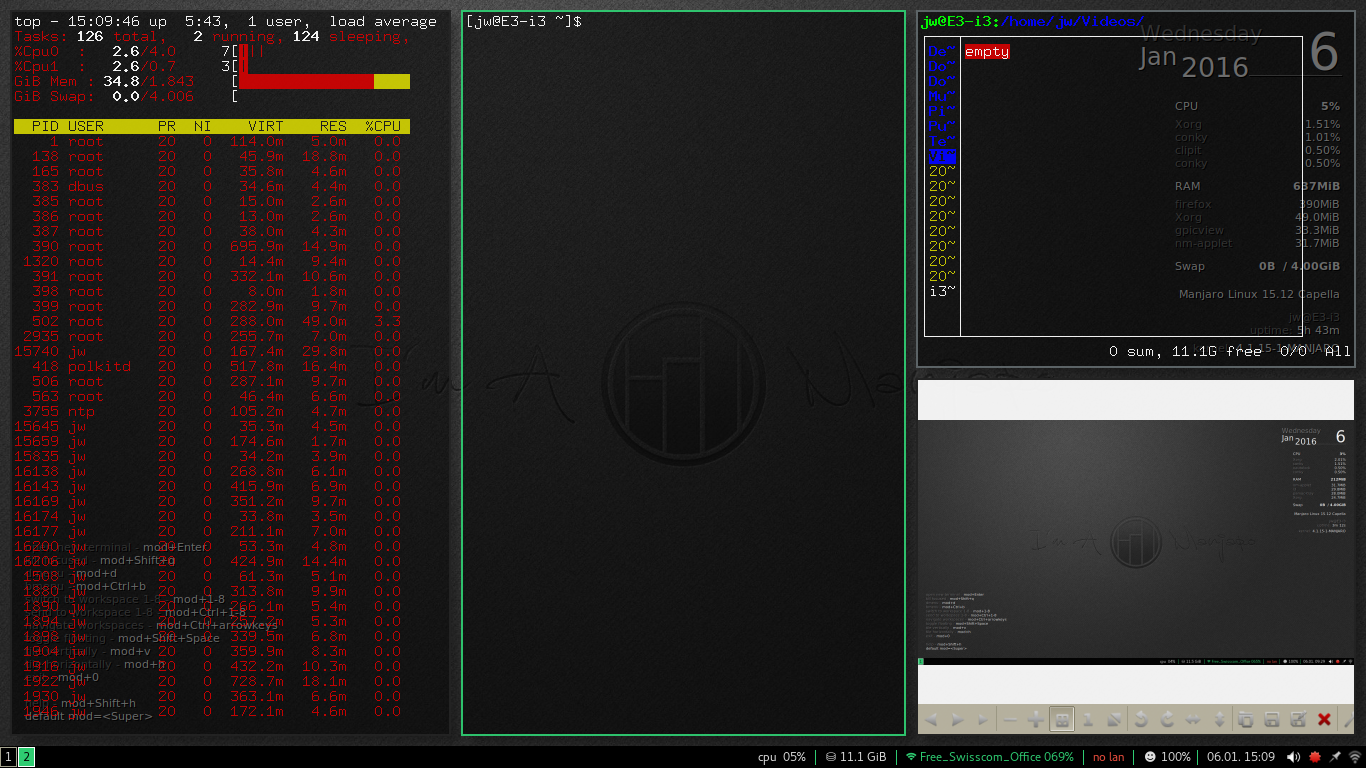
jednak nie zmieniłem trybu kafelkowania dla oryginalnego okna terminala, które nadal zajmuje lewą połowę wyświetlacza. Jeśli zmienię fokus na to okno (używając Mod-LeftArrow lub myszy), a następnie otworzę nowe okno terminala, nadal będzie ono tworzone z poziomymi kafelkami – więc będę miał wtedy dwa bardzo chude okna terminala.
to dzielenie przestrzeni ekranu, aby zrobić miejsce dla nowych okien, może być powtarzane tyle, ile chcesz, ale oczywiście nie trwa długo, zanim okna staną się zbyt małe, aby efektywnie je wykorzystać. Aby rozwiązać ten problem, i3 sprawia, że korzystanie z przestrzeni roboczych jest bardzo łatwe.

sposób, w jaki i3 zajmuje się przestrzeniami roboczymi, jest bardzo elastyczny i bardzo wydajny. Po pierwszym uruchomieniu i3 używa obszaru roboczego 1, Jak wskazuje małe pole w lewym dolnym rogu ekranu. Aby przejść do innego obszaru roboczego, wystarczy nacisnąć Mod – <n> gdzie n to numer obszaru roboczego, od 1-8.
przestrzenie robocze są tworzone (i niszczone) na żądanie przez i3, więc kiedy twój ekran staje się zaśmiecony (lub jeśli chcesz po prostu zorganizować swoje okna w logiczne/funkcjonalne grupy), możesz nacisnąć Mod-2 (lub twój ulubiony/szczęśliwy numer, jeśli jesteś przesądny) i natychmiast otrzymasz czysty nowy ekran do użycia. W lewym dolnym rogu ekranu zostanie dodane drugie pole z numerem nowego obszaru roboczego.
Możesz następnie utworzyć okna i pracować z nowym obszarem roboczym w dokładnie taki sam sposób, jak w oryginalnym obszarze roboczym. Przełączanie między przestrzeniami może odbywać się za pomocą klawiatury za pomocą polecenia Mod-<n> ponownie, lub za pomocą myszy, klikając ponumerowane pola w lewym dolnym rogu ekranu.
ważne jest, aby zrozumieć, że i3 nie przechowuje nieużywanych przestrzeni roboczych bezczynnie; jeśli opuścisz obszar roboczy, który nie ma otwartego okna, zostanie on zamknięty, a jego numer zostanie usunięty z pól listy obszaru roboczego. Nadal możesz użyć klawiatury, aby powrócić do tego obszaru roboczego i będzie tam ponownie i gotowy do uruchomienia nowych okien.
poza oczywistą sytuacją zbyt wielu okien / zbyt małej przestrzeni ekranu, przestrzenie robocze są doskonałym sposobem na grupowanie okien w celu szybkiego, logicznego dostępu. Jedną z powszechnych grup jest posiadanie jednego obszaru roboczego dla okien związanych z pracą, jednego dla dostępu do Internetu (przeglądanie, poczta e-mail itp.), a także do rekreacji, gier i rekreacji.
istnieje wiele innych możliwości dla przestrzeni roboczych. Grupowanie według typu urządzenia (routery na jednym obszarze roboczym, zapory sieciowe na innym itd.) lub podczas pracy z kilkoma urządzeniami tego samego typu, a następnie przy użyciu innego obszaru roboczego dla każdego urządzenia.
chodzi o to, że gdy przestrzenie robocze są tak łatwe do stworzenia, a przełączanie między nimi jest tak proste i szybkie, stają się one naprawdę naturalną i ważną częścią Twojego środowiska. Mam nadzieję, że zaczynasz dostrzegać, jak używanie menedżera okien kafelkowych, który utrzymuje wszystkie okna otwarte i całkowicie widoczne, a nie układanie ich w stosy, nakładanie się na siebie lub ich całkowite ikon, może być prawdziwą zaletą.
to chyba wystarczy na ten post. W następnym poście przyjrzę się bardziej normalnemu użytkowaniu menedżera okien i3. Do tej pory patrzyłem tylko na kilka prostych narzędzi i aplikacji, więc pokażę, jak zainstalować i korzystać z kilku bardziej popularnych programów, takich jak przeglądarka internetowa.
Czytaj więcej na temat Linuksa i open source:
- jak spersonalizować pulpit Linuksa: MATE
- jak spersonalizować pulpit Linuksa: Cinnamon
- jak spersonalizować pulpit Linuksa: Xfce
- Hands-On with openSuSE Leap RC1: Spacer po instalatorze
- praktyczne: KaOS Linux 2015.10
- tak w porównaniu z Calamares: porównanie instalatorów Manjaro 15.09
- aktualizacja mojego systemu Linux-Windows multi-boot do Windows 10
- praktyczne: Linux UEFI multi-boot, mój sposób
- praktyczne: Linux UEFI multi-boot, część druga