KVM jest darmowym i otwartym narzędziem do wirtualizacji dla systemów operacyjnych podobnych do Linuksa. Po zainstalowaniu KVM na serwerze Ubuntu staje się on hipernadzorcą KVM typu 2. Minimalnym wymaganiem dla KVM jest to, że serwer powinien mieć rozszerzenia wirtualizacji CPU, takie jak Intel-VT i AMD-V. KVM jest również znany jako maszyna wirtualna oparta na jądrze, ponieważ podczas instalacji KVM moduł jądra (KVM-intel.ko / kvm-amd.ko) jest ładowany do jądra.
w tym artykule pokażemy, jak zainstalować i skonfigurować hipernadzorcę KVM na Ubuntu 20.04 serwer LTS. Zakładamy, że masz już świeżo zainstalowany serwer Ubuntu 20.04 LTS. Zagłębimy się w kroki instalacji KVM:
- Krok 1) Potwierdź, czy serwer obsługuje wirtualizację sprzętową
- Krok 2) Zainstaluj KVM, virt-manager I bridge-utils
- Krok 3) Uruchom i zweryfikuj usługę libvirtd
- Krok 4) Skonfiguruj most sieciowy dla maszyn wirtualnych KVM
- Krok 5) Utwórz maszyny wirtualne za pomocą virt-manager& virt-install
- tworzenie maszyn wirtualnych przy użyciu virt-install (narzędzie wiersza poleceń)
Krok 1) Potwierdź, czy serwer obsługuje wirtualizację sprzętową
Zaloguj się do serwera Ubuntu 20.04 LTS i uruchom polecenie grep,
sysadm@ubuntu-server-20-04:~$ grep -E -c "vmx|svm" /proc/cpuinfo2sysadm@ubuntu-server-20-04:~$
powyższe wyjście potwierdza, że serwer obsługuje wirtualizację sprzętową. Jeśli wynik nie jest większy niż zero, uruchom ponownie serwer, przejdź do jego ustawień bios i Włącz technologię VT.
Jeśli chcesz sprawdzić, czy twój serwer jest w stanie uruchomić maszyny wirtualne KVM, zainstaluj narzędzie „KVM-ok” używając poniższego polecenia apt,
sysadm@ubuntu-server-20-04:~$ sudo apt install -y cpu-checker
Po zainstalowaniu pakietu „cpu-checker”, uruchom polecenie „KVM-ok” i sprawdź jego wyjście
sysadm@ubuntu-server-20-04:~$ kvm-okINFO: /dev/kvm existsKVM acceleration can be usedsysadm@ubuntu-server-20-04:~$
powyższe wyjście potwierdza, że KVM na naszym serwerze można zainstalować maszyny wirtualne.
Krok 2) Zainstaluj KVM, virt-manager I bridge-utils
uruchom poniższe polecenie apt, aby zainstalować KVM, bridge-utils, virt-manager i inne zależności kvm.
sysadm@ubuntu-server-20-04:~$ sudo apt install -y qemu qemu-kvm libvirt-daemon bridge-utils virt-manager virtinst
Po pomyślnym zainstalowaniu wszystkich pakietów sprawdź, czy moduł KVM jest załadowany do loaded, czy nie za pomocą polecenia lsmod,
sysadm@ubuntu-server-20-04:~$ lsmod | grep -i kvmkvm_intel 286720 0kvm 663552 1 kvm_intelsysadm@ubuntu-server-20-04:~$
Krok 3) Uruchom i zweryfikuj usługę libvirtd
Po zainstalowaniu KVM usługa libvirtd Uruchom automatycznie, uruchom poniższe polecenie, aby zweryfikować jego stan,
sysadm@ubuntu-server-20-04:~$ sudo systemctl status libvirtd.service
wyjście powyżej polecenia będzie wyglądać jak poniżej,

w przypadku, gdy usługa libvirtd nie została uruchomiona z jakiegokolwiek powodu, Uruchom wykonując polecenie, aby go uruchomić i włączyć
sysadm@ubuntu-server-20-04:~$ sudo systemctl enable libvirtd --now
Krok 4) Skonfiguruj most sieciowy dla maszyn wirtualnych KVM
w tym kroku skonfigurujemy most sieciowy dla maszyn wirtualnych KVM, aby można było uzyskać dostęp do maszyn wirtualnych z zewnątrz. Chociaż wirtualny most „virbr0” jest tworzony automatycznie podczas instalacji KVM, ale jest to używane tylko do celów testowych.
aby utworzyć most sieciowy, musimy edytować plik „/etc/netplan / 00-installer-config.yaml ” Poniżej znajduje się Zawartość pliku mojego serwera przed wprowadzeniem zmian.
sysadm@ubuntu-server-20-04:~$ cat /etc/netplan/00-installer-config.yaml

Dodaj wpisy mostu sieciowego, Usuń adres IP z interfejsu enp0s3 i przypisz ten sam adres IP do mostu sieciowego(br0). Po wprowadzeniu zmian zawartość pliku wyglądałaby następująco:
sysadm@ubuntu-server-20-04:~$ sudo vi /etc/netplan/00-installer-config.yaml# This is the network config written by 'subiquity'network: ethernets: enp0s3: dhcp4: no dhcp6: no version: 2 bridges: br0: interfaces: addresses: gateway4: 172.20.10.1 nameservers: addresses:
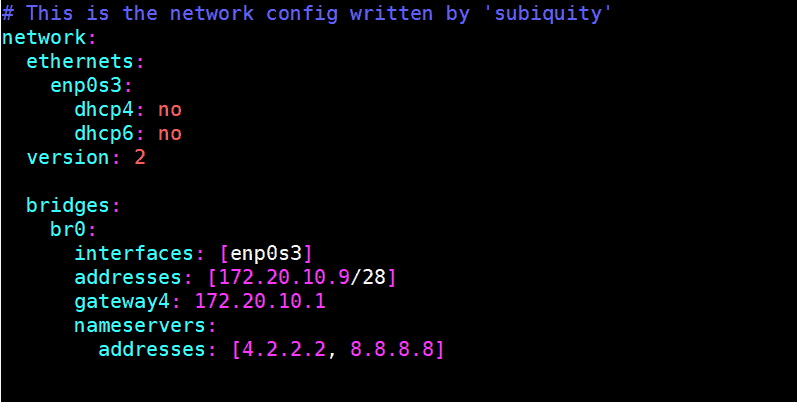
Uruchom polecenie „netplan apply”, aby aktywować bride br0 i wprowadzić powyższe zmiany w efekcie.
sysadm@ubuntu-server-20-04:~$ sudo netplan applysysadm@ubuntu-server-20-04:~$
uruchom poniższe polecenia, aby zweryfikować status BR0 bridge
sysadm@ubuntu-server-20-04:~$ sudo networkctl status br0
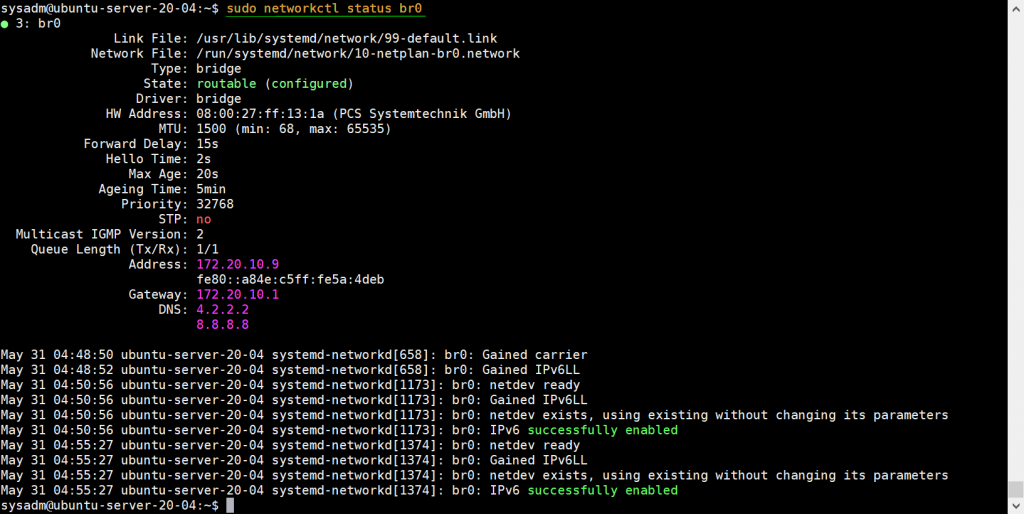
Status bridge br0 można również zweryfikować z następującego polecenia ip,
sysadm@ubuntu-server-20-04:~$ ip a s

świetnie, powyższe wyjście polecenia potwierdza, że most sieciowy BR0 został pomyślnie aktywowany i skonfigurowany. Przejdźmy teraz do etapu tworzenia maszyny wirtualnej.
Krok 5) Utwórz maszyny wirtualne za pomocą virt-manager& virt-install
virt-manager jest graficznym interfejsem użytkownika opartym na serwerze X11, więc wymaga środowiska xserver, uruchom poniższe polecenia, aby skonfigurować Minimalne środowisko xserver
sysadm@ubuntu-server-20-04:~$ sudo apt updatesysadm@ubuntu-server-20-04:~$ sudo apt-get install xorg -y
Po zainstalowaniu pakietów xorg, zrestartuj serwer.
sysadm@ubuntu-server-20-04:~$ sudo reboot
gdy system będzie dostępny po ponownym uruchomieniu, otwórz terminal i wpisz polecenie virt-manager, aby uruchomić gui,

teraz rozpocznij tworzenie wirtualnej maszyny, kliknij ikonę monitora
wybierz pierwszą opcję, a następnie kliknij Dalej,

przeglądaj Media instalacyjne jak plik ISO lokalnie, w moim przypadku jest to plik ISO Debiana 10, który znajduje się w katalogu domowym użytkownika SYSADM.

kliknij Dalej,
w następnym oknie określ RAM i vCPU dla twojej maszyny wirtualnej, a następnie kliknij Dalej

w następnym oknie określ rozmiar dysku dla maszyny wirtualnej,

kliknij Dalej, aby przejść dalej,
wybierz sieć, którą chcesz połączyć z maszyną wirtualną, w moim przypadku dołączam ten sam most sieciowy (br0), który stworzyliśmy w powyższym kroku i ustaw nazwę maszyny wirtualnej zgodnie z wymaganiami.

kliknij Zakończ, aby rozpocząć instalację systemu operacyjnego.

postępuj zgodnie z instrukcjami wyświetlanymi na ekranie i zakończ instalację systemu operacyjnego Debian 10.
tworzenie maszyn wirtualnych przy użyciu virt-install (narzędzie wiersza poleceń)
virt-install jest narzędziem wiersza poleceń do instalacji maszyn wirtualnych kvm, przykład pokazano poniżej
sysadm@ubuntu-server-20-04:~$ sudo virt-install -n CentOS-Server --description "VM for Database" --os-type=Linux --os-variant=rhel7 --ram=1096 --vcpus=1 --disk path=/var/lib/libvirt/images/centos-server.img,bus=virtio,size=10 --network bridge:br0 --graphics none --location /home/sysadm/CentOS-7-x86_64-DVD-1511.iso --extra-args console=ttyS0
Uwaga: Zmień parametry w powyższym poleceniu, które pasują do Twojego środowiska
otrzymamy następujący ekran cli, postępuj zgodnie z instrukcjami i zakończ instalację CentOS 7,

zobacz stronę podręcznika „virt-install”, aby uzyskać więcej informacji na temat różnych opcji i parametrów.