KVM är ett gratis och Open source virtualiseringsverktyg för Linux som operativsystem. När vi installerar KVM på en Ubuntu-Server blir det type-2 KVM hypervisor. Minimikravet för KVM är att servern ska ha CPU-virtualiseringstillägg som Intel-VT och AMD-V. KVM är också känd som Kärnbaserad virtuell maskin eftersom under KVM-installationen en kärnmodul (kvm-intel.ko / kvm-amd.ko) laddas in i kärnan.
i den här artikeln kommer vi att visa hur man installerar och konfigurerar KVM hypervisor på Ubuntu 20.04 LTS server. Vi antar att du redan har nyligen installerat Ubuntu 20.04 LTS Server. Låt oss dyka djupt in i KVM-installationsstegen:
- Steg 1) bekräfta om servern stöder hårdvaruvirtualisering
- steg 2) Installera KVM, virt-manager och bridge-utils
- steg 3) Starta och verifiera libvirtd-tjänsten
- steg 4) Setup Network Bridge för KVM virtuella maskiner
- Steg 5) skapa virtuella maskiner med virt-manager& virt-install
- skapa virtuella maskiner med virt-install (kommandoradsverktyg)
Steg 1) bekräfta om servern stöder hårdvaruvirtualisering
Logga in på din Ubuntu 20.04 LTS-server och kör följande grep-kommando,
sysadm@ubuntu-server-20-04:~$ grep -E -c "vmx|svm" /proc/cpuinfo2sysadm@ubuntu-server-20-04:~$
ovan utgång bekräftar att servern stöder hårdvaruvirtualisering. Om utgången inte är större än noll, starta om din server, gå till dess bios-inställningar och aktivera VT-teknik.
om du vill verifiera om din server kan köra KVM virtuella maskiner installerar du verktyget ”kvm-ok” med kommandot nedan,
sysadm@ubuntu-server-20-04:~$ sudo apt install -y cpu-checker
när paketet ”cpu-checker” har installerats, kör kommandot ”kvm-ok” och verifiera dess utgång
sysadm@ubuntu-server-20-04:~$ kvm-okINFO: /dev/kvm existsKVM acceleration can be usedsysadm@ubuntu-server-20-04:~$
ovan utgång bekräftar att KVM-baserade virtuella maskiner kan installeras på vår server.
steg 2) Installera KVM, virt-manager och bridge-utils
Kör kommandot under apt för att installera KVM, bridge-utils, virt-manager och andra kvm-beroenden.
sysadm@ubuntu-server-20-04:~$ sudo apt install -y qemu qemu-kvm libvirt-daemon bridge-utils virt-manager virtinst
När alla paket har installerats, kontrollera om KVM-modulen är laddad i loaded eller inte använder lsmod-kommandot,
sysadm@ubuntu-server-20-04:~$ lsmod | grep -i kvmkvm_intel 286720 0kvm 663552 1 kvm_intelsysadm@ubuntu-server-20-04:~$
steg 3) Starta och verifiera libvirtd-tjänsten
När vi installerar KVM kommer libvirtd-tjänsten igång automatiskt, kör under kommandot för att verifiera dess status,
sysadm@ubuntu-server-20-04:~$ sudo systemctl status libvirtd.service
output ovanför kommandot skulle se ut nedan,

om libvirtd-tjänsten inte startas av någon anledning, kör sedan följande kommando för att starta och aktivera det
sysadm@ubuntu-server-20-04:~$ sudo systemctl enable libvirtd --now
steg 4) Setup Network Bridge för KVM virtuella maskiner
i det här steget konfigurerar vi en nätverksbro för KVM VM så att VM kan nås från utsidan. Även om en virtuell bro” virbr0 ” skapas automatiskt när vi installerar KVM, men detta används endast för teständamål.
för att skapa en nätverksbro behöver vi redigera filen ”/etc/netplan / 00-installer-config.yaml ” Följande är innehållet i min servers fil innan ändringarna görs.
sysadm@ubuntu-server-20-04:~$ cat /etc/netplan/00-installer-config.yaml

Lägg till nätverksbryggposter, ta bort IP från enp0s3-gränssnittet och tilldela samma IP till nätverksbryggan(br0). Efter att ha gjort ändringarna skulle innehållet i filen se ut nedan:
sysadm@ubuntu-server-20-04:~$ sudo vi /etc/netplan/00-installer-config.yaml# This is the network config written by 'subiquity'network: ethernets: enp0s3: dhcp4: no dhcp6: no version: 2 bridges: br0: interfaces: addresses: gateway4: 172.20.10.1 nameservers: addresses:
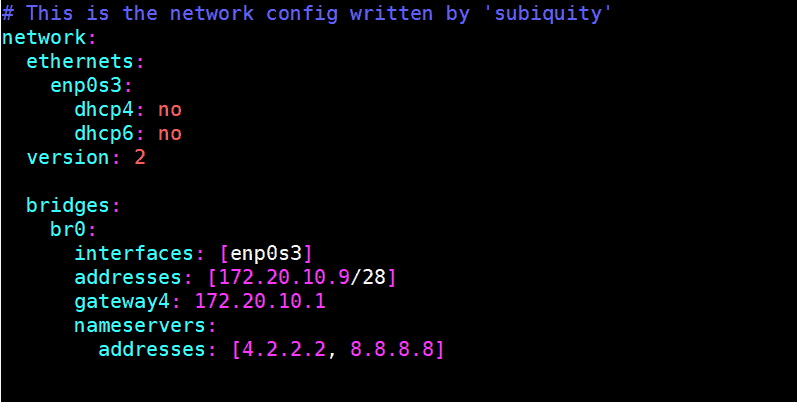
Kör kommandot ”netplan apply” för att aktivera bride br0 och för att göra ovanstående ändringar i effekten.
sysadm@ubuntu-server-20-04:~$ sudo netplan applysysadm@ubuntu-server-20-04:~$
kör under kommandon för att verifiera status för br0 bridge
sysadm@ubuntu-server-20-04:~$ sudo networkctl status br0
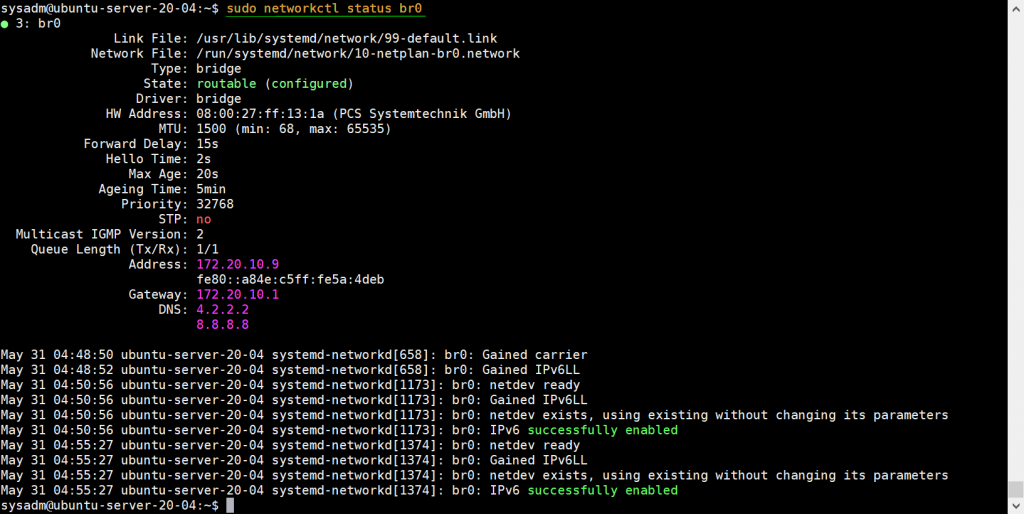
Status för bridge br0 kan också verifieras från följande ip-kommando,
sysadm@ubuntu-server-20-04:~$ ip a s

bra, ovanför kommandos utgång bekräftar att Network Bridge br0 aktiveras och konfigureras framgångsrikt. Låt oss nu gå till vm creation step.
Steg 5) skapa virtuella maskiner med virt-manager& virt-install
virt-manager är X11-serverbaserad GUI (grafiskt användargränssnitt), så det kräver xserver-miljö, kör under kommandon för att ställa in minimal xserver-miljö
sysadm@ubuntu-server-20-04:~$ sudo apt updatesysadm@ubuntu-server-20-04:~$ sudo apt-get install xorg -y
När xorg-paket har installerats, starta om din server.
sysadm@ubuntu-server-20-04:~$ sudo reboot
när systemet är tillgängligt efter omstart, öppna terminalen och skriv virt-manager-kommandot för att starta gui,

börja nu skapa en virtuell en maskin, klicka på bildskärmsikonen
Välj det första alternativet och klicka sedan på framåt,

bläddra bland installationsmedia som ISO-fil lokalt, i mitt fall är det Debian 10 ISO-fil som placeras i Sysadm-användarens hemkatalog.

klicka på framåt,
i nästa fönster anger du RAM och vCPUs för din VM och klickar sedan på framåt

i nästa fönster anger du skivstorleken för VM,

klicka på framåt för att gå vidare,
Välj det nätverk som du vill ansluta till VM, i mitt fall bifogar jag samma nätverksbrygga (br0) som vi har skapat i ovanstående steg och ställer in VM-namnet enligt kravet.

klicka på Slutför för att starta OS-installationen.
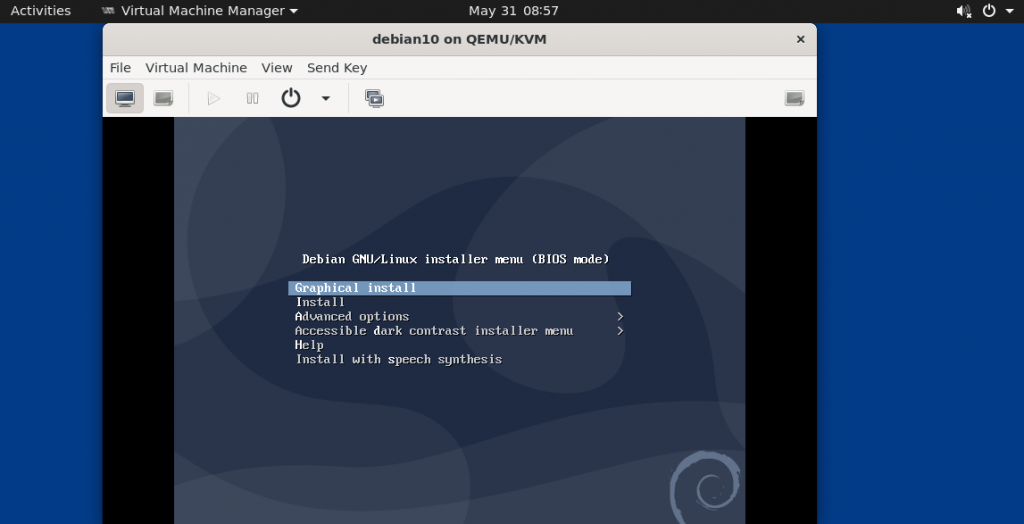
följ instruktionerna på skärmen och slutför installationen av Debian 10 OS.
skapa virtuella maskiner med virt-install (kommandoradsverktyg)
virt-install är kommandoradsverktyg för att installera kvm VM, exempel visas nedan
sysadm@ubuntu-server-20-04:~$ sudo virt-install -n CentOS-Server --description "VM for Database" --os-type=Linux --os-variant=rhel7 --ram=1096 --vcpus=1 --disk path=/var/lib/libvirt/images/centos-server.img,bus=virtio,size=10 --network bridge:br0 --graphics none --location /home/sysadm/CentOS-7-x86_64-DVD-1511.iso --extra-args console=ttyS0
notera: Ändra parametrarna i ovanstående kommando som passar till din miljö
Vi kommer att få följande cli-skärm, följ instruktionerna och slutföra CentOS 7-installationen,
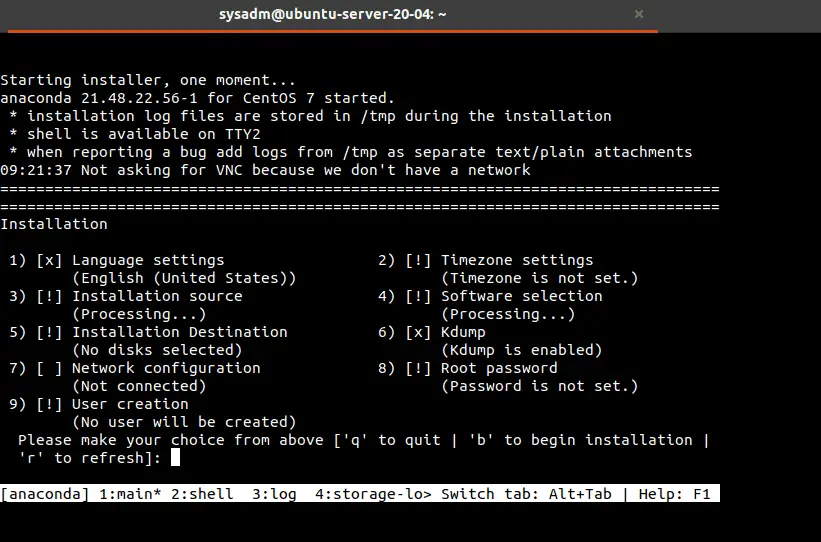
se mansidan ”virt-install” för att få mer information om dess olika alternativ och parametrar.