Bis jetzt habe ich in dieser Serie die meisten gängigen Linux-Desktop-Umgebungen (Xfce, KDE, Gnome 3, Cinnamon, MATE und LXDE) und einige Fenstermanager (OpenBox und Enlightenment) besprochen. Jetzt gehe ich weit weg von den ausgetretenen Pfaden, um etwas ganz anderes zu betrachten: den i3-Fenstermanager.
Ich denke, dass es wichtig ist, zunächst ganz klar zu sagen, dass i3 nicht für Anfänger, unerfahrene, durchschnittliche oder sogar ’normale‘ Linux-Benutzer gedacht ist. Ja, das bedeutet genau das, was es sagt – die überwiegende Mehrheit der Linux-Benutzer wird i3 nicht nützlich oder sogar sehr interessant finden.
Erfahrene Linux-Benutzer sollten sich ansehen, was i3 tut und wie es funktioniert, und entscheiden, ob es ihren Anforderungen entspricht. Diese letzte Aussage ist wichtig – es ist nicht möglich oder zumindest nicht sinnvoll, i3 so anzupassen, dass es als allgemeine Desktop-Umgebung verwendet werden kann. Der Versuch, dies zu tun, wird Sie mit ziemlicher Sicherheit in die Nacht schreien lassen.
Was ist also i3 und für wen ist es gedacht? Es ist ein Fenstermanager im reinsten und einfachsten Sinne dieses Begriffs. So sieht die Manjaro 15.12 i3-Distribution beim ersten Start aus.
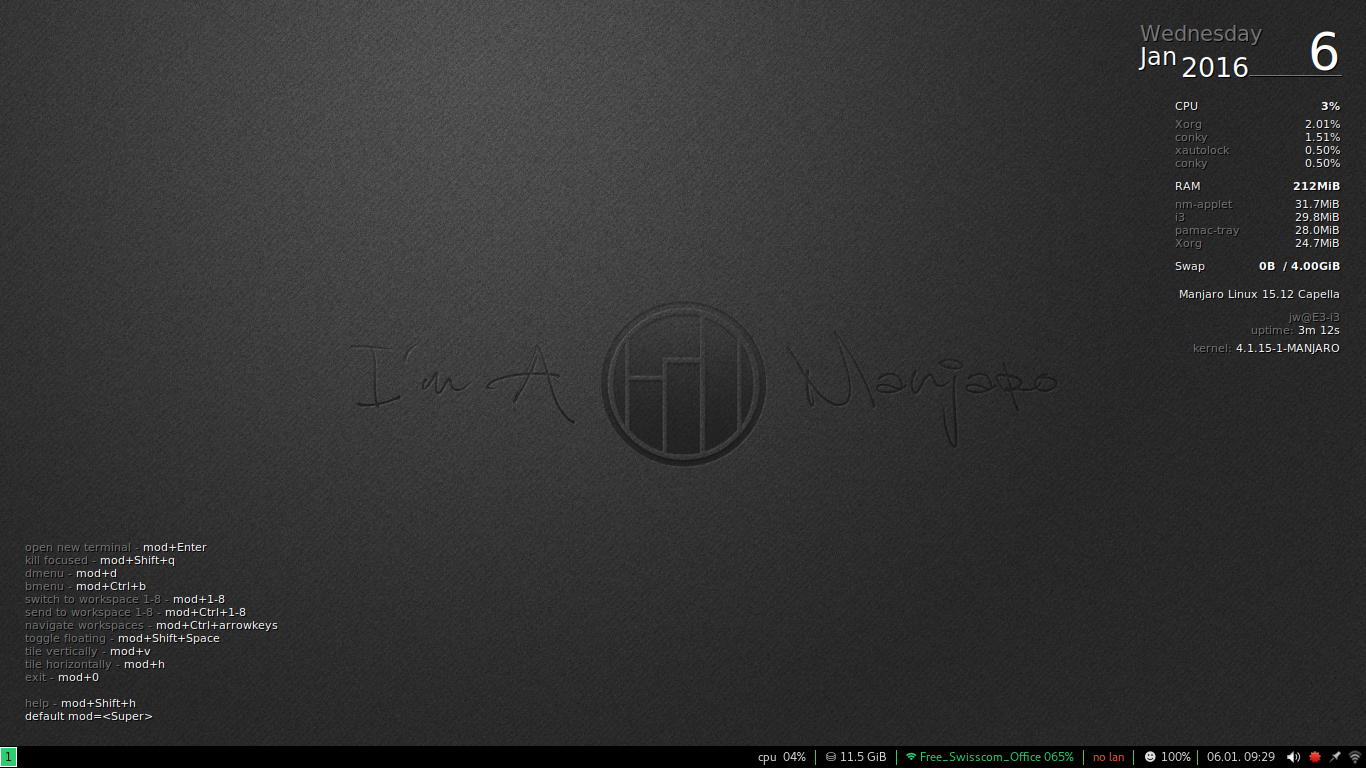
Manjaro Linux 15.12 i3 Distribution
Foto: J.A. Watson
Auf den ersten Blick sieht das nicht allzu beängstigend aus. Es ist sicherlich anders, aber es hat etwas, das wie ein Panel am unteren Bildschirmrand aussieht, und einige Status- und andere Informationen, die im Hintergrundbild enthalten sind. Hängen Sie an diesem ’nicht so anders / nicht so beängstigend‘ Gefühl, denn ich vermute, es wird ziemlich gut erschüttert werden, bevor Sie wirklich anfangen, sich mit i3 wohler zu fühlen.
i3 ist keine Desktop-Umgebung im Sinne von Dingen wie KDE und Gnome oder sogar der leichten Xfce und LXDE. Eine der einfachsten Möglichkeiten, die ich mir vorstellen kann, um den Unterschied zu erklären, ist, dass, während die meisten Desktop-Umgebungen mit Augenschmaus beschäftigt sind, i3 viel mehr mit Fingerfood beschäftigt ist.
Hier ist eine andere Möglichkeit, es zu erklären. i3 ist ein textorientierter (und tastaturorientierter) Fenstermanager, wo die anderen traditionellen Desktops grafikorientierte (und mausorientierte) Systeme sind. Das bedeutet natürlich nicht, dass i3 die Maus nicht benutzt. Wenn wir später mehrere Fenster verwalten, wird es möglich sein, Fenster mit Mausklicks auszuwählen. In i3 ist es jedoch wichtig, dass Sie Windows problemlos ohne Maus und nur mit der Tastatur bearbeiten können. Tatsächlich ist dies ein so wichtiges Ziel für i3, dass die Entwickler und Benutzer zufrieden und stolz sind, wenn sie sagen können: ‚Ich habe xxxxx (was auch immer) gemacht, ohne die Maus zu berühren‘.
Vielleicht ist es besser, ein Beispiel dafür zu geben, für wen i3 gedacht ist, als für wen nicht. Mein Tagesjob ist in der Netzwerksicherheitstechnik. Meine Kollegen und ich verbringen viel Zeit mit Textkonsolengeräten und CLI-Befehlen, und normalerweise haben wir es mit mehr als einem Gerät gleichzeitig zu tun – oft viel mehr als einem. Es ist also ein großer Vorteil, einen Fenstermanager zu haben, der es schnell (sehr schnell) und einfach macht, neue Fenster zu erstellen und vorhandene Fenster zu verwalten, ohne die Hände von der Tastatur zu nehmen. Habe ich schnell erwähnt? Gut.
OK, wie benutzt man i3? Ich werde einige Beispiele durchgehen, um die ersten einfachen Schritte zum Öffnen und Verwalten von Windows zu zeigen.
Ich denke, dass das wichtigste Konzept in i3 der Modifikatorschlüssel ist, den ich im Rest dieses Beitrags als Mod- bezeichnen werde. Dies ist die Taste, die Sie zusammen mit anderen Tasten gedrückt halten, um grundlegende Aktionen wie das Öffnen neuer Fenster oder das Wechseln zwischen Fenstern auszuführen. Bei den meisten Installationen und Tastaturen ist dies wahrscheinlich entweder die Alt-Taste oder die Super-Taste (auch bekannt als Fenstertaste) – in Manjaro i3 ist sie standardmäßig Super.
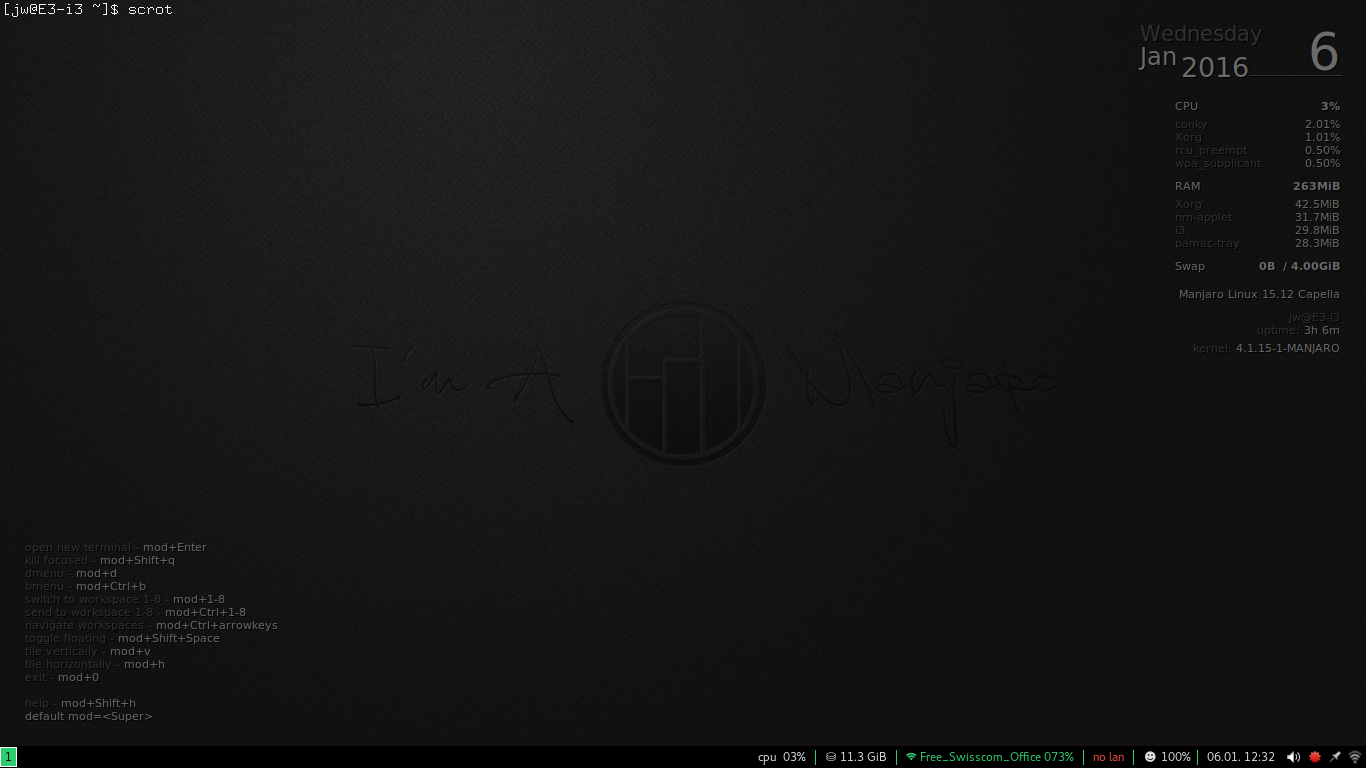
Machen wir den ersten Sprung und öffnen ein Fenster auf i3. Eines der einfachsten ist ein Terminalfenster, das durch Drücken von Mod-Enter geöffnet werden kann.
Huch! Was ist das? Es sieht so aus, als hätte i3 einen Vollbild-Terminal-Emulator geöffnet, mit der Shell-Eingabeaufforderung in der oberen linken Ecke des Bildschirms und dem durchscheinenden Körper des Fensters, der den Rest des Displays bedeckt. Aber es ist so… nackt! Es sieht so aus, als hätte i3 mein schönes grafisches Display in ein VT-100-Terminal verwandelt!
Ok, bleib ruhig, atme. Es gibt keine Grenzen, Fensterrahmen, Schaltflächen, Steuerelemente, omg, was soll ich damit machen?
Was ist, wenn ich einen Befehl oder etwas ausführe und in diesem Fenster eine Ausgabe produziere? Ich kann zum Beispiel top ausführen, das viel Ausgabe erzeugt und ständig aktualisiert, sodass das Ergebnis sehr offensichtlich ist.
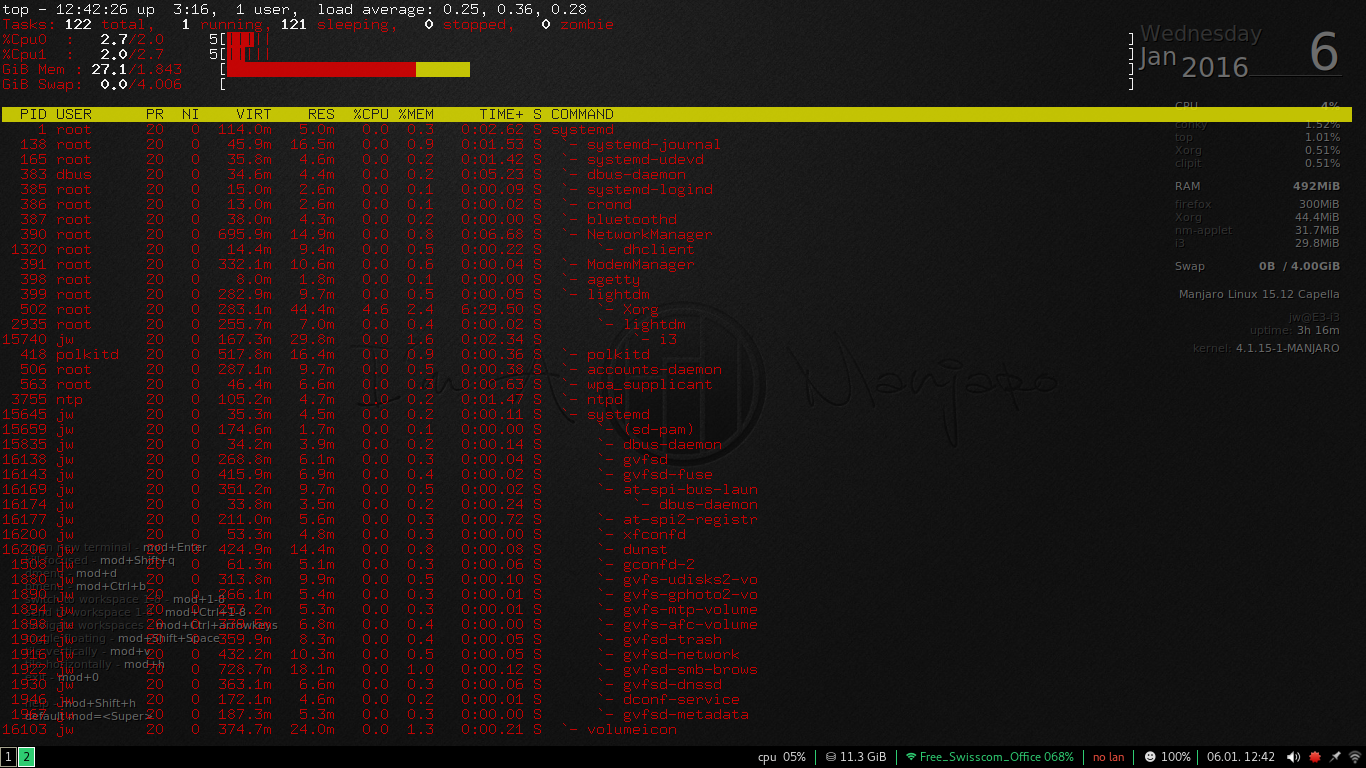
Dies zeigt, dass unser erster Eindruck richtig war – es gibt ein durchscheinendes Terminalfenster, das den gesamten Bildschirm abdeckt, sodass der Inhalt dieses Fensters über dem Text (und den Grafiken) des Hintergrundbilds angezeigt wird. Schluck. Aber immer noch keine Augenweide, keine Dekoration oder Kontrollen.
Wenn Sie bisher nur mit traditionellen GUI-Desktop-Managern (KDE, Gnome, Windows, Mac) gearbeitet haben, sieht dies wahrscheinlich ziemlich beängstigend aus (oder vielleicht ziemlich nutzlos).
Die gute Nachricht an dieser Stelle ist, dass dies meiner Erfahrung nach beängstigend ist. Bleib dran, die Dinge werden bald besser.
Hier gibt es ein sehr einfaches Konzept, und sobald Sie es wirklich verstehen und akzeptieren, wird die Aufgabe, i3 zu lernen, viel einfacher – ganz zu schweigen von viel logischer und sogar ein bisschen Spaß. Das Konzept ist, dass i3 ein Fenstermanager ist. Das ist alles. Die Aufgabe besteht darin, die gesamte Oberfläche Ihres Displays mit den von Ihnen erstellten Fenstern zu füllen. Zeitraum. Es schmückt sie nicht, fügt ihnen Steuerelemente hinzu, stapelt sie oder macht ihnen nichts anderes. Es wird nur herausgefunden, wie Sie Ihren Desktop damit abdecken können.
In diesem Fall haben wir derzeit nur ein Fenster, sodass es den gesamten Desktop abdeckt. Es hat keinen Rahmen, es hat keinen Titel, es hat keine Steuerelemente oder Schaltflächen zum Minimieren / Maximieren / Iconifizieren, es ist nur ein bloßes Fenster mit einem Terminal-Emulator, der darin ausgeführt wird. Das ist, was i3 ist hier zu tun, so – Mission erfüllt.
Ok, das ist in Ordnung für ein Fenster, aber was ist, wenn es mehr als ein Fenster gibt? Nun, lass es uns versuchen, indem wir einfach Mod-Enter erneut drücken. Dadurch wird ein weiteres Terminalfenster geöffnet.
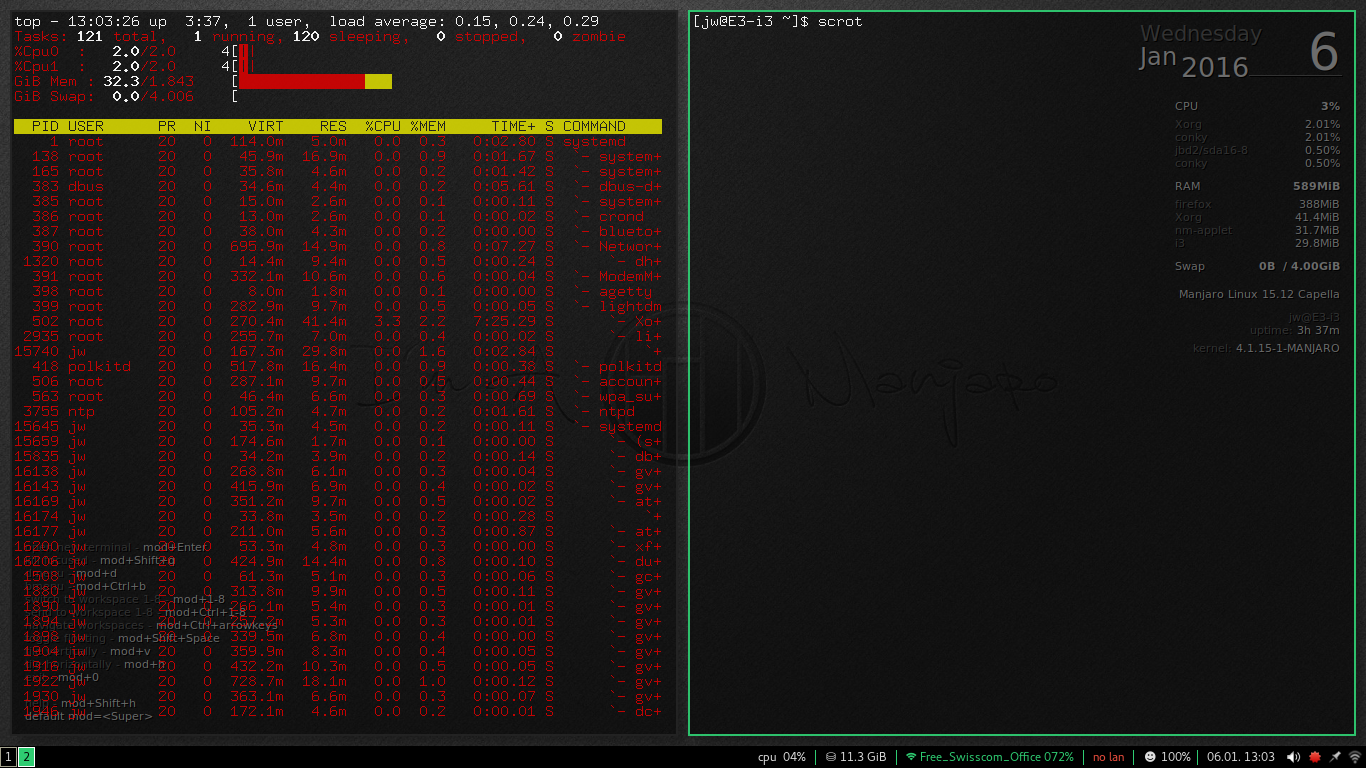
Was genau an dieser Stelle passiert, hängt von der Größe und Form Ihres Bildschirms ab. Ein zweites Terminalfenster wird erstellt, und der Bildschirm wird so aufgeteilt, dass jedes Terminalfenster die Hälfte des Bildschirms erhält. Ob diese Aufteilung vertikal oder horizontal ist, hängt von den Abmessungen Ihres Bildschirms ab, aber das Ergebnis ist konzeptionell das gleiche. Ich arbeite an einem Breitbilddisplay (1366 x 768), daher war die Aufteilung vertikal, und jetzt habe ich das ursprüngliche Fenster (immer noch oben) und ein neues Fenster direkt daneben mit einer Shell-Eingabeaufforderung, die auf Eingabe wartet.
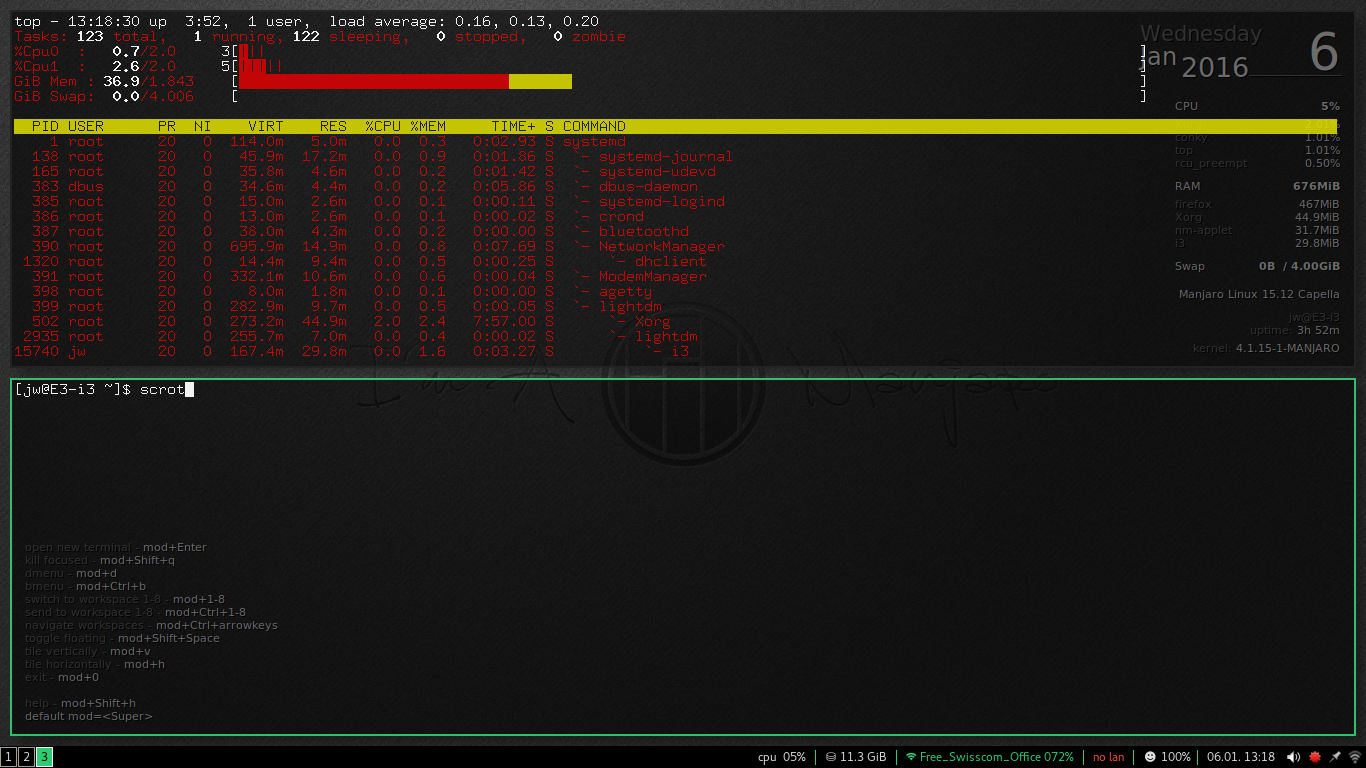
Es gibt sogar ein bisschen gute Nachrichten in der Augenschmaus-Abteilung, denn jetzt gibt es einen sehr schmalen Rand, der das aktive Fenster hervorhebt.
Zurück zu dem Konzept, das ich oben begonnen habe, ist i3 ein Kachel-Fenstermanager. Dies bedeutet, dass alle Fenster, die Sie geöffnet haben, so angeordnet werden, dass sie jederzeit vollständig sichtbar sind und zusammen Ihr Display vollständig abdecken. Stellen Sie es sich wie einen Fliesenboden vor – alle Fliesen sind in zwei Dimensionen nebeneinander angeordnet. Die Alternative, wie sie in den Windowmanagern für fast alle gängigen Linux-Desktops implementiert ist, ist ein Stapelfenstermanager, bei dem sich Fenster überlappen und sogar vollständig abdecken können. Das macht keinen Sinn für Fliesen auf Ihrem Boden, und i3 sagt, dass es keinen Sinn für Fliesen auf Ihrem Display macht.
Wir haben also bereits einen i3-Tastaturbefehl gelernt – Mod-Enter, um ein Terminalfenster zu öffnen – und jetzt, wo wir zwei davon haben, lernen wir einen anderen, denn zwei Fenster zu haben ist nicht viel Nutzen oder Spaß, wenn Sie sich nicht zwischen ihnen bewegen können.
Jetzt können Sie mit der Maus bewegen… aber wie ich oben sagte, ist es für die meisten i3-Benutzer eines der Hauptziele, die Hände nicht von der Tastatur nehmen zu müssen. Der „bevorzugte“ Weg ist also, die Mod-Taste zusammen mit den Pfeiltasten zu verwenden. Wenn Ihr Bildschirm vertikal geteilt ist, wie meins, dann Mod-LeftArrow und Mod-RightArrow bewegt sich zwischen ihnen. Wenn Ihr Bildschirm horizontal geteilt ist, verwenden Sie Mod-UpArrow und Mod-DownArrow.
Für die meisten Menschen ist es nicht besonders aufregend, zwei Terminalfenster zu haben. Tatsächlich wird es als so langweilig angesehen, dass die Gnome 3-Entwickler es tatsächlich mühsam gemacht haben, zwei Fenster desselben Fensters zu öffnen. (Bleah zu ihnen.) Zur Veranschaulichung schließe ich eines der Terminalfenster – das verbleibende Fenster wird sofort erweitert, um den Bildschirm auszufüllen – und öffne dann etwas anderes.
Das klingt etwas einfacher als es ist, denn bisher wissen wir nicht, wie man ‚etwas anderes‘ startet – oder irgendetwas anderes, wir kennen nur Mod-Enter, um ein Terminal zu starten. Jetzt brauchen wir einen Anwendungsstarter, und in i3 heißt er dmenu. Es ist nicht die Art von Kategorie / Kaskadenmenü, die wir in den anderen Desktops gewohnt sind, dies ist ein eingabesensitives Menü. Wenn Sie Mod-d drücken, öffnet i3 eine Start- / Menüleiste am oberen Bildschirmrand wie folgt:

Der i3 dmenu Launcher
Foto: J.A. Watson
Im Eingabebereich am linken Ende können Sie den Namen eingeben, den Sie ausführen möchten; Der Rest der Leiste oben auf dem Bildschirm zeigt eine Liste der ausführbaren Objekte an, die Ihrer Eingabe entsprechen. Es ist so, als hätte man eine dynamisch aktualisierte Version der Shell <tab> Funktion.
Ich möchte den i3-Dateimanager ausführen, der ‚ranger‘ heißt, also fange ich an, das einzugeben, und mit jedem Buchstaben wird die Anzeige der verfügbaren Programme verfeinert. Wenn der Name ‚Ranger‘ hervorgehoben ist, kann ich die Eingabetaste drücken, um ihn auszuführen. Sehr schön.
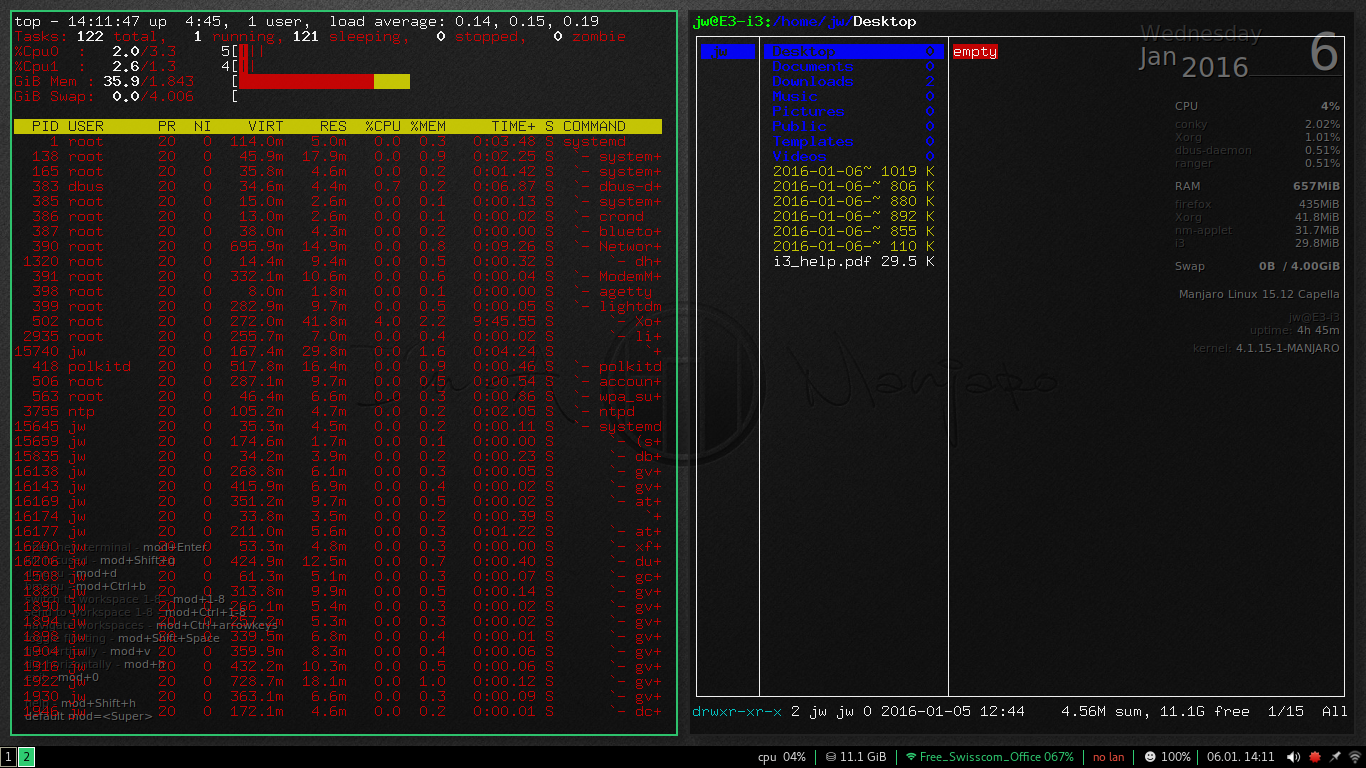
Das teilt den Bildschirm erneut in zwei Hälften, wobei sich das ursprüngliche Terminalfenster auf der einen Hälfte und ein neues Fenster für den Dateimanager auf der anderen Hälfte befinden, wie hier gezeigt.
OK, ich denke, das läuft bisher großartig. Wir können Fenster öffnen, den dmenu Launcher verwenden und zwischen mehreren geöffneten Fenstern wechseln. Bevor ich weitermache, muss ich etwas Terminologie erklären.
Was ich bisher gezeigt habe, wenn ich mehrere Fenster habe, in denen sie nebeneinander auf dem Display angeordnet sind, wird als horizontales Kacheln bezeichnet, da die Fenster in einer horizontalen Reihe angeordnet sind. Die Alternative, die oben nur einmal gezeigt wurde, ist die vertikale Kachelung, bei der Fenster in einem vertikalen Stapel über / untereinander angeordnet sind.
Ich habe oben gesagt, dass die Art und Weise, wie Fenster gekachelt werden, von den Abmessungen Ihres Bildschirms abhängt, und das ist zumindest standardmäßig der Fall. Sie können dies jedoch mit Tastaturbefehlen überschreiben – Mod-v für vertikale Kacheln und Mod-h für horizontale Kacheln. Wenn Sie also von einem leeren Bildschirm aus starten und Mod-v drücken, wird oben links auf dem Bildschirm ein kleines Nachrichtenfenster mit der Aufschrift Kachel vertikal angezeigt. Wenn Sie dann zwei Fenster öffnen, werden sie übereinander gestapelt, wenn Sie Mod-h drücken und dann Fenster öffnen, werden sie nebeneinander angeordnet.
Dieses Kachelverhaltensattribut ist in i3 nicht global, es ist für jedes Objekt spezifisch und wird von den untergeordneten Elementen jedes Objekts geerbt. Um dies zu veranschaulichen, gehe ich zurück zu dem Bildschirm, auf dem ein Terminal und ein Dateimanager nebeneinander (horizontal gekachelt) auf dem Bildschirm angezeigt wurden. Mit Fokus auf den Dateimanager (rechtes Fenster) drücke ich Mod-v und öffne dann ein anderes Fenster.
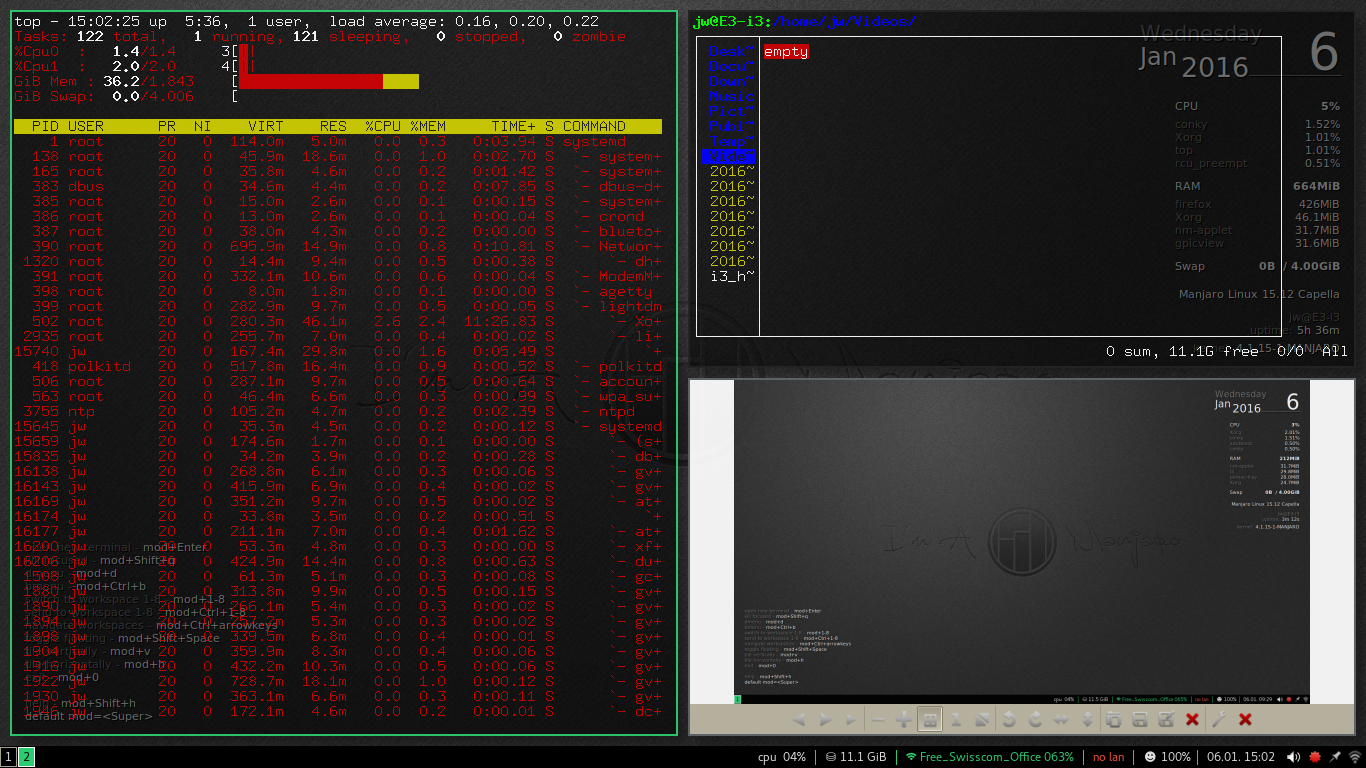
Hier können Sie sehen, dass ich beim Starten der gpicview-Anwendung (einem Bildbetrachter) vertikale Kacheln verwendet habe, um das neue Fenster unter dem vorhandenen Fenster zu platzieren, das um die Hälfte reduziert wurde.
Wenn ich ein weiteres neues Fenster erstellen würde, während der Fokus noch auf einem dieser beiden vertikal gekachelten Fenster lag, würde es auch vertikal mit ihnen gekachelt. Das Ergebnis wären also drei Fenster im vertikalen Stapel.
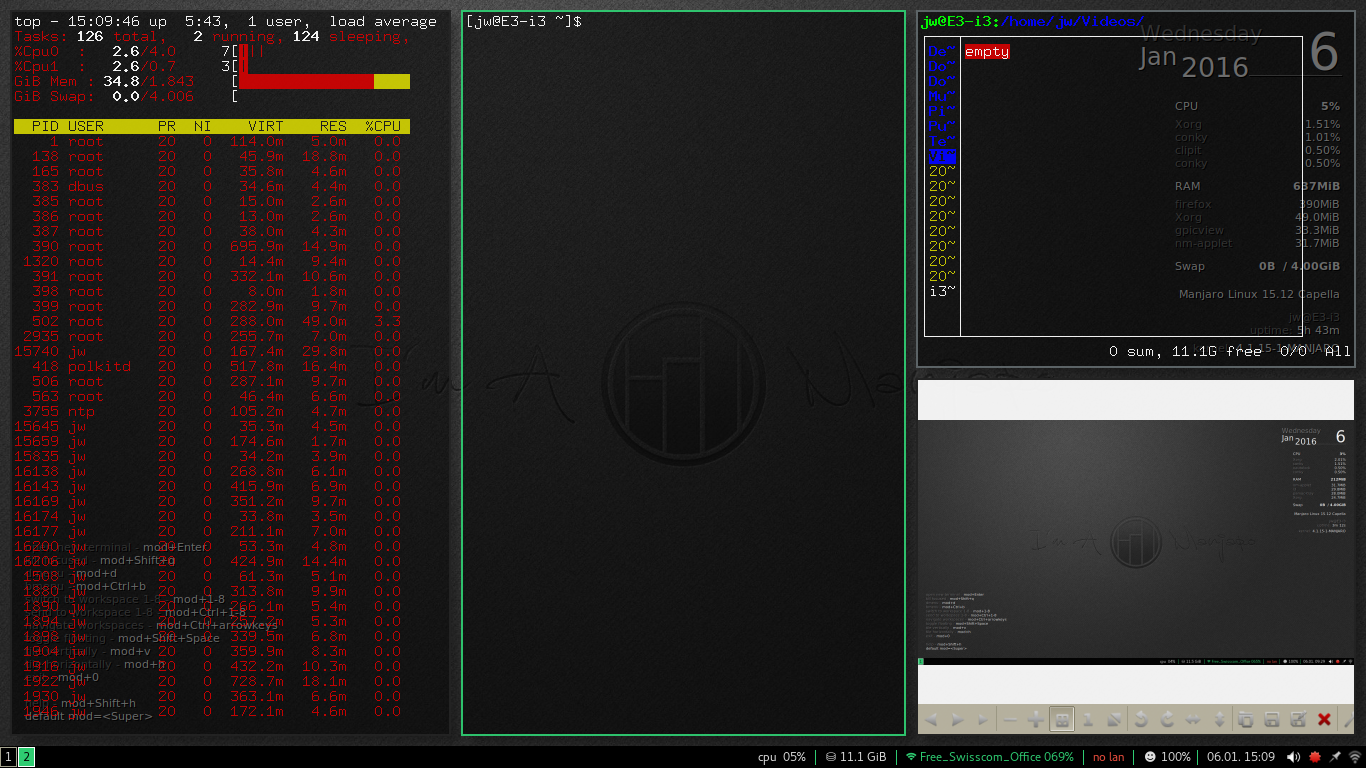
Ich habe jedoch den Kachelmodus für das ursprüngliche Terminalfenster nicht geändert, das immer noch die linke Hälfte des Displays einnimmt. Wenn ich den Fokus auf dieses Fenster ändere (entweder mit Mod-LeftArrow oder der Maus) und dann ein neues Terminalfenster öffne, wird es immer noch mit horizontalen Kacheln erstellt – ich habe also zwei sehr dünne Terminalfenster.
Diese Aufteilung des Bildschirmbereichs, um Platz für neue Fenster zu schaffen, kann beliebig oft wiederholt werden, aber natürlich dauert es nicht lange, bis die Fenster zu klein werden, um sie effektiv zu nutzen. Um dieses Problem zu lösen, macht i3 die Verwendung von Arbeitsbereichen sehr einfach.

Die Art und Weise, wie i3 mit Arbeitsbereichen umgeht, ist sehr flexibel und sehr leistungsfähig. Wenn i3 zum ersten Mal gestartet wird, verwendet es Workspace 1, wie durch das kleine Kästchen in der unteren linken Ecke des Bildschirms angezeigt. Um zu einem anderen Arbeitsbereich zu wechseln, müssen Sie einfach Mod-<n> wobei n die Nummer des Arbeitsbereichs von 1-8 ist.
Workspaces werden bei Bedarf von i3 erstellt (und zerstört), wenn Ihr Bildschirm überladen wird (oder wenn Sie nur Ihre Fenster in logischen / funktionalen Gruppen organisieren möchten), können Sie Mod-2 (oder Ihre Lieblings- / Glückszahl, wenn Sie abergläubisch sind) und Sie erhalten sofort einen sauberen neuen Bildschirm zu verwenden. Ein zweites Feld mit der Nummer des neuen Arbeitsbereichs wird in der unteren linken Ecke des Bildschirms hinzugefügt.
Sie können dann Fenster erstellen und mit dem neuen Arbeitsbereich genauso arbeiten wie mit dem ursprünglichen Arbeitsbereich. Das Umschalten zwischen Arbeitsbereichen kann über die Tastatur mit dem Befehl Mod-<n> oder über die Maus durch Klicken auf die nummerierten Felder in der unteren linken Ecke des Bildschirms erfolgen.
Es ist wichtig zu verstehen, dass i3 unbenutzte Arbeitsbereiche nicht im Leerlauf hält; Wenn Sie einen Arbeitsbereich verlassen, der kein geöffnetes Fenster hat, wird er geschlossen und seine Nummer wird aus den Arbeitsbereich-Listenfeldern entfernt. Sie können immer noch die Tastatur verwenden, um zu diesem Arbeitsbereich zurückzukehren, und es wird wieder da sein und bereit sein, neue Fenster auszuführen.
Neben der offensichtlichen Situation von zu vielen Fenstern / zu wenig Platz auf dem Bildschirm sind Arbeitsbereiche eine hervorragende Möglichkeit, Fenster für einen schnellen, logischen Zugriff zu gruppieren. Eine übliche Gruppierung besteht darin, einen Arbeitsbereich für arbeitsbezogene Fenster und einen für den Internetzugang (Surfen, E-Mail usw.) zu haben.), und eine für Erholung, Spiele und Freizeitaktivitäten.
Es gibt viele andere Möglichkeiten für Workspaces. Gruppierung nach Gerätetyp (Router in einem Arbeitsbereich, Firewalls in einem anderen usw.) oder wenn Sie mit mehreren Geräten desselben Typs arbeiten, verwenden Sie für jedes Gerät einen anderen Arbeitsbereich.
Der Punkt hier ist, dass, wenn Arbeitsbereiche so einfach zu erstellen sind und der Wechsel zwischen ihnen so einfach und schnell ist, sie wirklich zu einem natürlichen und wichtigen Teil Ihrer Umgebung werden. Ich hoffe, dass Sie anfangen zu sehen, wie die Verwendung eines Kachel-Fenstermanagers, der alle Ihre Fenster offen und vollständig sichtbar hält, anstatt sie zu stapeln, zu überlappen oder vollständig zu symbolisieren, ein echter Vorteil sein kann.
Das reicht für diesen Artikel, denke ich. Im nächsten Beitrag werde ich mich mehr mit der normalen Verwendung des i3-Fenstermanagers befassen. Bisher habe ich mir nur ein paar einfache Dienstprogramme und Anwendungen angesehen, daher werde ich zeigen, wie Sie einige der gängigsten Programme installieren und verwenden, z. B. einen Webbrowser.
Lesen Sie mehr über Linux und Open Source:
- So passen Sie Ihren Linux-Desktop an: MATE
- So passen Sie Ihren Linux-Desktop an: Zimt
- So passen Sie Ihren Linux-Desktop an: Xfce
- Hands-On mit openSUSE Leap RC1: Ein Spaziergang durch das Installationsprogramm
- Hands-On: KaOS Linux 2015.10
- So versus Calamares: Vergleich der Manjaro 15.09-Installationsprogramme
- Upgrade meines Linux-Windows-Multi-Boot-Systems auf Windows 10
- Hands-On: Linux UEFI Multi-Boot, mein Weg
- Hands-On: Linux UEFI Multi-Boot, Teil zwei