tähän asti tässä sarjassa olen käsitellyt useimpia yleisiä Linux-työpöytäympäristöjä (Xfce, KDE, Gnome 3, Cinnamon, MATE ja LXDE) sekä paria Ikkunanhallintaa (OpenBox ja Enlightenment). Nyt olen menossa hyvin pois pahoinpidelty polku katsomaan jotain aivan muuta: i3 Window Manager.
mielestäni on tärkeää aloittaa sanomalla hyvin selkeästi, että i3 ei ole tarkoitettu aloitteleville, kokemattomille, keskivertokäyttäjille tai edes ”normaaleille” Linux-käyttäjille. Kyllä, se tarkoittaa juuri sitä, mitä siinä sanotaan – valtaosa Linux-käyttäjistä ei tule pitämään i3: a hyödyllisenä tai edes kovin mielenkiintoisena.
kokeneiden Linux-käyttäjien kannattaa katsoa, mitä i3 tekee ja miten se toimii, ja päättää, sopiiko se heidän tarpeisiinsa. Tämä viimeinen toteamus on tärkeä — ei ole mahdollista tai ainakaan järkevää yrittää muokata i3: a niin, että sitä voidaan käyttää yleiskäyttöisenä työpöytäympäristönä. Jos yrität tehdä niin, joudut huutamaan yöhön.
mikä i3 sitten on ja kenelle se on tarkoitettu? Se on ikkuna manager, kaikkein puhdas ja yksinkertainen merkityksessä, että termi. Tältä Manjaro 15.12 i3-Jakelu näyttää ensitossulla.
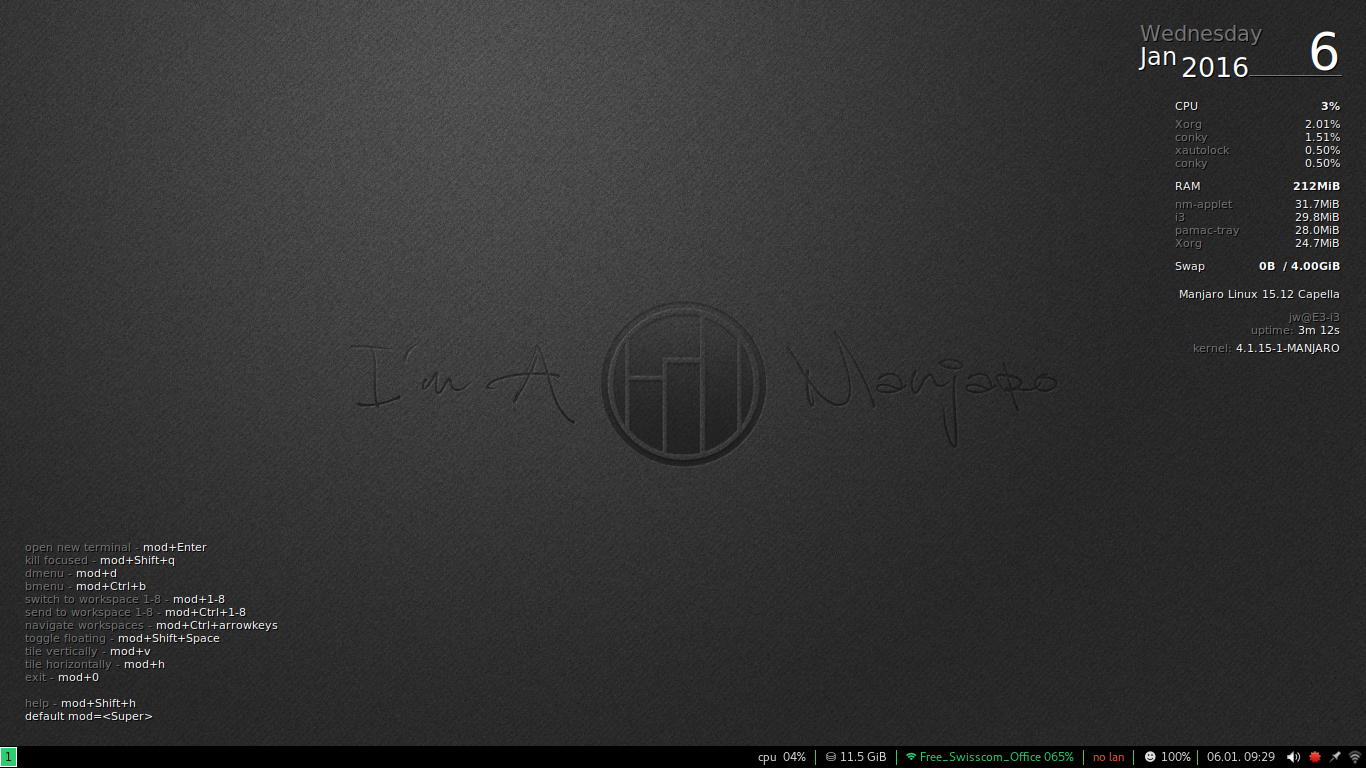
Manjaro Linux 15.12 i3 Distribution
Photo: J. A. Watson
ensisilmäyksellä, joka ei näytä liian pelottavalta. Se on erilainen, varmasti, mutta se on jotain, joka näyttää eräänlainen paneeli Koko näytön alaosassa, ja joitakin tila ja muut tiedot sisältyvät taustakuva. Pidä kiinni siitä ’ei niin erilainen / ei niin pelottava’ – tunteesta, koska epäilen, että se menee melko hyvin sekaisin ennen kuin todella alat tuntea olosi mukavammaksi i3: n kanssa.
i3 ei ole työpöytäympäristö KDE: n ja Gnomen tai edes kevyiden Xfce: n ja LXDE: n kaltaisten asioiden merkityksessä. Yksi yksinkertaisin tapa, että voin ajatella selittää ero on, että vaikka useimmat työpöytäympäristöt ovat huolissaan silmänruokaa, i3 on paljon enemmän huolissaan sormiruokaa.
Tässä toinen tapa selittää se. i3 on tekstipainotteinen (ja näppäimistöpainotteinen) ikkunanhallinta, jossa muut perinteiset pöytätietokoneet ovat graafisia (ja hiiripainotteisia) järjestelmiä. Se ei tietenkään tarkoita, etteikö i3 käyttäisi hiirtä. Kun pääsemme hallitsemaan useita windows myöhemmin, se on mahdollista valita windows hiiren napsautuksella. Mutta i3 mikä on tärkeää on, että voit helposti manipuloida windows ilman hiirtä, käyttämällä vain näppäimistöä. Itse asiassa, tämä on niin tärkeä tavoite i3, että kehittäjät ja käyttäjät ovat tyytyväisiä ja ylpeitä, kun he voivat sanoa, ”Tein xxxxx (mitä tahansa) edes koskematta hiirtä”.
ehkä on parempi antaa esimerkki siitä, kenelle i3 on tarkoitettu, kuin kenelle se ei ole. Päivätyöni on verkkoturvatekniikassa. Käytämme kollegojeni kanssa paljon aikaa tekstikonsolilaitteiden ja CLI-komentojen käsittelyyn, ja käsittelemme yleensä useampaa kuin yhtä laitetta kerrallaan – usein paljon useampaa. Joten ottaa window manager, joka tekee siitä nopea (erittäin nopea) ja helppo luoda uusia ikkunoita, ja hallita nykyisiä ikkunoita ottamatta kädet pois näppäimistö on suuri etu. Mainitsinko fast? Hyvä.
OK, joten miten i3: a käytetään? Aion kävellä läpi joitakin esimerkkejä näyttää muutaman ensimmäisen yksinkertaisia ohjeita avaaminen ja hallinta windows.
mielestäni tärkein yksittäinen käsite i3: ssa on Modifioijanäppäin, johon viittaan tämän postauksen loppuosassa nimellä Mod-. Tämä on avain, jota painat ja pidät yhdessä muiden näppäinten kanssa suorittaaksesi perustoimintoja, kuten uusien ikkunoiden avaamista tai ikkunoiden välillä liikkumista. Tämä on todennäköisesti joko Alt – näppäin tai Super-näppäin (eli Ikkunanäppäin) useimmissa asennuksissa ja näppäimistöissä-Manjaro i3: ssa se on oletuksena Super.
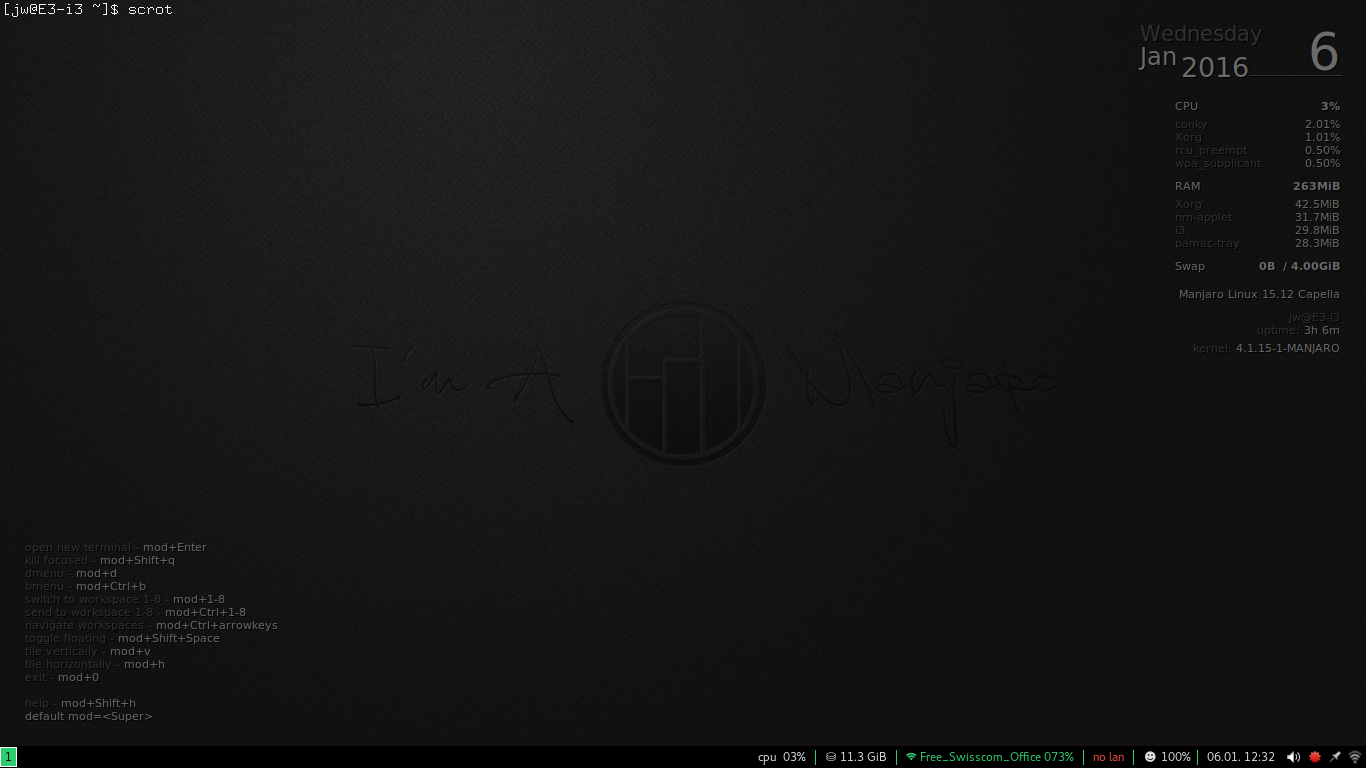
otetaan ensimmäinen loikka, ja avataan ikkuna i3: lle. Yksi yksinkertaisimmista on pääteikkuna, jonka voi avata painamalla Mod-Enter.
Yikes! Mikä tuo on? Näyttää siltä, että i3 on avannut kokoruudun pääte-emulaattorin, jossa komentotulkin kehote on näytön vasemmassa yläkulmassa ja ikkunan läpikuultava runko peittää loput näytöstä. Mutta se on niin… alasti! Näyttää siltä, että i3 on muuttanut kivan graafisen näyttöni VT-100-päätelaitteeksi!
Ok, pysy rauhallisena, hengitä. Ei ole rajoja, ikkunankarmia, painikkeita, hallintalaitteita, omg, mitä minä tällä teen?
Mitä jos suoritan komennon tai jotain, ja tuotan jonkin ulostulon tuohon ikkunaan? Pystyn juoksemaan esimerkiksi Topia, joka tuottaa paljon ulostuloa ja virkistää jatkuvasti, joten tulos on hyvin ilmeinen.
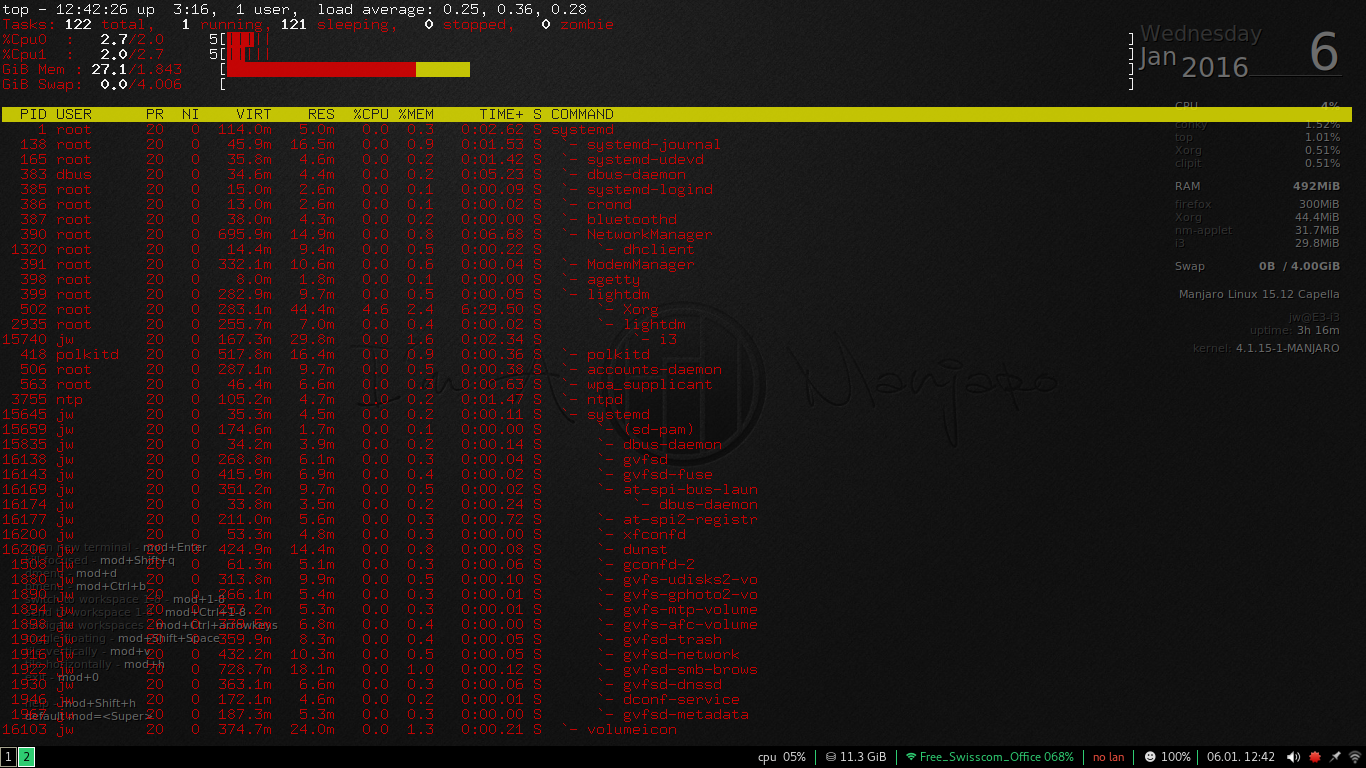
Tämä osoittaa, että ensivaikutelmamme oli oikea – on läpikuultava pääteikkuna, joka peittää koko näytön, joten kyseisen ikkunan sisältö näkyy taustakuvan tekstin (ja grafiikan) päällä. Kulaus. Mutta ei vieläkään silmänruokaa, ei koristelua tai säätöjä.
Jos ainoa kokemuksesi tähän asti on ollut perinteisillä GUI-TYÖPÖYTÄOHJELMILLA (KDE, Gnome, Windows, Mac), tämä näyttää luultavasti melko pelottavalta (tai ehkä melko hyödyttömältä).
hyvä uutinen tässä vaiheessa on se, että kokemukseni mukaan tämä on niin pelottava kuin voi olla. Sinnittele, asiat ovat gong saada paremmin pian.
tässä on yksi hyvin yksinkertainen konsepti, ja heti kun siihen todella tarttuu, ja hyväksyy sen, i3: n oppimistehtävä muuttuu paljon helpommaksi – puhumattakaan paljon loogisemmasta ja jopa hieman hauskemmasta. Konseptina on, että i3 on ikkunanhallinta. Siinä kaikki. Sen tehtävänä on täyttää koko näytön pinta millä tahansa luomillasi ikkunoilla. Aika. Se ei koristella niitä, lisätä valvontaa niihin, pinota niitä, tai tehdä mitään muuta heille. Se vain selvittää, miten kattaa työpöydälle niitä.
tässä tapauksessa meillä on tällä hetkellä vain yksi ikkuna, joten se kattaa koko työpöydän. Siinä ei ole reunusta, siinä ei ole otsikkoa, siinä ei ole hallintalaitteita tai painikkeita, jotka minimoisivat/maksimoisivat/ikonoivat, se on vain paljasjalkainen ikkuna, jonka sisällä on pääte-emulaattori. Sitä varten i3 on täällä, joten tehtävä suoritettu.
ok, se sopii yhdelle ikkunalle, mutta entä jos niitä on useampi? No, kokeillaan sitä yksinkertaisesti painamalla Mod-Enter uudelleen. Se avaa toisen pääteikkunan.
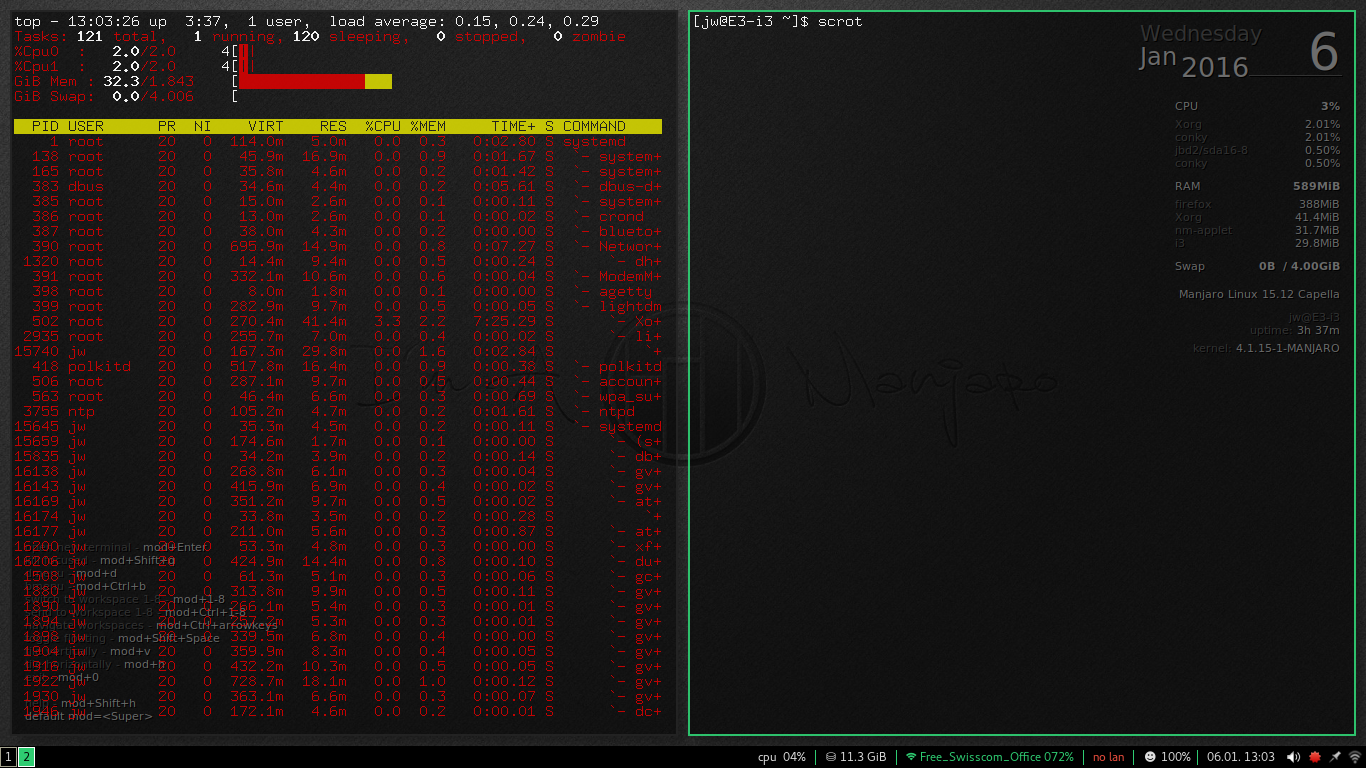
se, mitä tässä vaiheessa tapahtuu, riippuu näytön koosta ja muodosta. Luodaan toinen pääteikkuna, ja näyttö jaetaan niin, että jokainen pääteikkuna saa puolet näytöstä. Se, onko jaottelu pysty-vai vaakasuuntainen, riippuu näytön mitoista, mutta tulos on käsitteellisesti sama kummassakin tapauksessa. Työskentelen laajakuva-näyttö (1366×768), joten split oli pystysuora, ja nyt minulla on alkuperäinen ikkuna (edelleen käynnissä ylhäällä), ja uusi ikkuna aivan sen vieressä kuori kehote odottaa tuloa.
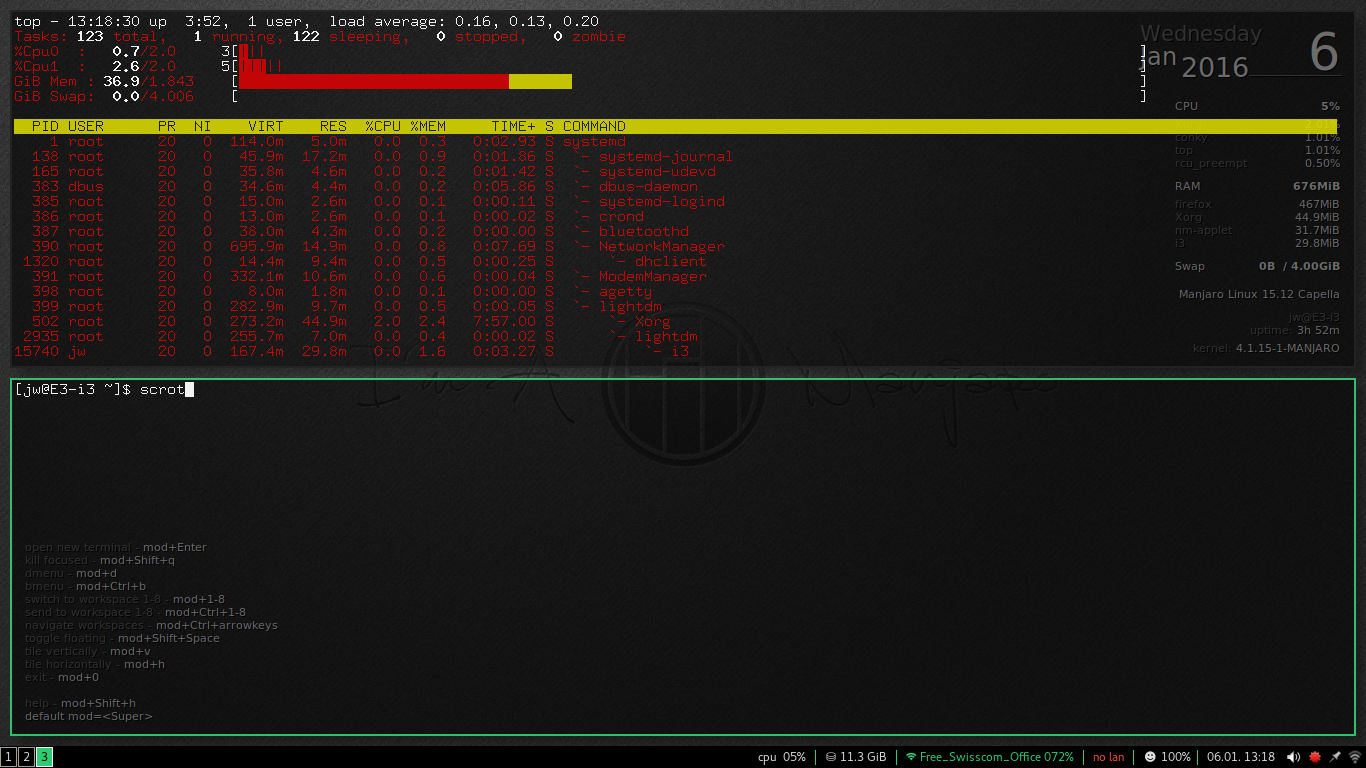
silmänruokaosastolla on jopa hieman hyviä uutisia, sillä nyt aktiivista ikkunaa korostaa hyvin kapea raja.
Palatakseni edellä aloittamaani konseptiin, i3 on laatoitusikkunoiden hallinta. Tämä tarkoittaa, että se järjestää kaikki ikkunat ovat auki niin, että ne ovat kaikki täysin näkyvissä kaikkina aikoina, ja yhdessä ne kattavat kokonaan näytön. Ajattele, että se on kuin laattalattia – kaikki laatat on järjestetty vierekkäin kahteen ulottuvuuteen. Vaihtoehto, kuten lähes kaikkien yleisten Linux-työpöytien ikkunaohjelmissa on toteutettu, on pinoamisikkunoiden hallinta, jossa ikkunat voivat mennä päällekkäin ja jopa peittää toisensa kokonaan. Se ei käy järkeen lattian laattojen kohdalla, ja i3: n mukaan se ei käy järkeen näytön laattojen kohdalla.
joten olemme jo oppineet yhden i3 – näppäimistön komennon-Mod – Enter avataksemme pääteikkunan-ja nyt kun meillä on kaksi, saamme oppia toisen, koska kahden ikkunan omistaminen ei ole paljon hyötyä tai hauskaa, jos et voi liikkua niiden välillä.
nyt pystyi liikkumaan hiirellä… mutta kuten edellä sanoin, useimmille i3-käyttäjille yksi ensisijaisista tavoitteista on, ettei sinun tarvitse ottaa käsiäsi pois näppäimistöltä. Joten ”ensisijainen” tapa on käyttää Mod-näppäintä yhdessä nuolinäppäimillä. Jos näyttösi on jaettu pystysuunnassa, kuten omani, Mod-LeftArrow ja Mod-RightArrow liikkuvat niiden välillä. Jos näyttösi jakautuu vaakasuoraan, käytä Mod-UpArrow ja Mod-DownArrow.
useimmille kahden pääteikkunan omistaminen ei ole hirveän jännittävää. Itse asiassa sitä pidetään niin tylsänä, että Gnome 3: n kehittäjät itse asiassa tekivät tuskaksi avata kaksi samaa ikkunaa. Bleah heille.) Joten havainnollistamista varten aion sulkea yhden pääteikkunoista-jäljellä oleva ikkuna laajenee välittömästi ruudun täyttämiseksi-ja avaa sitten jotain muuta.
se kuulostaa hieman helpommalta kuin se onkaan, koska toistaiseksi emme tiedä, miten aloittaa ”jotain muuta” – tai mitään muuta, osaamme vain Mod-Enterin päätteen käynnistämiseksi. Joten nyt tarvitsemme sovellus kantoraketti, ja I3 se on nimeltään dmenu. Se ei ole sellainen luokka/cascading-valikko, johon olemme tottuneet muissa pöytätietokoneissa, tämä on tuloherkkä valikko. Kun painat mod-d i3 avaa kantoraketin/valikkopalkin näytön yläreunan poikki näin:

I3 dmenu-kantoraketti
kuva: J. A. Watson
vasemmassa päässä olevaan tuloalueeseen voi kirjoittaa minkä tahansa suoritettavan nimen; muu osa ruudun yläreunan palkista näyttää listan syötettyäsi vastaavista suoritettavista kohteista. Se on vähän kuin olisi dynaamisesti päivitetty versio komentotulkista <tab> funktio.
haluan ajaa i3-tiedostonhallinnan, jota kutsutaan ”Rangeriksi”, joten alan kirjoittaa sitä, ja jokaisella kirjaimella käytettävissä olevien ohjelmien näyttö tarkentuu. Kun nimi ”ranger” on korostettu, voin painaa return ajaa sen. Hienoa.
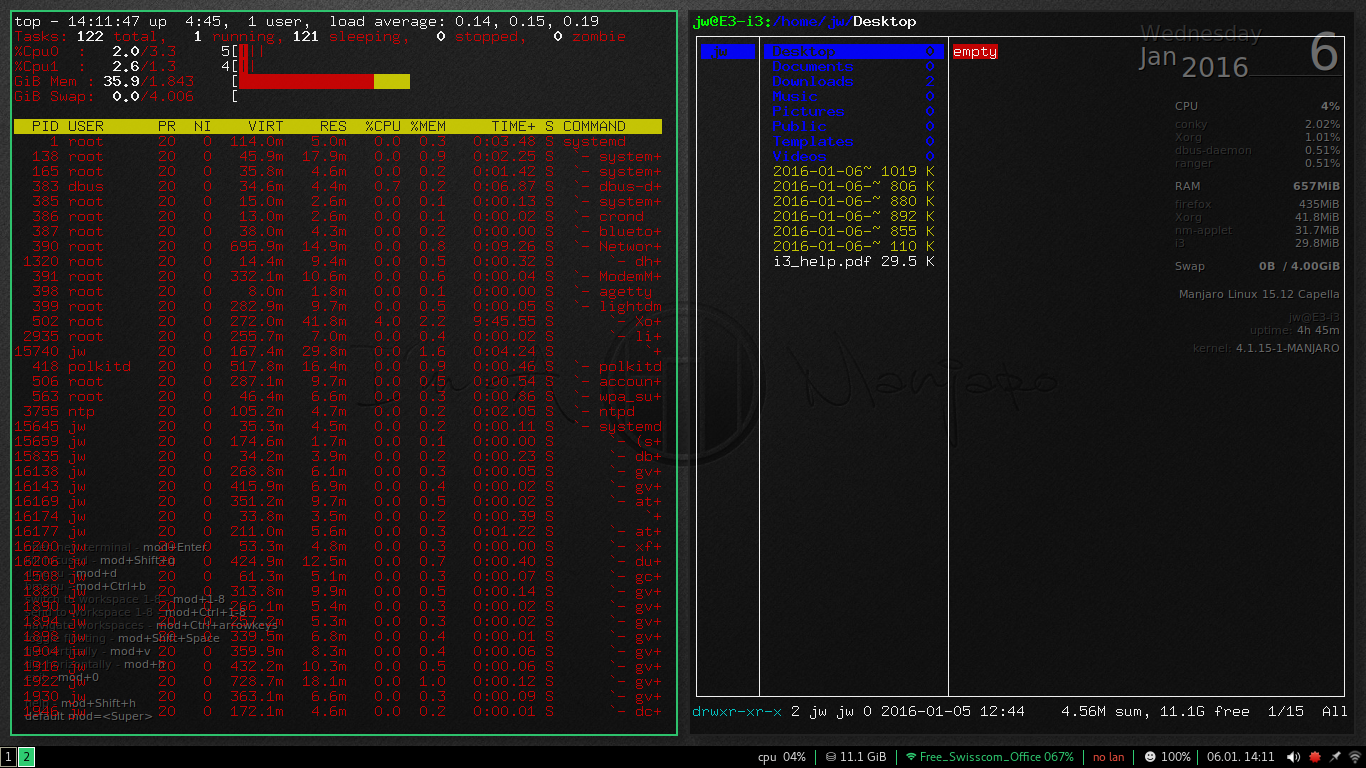
, joka jälleen jakaa näytön kahtia siten, että toisella puolella on alkuperäinen pääteikkuna ja toisella puolella Uusi tiedostonhallintaikkuna, kuten tästä näkyy.
OK, eiköhän tämä mene hienosti tähän asti. Voimme avata ikkunat, käyttää dmenu launcher, ja liikkua useita avoimia ikkunoita. Ennen kuin jatkan, minun täytyy selittää joitakin terminologiaa.
se, mitä olen tähän mennessä näyttänyt, kun minulla on useita ikkunoita, joissa ne ovat vierekkäin näytössä, on nimeltään vaakalaatoitus, koska ikkunat on järjestetty vaakasuoraan riviin. Vaihtoehto, joka esitetään vain kerran edellä, on pystylaatoitus, jossa ikkunat on järjestetty toistensa ylä – /alapuolelle pystypinoon.
sanoin edellä, että tapa, jolla ikkunat on laatoitettu, riippuu näytön mitoista, ja se on totta, ainakin oletuksena. Mutta voit ohittaa sen näppäimistön komennoilla-Mod-v pystysuorassa laatoituksessa ja Mod-h horisontaalisessa laatoituksessa. Jos siis aloitat tyhjästä näytöstä, kun painat Mod-v: tä, näet ruudun vasemmassa yläkulmassa pienen viesti-ikkunan, jossa lukee laatta pystysuunnassa. Jos avaat sitten kaksi ikkunaa, ne pinotaan päällekkäin, jos painat Mod-h: ta ja avaat ikkunat, ne järjestetään vierekkäin.
tämä laatoituskäyttäytymistä kuvaava attribuutti ei ole i3: ssa yleinen, vaan se on kullekin oliolle ominainen, ja sen perivät jokaisen olion lapset. Havainnollistaa tätä, olen menossa takaisin näyttöön, jossa minulla oli pääte ja tiedostonhallinta vierekkäin (vaakasuoraan laatoitettu) ruudulla. Kun keskityn tiedostonhallintaan (oikea ikkuna), painan Mod-v: tä ja avaan sitten toisen ikkunan.
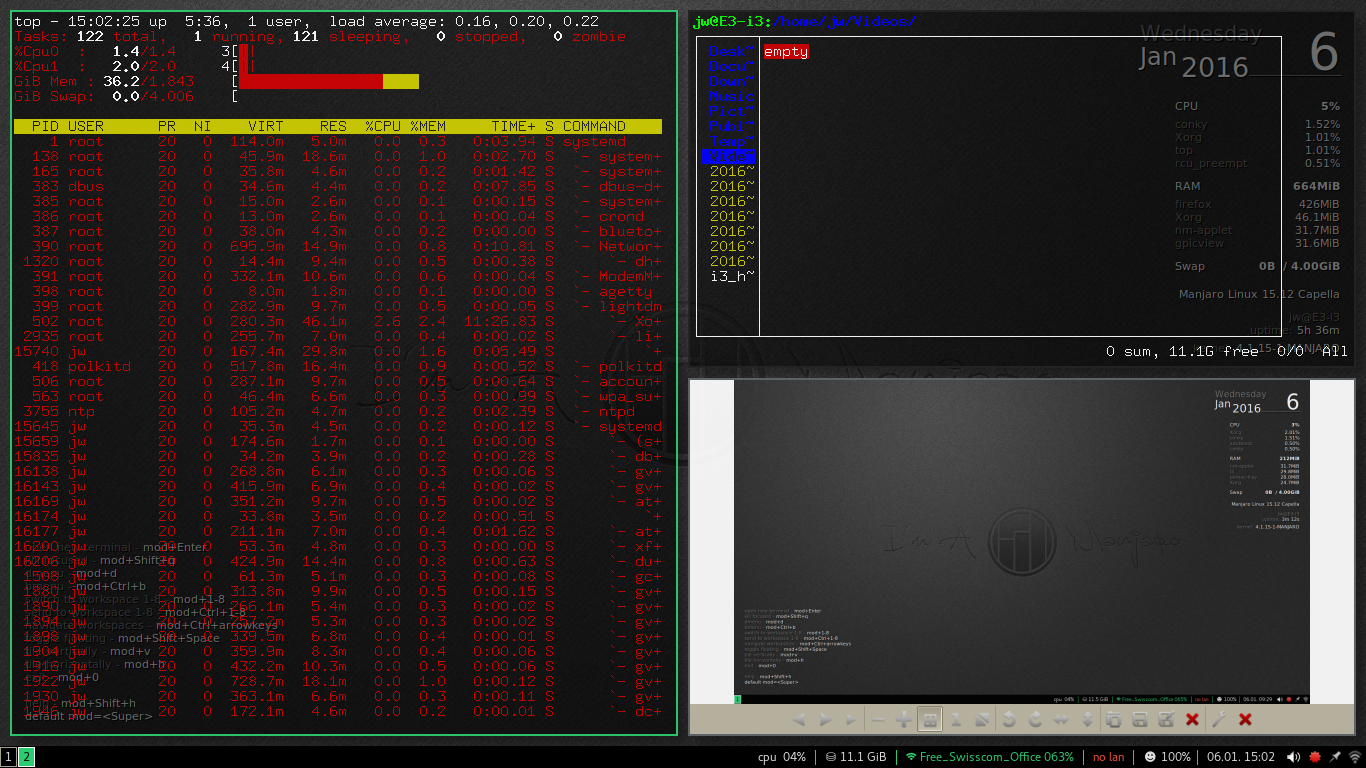
täältä näet, että käynnistäessäni GPicView-sovelluksen (kuvankatseluohjelma) i3 käytti pystysuoraa laatoitusta sijoittaen uuden ikkunan nykyisen ikkunan alle, joka pieneni puoleen.
jos tekisin vielä uuden ikkunan Focuksen ollessa vielä jommassakummassa näistä kahdesta pystysuunnassa laatoitetusta ikkunasta, se olisi myös pystysuunnassa laatoitettu niiden kanssa. Tuloksena olisi siis kolme ikkunaa pystypinossa.
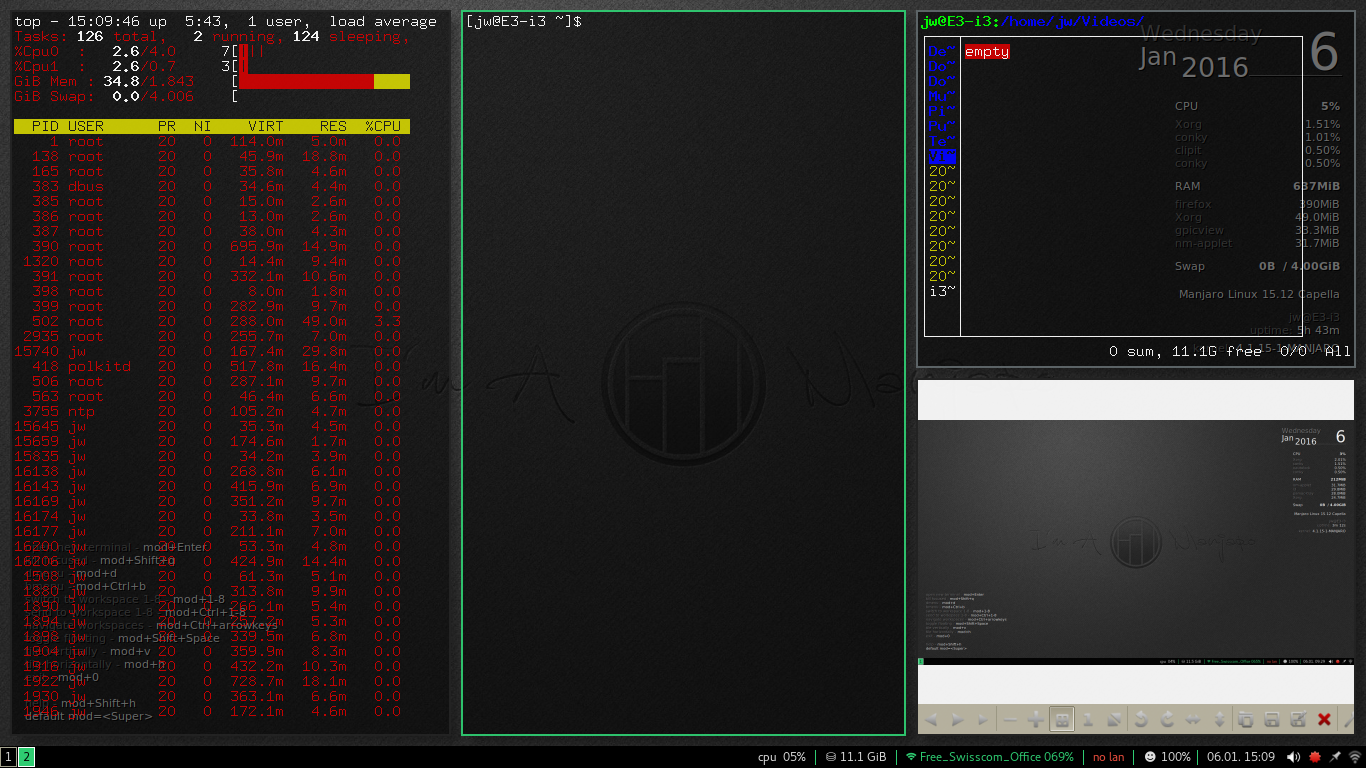
en kuitenkaan ole vaihtanut laatoitustilaa alkuperäiselle pääteikkunalle, joka vie edelleen näytön vasemman puoliskon. Jos vaihdan fokuksen tuohon ikkunaan (käyttäen joko Mod-LeftArrow ’ ta tai hiirtä) ja avaan sitten uuden pääteikkunan, se luodaan vielä vaakatasolla laatoituksella – joten minulla on sitten kaksi hyvin laihaa pääteikkunaa.
tätä ruututilan jakamista uusille ikkunoille voi toistaa niin paljon kuin haluaa, mutta ei tietenkään kestä kauaa, kun ikkunat käyvät liian pieniksi, jotta niitä voisi käyttää tehokkaasti. Tämän ongelman ratkaisemiseksi i3: n avulla on erittäin helppo käyttää työtiloja.

i3: n tapa käsitellä työtiloja on hyvin joustava ja erittäin tehokas. Kun i3 käynnistyy ensimmäisen kerran, se käyttää työtilaa 1, kuten näytön vasemmassa alakulmassa oleva pieni laatikko osoittaa. Vaihtaaksesi toiseen työtilaan sinun tarvitsee vain painaa Mod – <n> jossa n on työtilan numero, 1-8.
työtilat luodaan (ja tuhotaan) i3: n vaatimuksesta, joten kun näytöstäsi tulee sotkuinen (tai jos haluat vain järjestää ikkunasi loogisiin/toiminnallisiin ryhmiin), voit painaa Mod-2: ta (tai suosikki / onnennumeroasi, jos olet taikauskoinen) ja saat heti puhtaan uuden näytön käyttöön. Näytön vasempaan alakulmaan lisätään toinen ruutu, jossa on uuden työtilan numero.
tämän jälkeen voit luoda ikkunoita ja työskennellä uuden työtilan kanssa täsmälleen samalla tavalla kuin alkuperäinen työtila. Siirtyminen työtilojen välillä voidaan tehdä näppäimistön kautta Mod-<n> komennolla uudelleen, tai hiirellä klikkaamalla ruudun vasemmassa alakulmassa olevia numeroituja ruutuja.
on tärkeää ymmärtää, että i3 ei pidä käyttämättömiä työtiloja tyhjäkäynnillä; jos poistut työtilasta, jossa ei ole avointa ikkunaa, se suljetaan ja sen numero poistetaan työtilaluettelokentistä. Voit silti käyttää näppäimistöä palataksesi kyseiseen työtilaan, ja se on siellä jälleen ja valmis käyttämään uusia ikkunoita.
sen lisäksi, että liian monta ikkunaa / liian vähän näyttötilaa on ilmiselvästi, työtilat ovat erinomainen tapa ryhmitellä ikkunat nopeaan, loogiseen käyttöön. Yksi yleinen ryhmittely on yksi työtila työikkunoille, yksi Internet-yhteydelle (selailu, sähköposti jne.), ja yksi virkistykseen, peleihin ja vapaa-ajan toimintaan.
työtiloihin on monia muitakin mahdollisuuksia. Ryhmittely laitetyypin mukaan (reitittimet yhdessä työtilassa, palomuurit toisessa ja niin edelleen) tai työskenneltäessä useiden samantyyppisten laitteiden kanssa käyttäen sitten eri työtilaa kullekin laitteelle.
pointti tässä on se, että kun työtilat on niin helppo luoda ja niiden vaihtaminen on niin yksinkertaista ja nopeaa, niistä tulee todella luonnollinen ja tärkeä osa ympäristöäsi. Toivon, että olet alkanut nähdä, miten käyttämällä laatoitus ikkunan manager, joka pitää kaikki ikkunat auki ja täysin näkyvissä sen sijaan pinoaminen, päällekkäisiä tai täysin ikonisointi niitä, voi olla todellinen etu.
se taitaa riittää tähän postaukseen. Seuraavassa viestissä tarkastelen tarkemmin i3 – ikkunaohjelman normaalia käyttöä. Tähän asti olen katsonut vain muutamia yksinkertaisia apuohjelmia ja sovelluksia, joten näytän, miten asentaa ja käyttää muutamia yleisempiä ohjelmia, kuten web-selain.
Lue lisää Linuxista ja avoimesta lähdekoodista:
- miten muokata Linux-pöytäkonetta: MATE
- miten muokata Linux-pöytäkonetta: Cinnamon
- miten muokata Linux-pöytäkonetta: Xfce
- käytännön openSUSE Leap RC1: Asentajan läpikävely
- Hands – On: KaOS Linux 2015.10
- näin vs. Calamares: Comparing Manjaro 15.09 installers
- päivittää Linux-Windows multi-boot-järjestelmäni Windows 10: ksi
- Hands-On: Linux UEFI multi-boot, My way