KVMは、linuxのようなオペレーティングシステム用の無料でオープンソースの仮想化ツールです。 UbuntuサーバーにKVMをインストールすると、タイプ2KVMハイパーバイザーになります。 KVMの最小要件は、サーバーにIntel-VTやAMD-VなどのCPU仮想化拡張機能が必要であることです。KVMは、Kvmのインストール中にカーネルモジュール(kvm-intel.ko/kvm-amd。ko)がカーネルにロードされます。この記事では、Ubuntu20にKVM hypervisorをインストールして設定する方法を説明します。04LTSサーバー。 すでにubuntu20.04Ltsサーバーを新しくインストールしていると仮定しています。 ステップ1)サーバーがハードウェア仮想化をサポートしているかどうかを確認します。
Ubuntu20.04LTSサーバーにログインし、次のgrepコマンドを実行します。
sysadm@ubuntu-server-20-04:~$ grep -E -c "vmx|svm" /proc/cpuinfo2sysadm@ubuntu-server-20-04:~$
上記の出力は、サーバーがハードウェア仮想化をサポートしていることを確認します。 出力がゼロより大きくない場合は、サーバーを再起動し、bios設定に移動してVTテクノロジを有効にします。
サーバーがKVM仮想マシンを実行できるかどうかを確認したい場合は、以下のaptコマンドを使用して”kvm-ok”ユーティリティをインストールします。
sysadm@ubuntu-server-20-04:~$ sudo apt install -y cpu-checker
“cpu-checker”パ私たちのサーバーにインストールされています。ステップ2)kvm、virt-manager、およびbridge-utilsをインストールします。
下のaptコマンドを実行して、KVM、bridge-utils、virt-manager、およびその他のkvm依存関係をインストールします。
sysadm@ubuntu-server-20-04:~$ sudo apt install -y qemu qemu-kvm libvirt-daemon bridge-utils virt-manager virtinst
すべてのパッケージが正常にインストールされたら、LSMODコマンドを使用してKVMモジュールがloadedにロードされているかどうかを確認します。
sysadm@ubuntu-server-20-04:~$ lsmod | grep -i kvmkvm_intel 286720 0kvm 663552 1 kvm_intelsysadm@ubuntu-server-20-04:~$
ステップ3)libvirtdサービスを開始して確認します。
KVMをインストールすると、libvirtdサービスが自動的に開始されます。以下のコマンドを実行して、そのステータスを確認します。
sysadm@ubuntu-server-20-04:~$ sudo systemctl status libvirtd.service
上記のコマンドの出力は以下のようになります。

libvirtdサービスが何らかの理由で開始されていない場合は、次のように実行します 次のコマンドで起動して有効にします
sysadm@ubuntu-server-20-04:~$ sudo systemctl enable libvirtd --now
ステップ4)KVM仮想マシンのネットワークブリッジを設定します
このステップでは、Kvm仮想マシンのネットワークブリッジを設定して、外部からVmにアクセスできるようにします。 仮想ブリッジ”virbr0″はKVMをインストールすると自動的に作成されますが、これはテスト目的でのみ使用されます。ネットワークブリッジを作成するには、”/etc/netplan/00-installer-config”ファイルを編集する必要があります。yaml”以下は、変更を加える前のサーバーのファイルの内容です。
sysadm@ubuntu-server-20-04:~$ cat /etc/netplan/00-installer-config.yaml

ネットワークブリッジエントリを追加し、enp0s3インターフェイスからIPを削除し、同じIPをネッ 変更を行った後、ファイルの内容は以下のようになります。
sysadm@ubuntu-server-20-04:~$ sudo vi /etc/netplan/00-installer-config.yaml# This is the network config written by 'subiquity'network: ethernets: enp0s3: dhcp4: no dhcp6: no version: 2 bridges: br0: interfaces: addresses: gateway4: 172.20.10.1 nameservers: addresses:
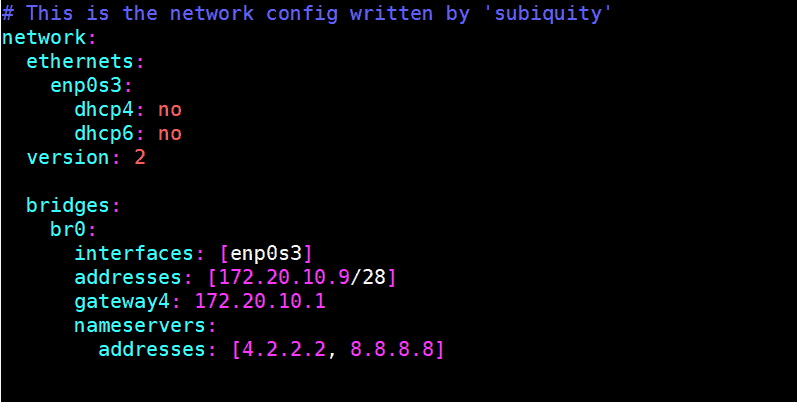
“netplan apply”コマンドを実行して花嫁br0を
sysadm@ubuntu-server-20-04:~$ sudo netplan applysysadm@ubuntu-server-20-04:~$
br0ブリッジのステータスを確認するには、以下のコマンドを実行します
sysadm@ubuntu-server-20-04:~$ sudo networkctl status br0
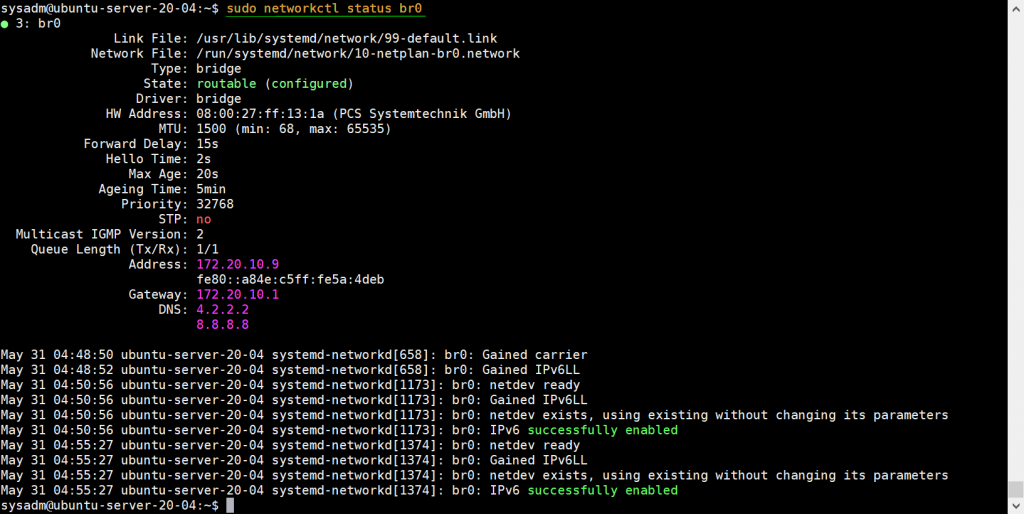
ブリッジbr0のステータスは、次のipコマンドから確認することもできます。
sysadm@ubuntu-server-20-04:~$ sudo networkctl status br0
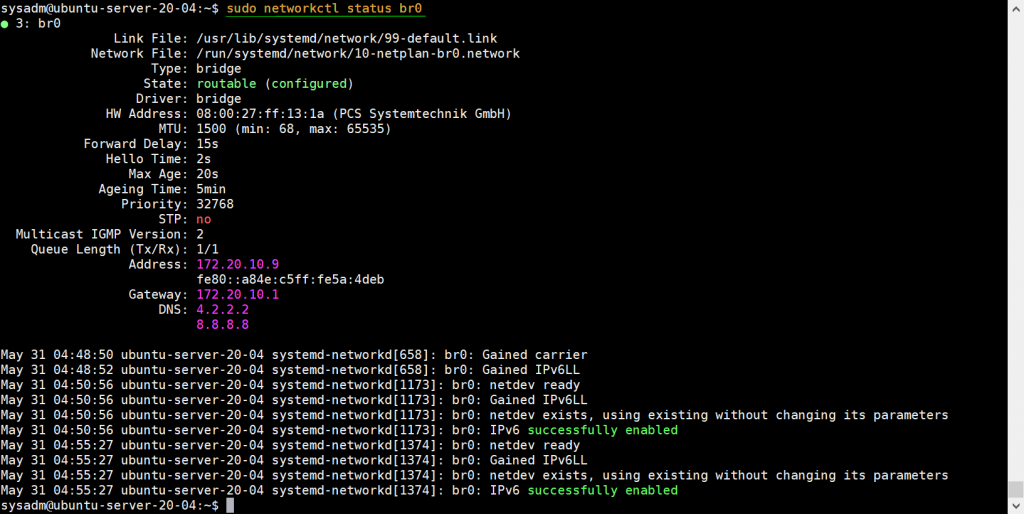
ブリッジbr0のステータスは、次のipコマンドから確認することもできます。
sysadm@ubuntu-server-20-04:~$ sudo networkctl status br0
sysadm@ubuntu-server-20-04:~$ ip a s
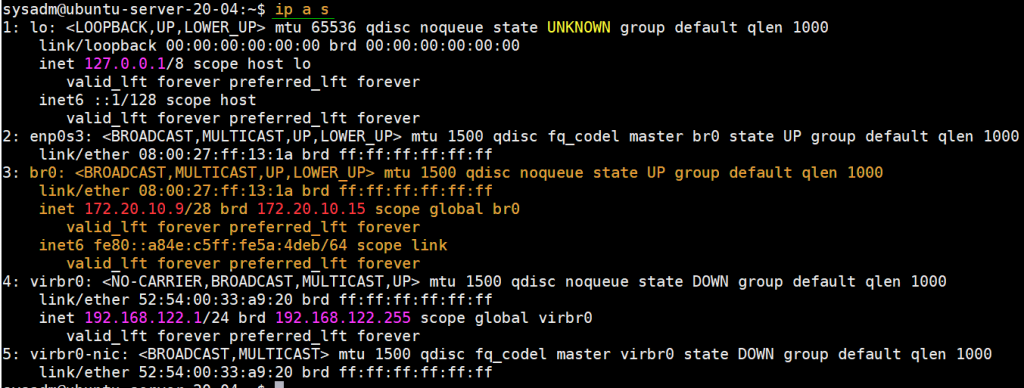
素晴らしい、コマンドの出力の上にネットワークブリッジbr0がアクティブ化され、正常に構成されているこ 次に、vmの作成ステップに移動しましょう。
ステップ5)virt-managerを使用して仮想マシンを作成します&virt-install
virt-managerはX11-serverベースのGUI(グラフィカルユーザーインターフェイス)であるため、xserver環境が必要で、以下のコマンドを実行して最小限のxserver環境を設定します
sysadm@ubuntu-server-20-04:~$ sudo apt updatesysadm@ubuntu-server-20-04:~$ sudo apt-get install xorg -y
xorgパッケージがインストールされたら、サーバーを再起動します。
sysadm@ubuntu-server-20-04:~$ sudo reboot
再起動後にシステムが利用可能になったら、ターミナルを開き、virt-managerコマンドを入力してguiを起動します。

仮想マシンの作成を開始し、モニターアイコンをクリックします。
最初のオプションを選択し、フォワードをクリックします。

isoファイルのようなインストールメディアをローカルで参照します。次のウィンドウで、VMのRAMとvCPUを指定してから、forwardをクリックします。


次のウィンドウで、VMのRAMとvCPUを指定し、forwardをクリックします

次のウィンドウで、vmのディスクサイズを指定します。

次に進むには、[転送]をクリックします。
要件に応じて。P>

終了をクリックしてOSのインストールを開始します。P>

画面の指示に従って、Debian10OSのインストールを完了します。
virt-install(コマンドラインツール)を使用した仮想マシンの作成
virt-installはkvm Vmをインストールするコマンドラインユーティリティです。
sysadm@ubuntu-server-20-04:~$ sudo virt-install -n CentOS-Server --description "VM for Database" --os-type=Linux --os-variant=rhel7 --ram=1096 --vcpus=1 --disk path=/var/lib/libvirt/images/centos-server.img,bus=virtio,size=10 --network bridge:br0 --graphics none --location /home/sysadm/CentOS-7-x86_64-DVD-1511.iso --extra-args console=ttyS0
注: お使いの環境に合った上記のコマンドのパラメータを変更します
次のcli画面が表示され、指示に従ってCentOS7のインストールを完了します。
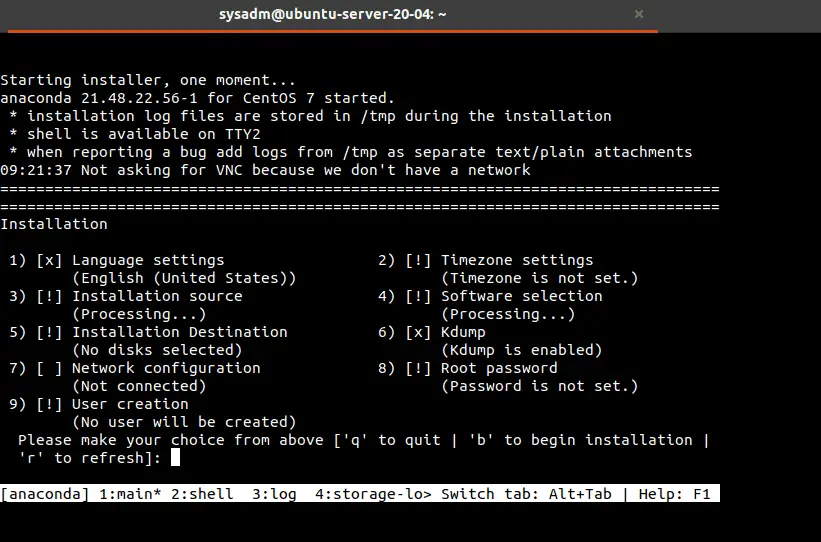
“virt-install”のmanページを参照して、さまざまなオプションとパラメータの詳細を確認してください。