până acum în această serie am discutat despre majoritatea mediilor desktop Linux comune (Xfce, KDE, Gnome 3, Cinnamon, MATE și LXDE) și câțiva manageri de ferestre (OpenBox și iluminare). Acum merg bine pe calea bătută pentru a privi ceva complet diferit: managerul de ferestre i3.
cred că este important să începem prin a spune foarte clar că i3 nu este destinat utilizatorilor Linux începători, neexperimentați, medii sau chiar normali. Da, asta înseamnă exact ceea ce spune-marea majoritate a utilizatorilor Linux nu vor găsi i3 util, sau chiar foarte interesant.
utilizatorii Linux cu experiență ar trebui să se uite la ceea ce face i3 și cum funcționează și să decidă dacă se potrivește nevoilor lor. Această ultimă afirmație este importantă – nu este posibil, sau cel puțin nu este sensibil, să încercați să personalizați i3 astfel încât să poată fi folosit ca mediu desktop de uz general. Încercarea de a face acest lucru aproape sigur va sfârși prin a vă trimite țipând în noapte.
deci, ce este i3, atunci, și pentru cine este destinat? Este un manager de ferestre, în sensul cel mai pur și simplu al acestui termen. Iată cum arată distribuția Manjaro 15.12 i3 la prima pornire.
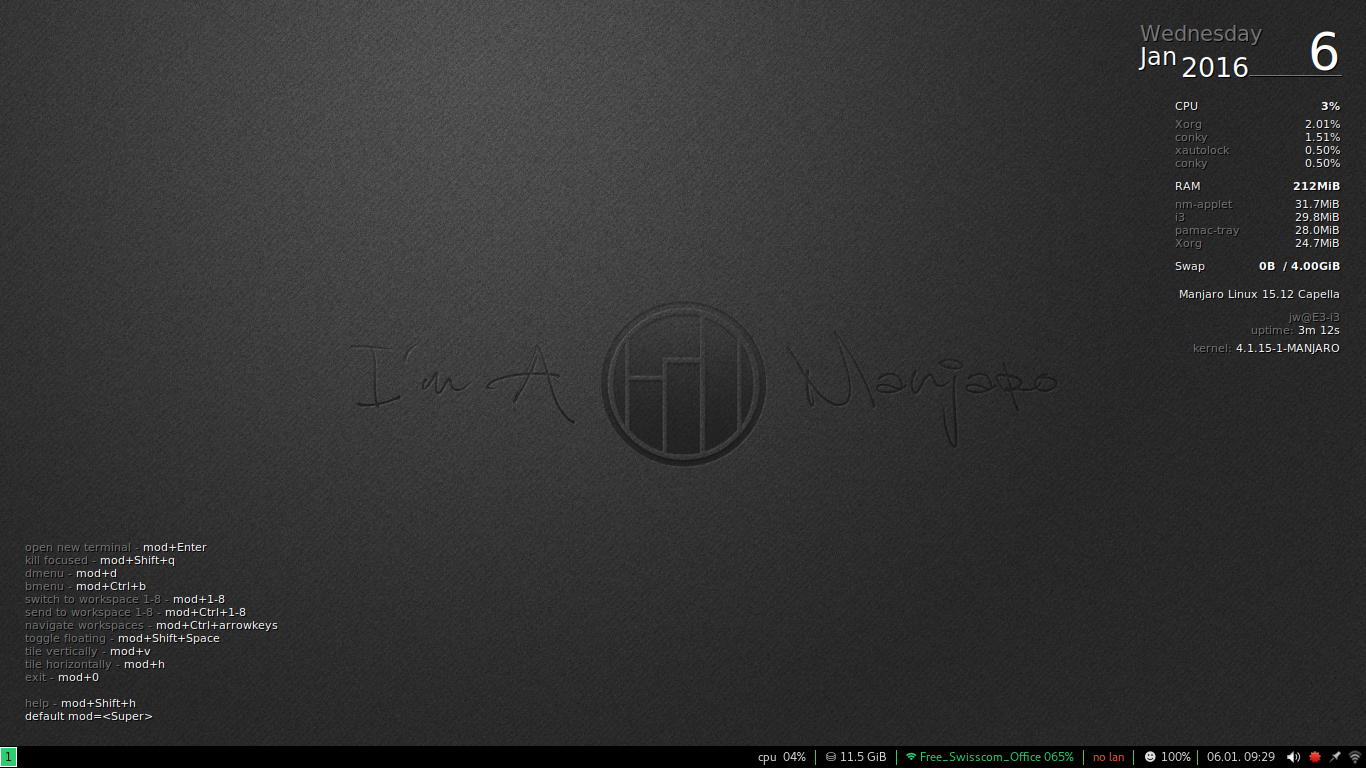
Manjaro Linux 15.12 distribuție i3
foto: J. A. Watson
la prima vedere, care nu arata prea infricosator. Este diferit, cu siguranță, dar are ceva care arată ca un panou în partea de jos a ecranului și unele stări și alte informații incluse în tapet. Agățați-vă de acel sentiment nu atât de diferit/nu atât de înfricoșător, pentru că bănuiesc că va fi destul de bine zdruncinat înainte de a începe cu adevărat să vă simțiți mai confortabil cu i3.
i3 nu este un mediu desktop în sensul unor lucruri precum KDE și Gnome sau chiar Xfce și LXDE ușoare. Una dintre cele mai simple modalități la care mă pot gândi pentru a explica diferența este că, în timp ce majoritatea mediilor desktop sunt preocupate de bomboanele pentru ochi, i3 este mult mai preocupat de mâncarea cu degetele.
Iată un alt mod de a explica. i3 este un manager de ferestre orientat spre text (și orientat spre tastatură), unde celelalte desktop-uri tradiționale sunt sisteme orientate spre grafică (și orientate spre mouse). Asta nu înseamnă că i3 nu Folosește mouse-ul, desigur. Când vom ajunge la gestionarea mai multor ferestre mai târziu, va fi posibil să selectați windows cu clicuri de mouse. Dar în i3 ceea ce este important este că puteți manipula cu ușurință windows fără mouse, folosind doar tastatura. De fapt, acesta este un obiectiv atât de important pentru i3, încât dezvoltatorii și utilizatorii sunt mulțumiți și mândri când pot spune: ‘Am făcut xxxxx (ORICE) fără să ating măcar mouse-ul’.
poate că este mai bine să dăm un exemplu despre cine este destinat i3, mai degrabă decât cine nu este. Slujba mea de zi este în Ingineria securității rețelei. Colegii mei și cu mine petrecem mult timp ocupându-ne de dispozitive de consolă text și comenzi CLI și, de obicei, avem de – a face cu mai multe dispozitive simultan-adesea mult mai multe. Așadar, a avea un manager de ferestre care îl face rapid (foarte rapid) și ușor de creat ferestre noi și de a gestiona ferestrele existente fără a ne îndepărta mâinile de tastatură este un mare avantaj. Ți-am spus repede? Bun.
OK, deci cum folosești i3? Voi parcurge câteva exemple pentru a arăta primii câțiva pași simpli de deschidere și gestionare a ferestrelor.
cred că cel mai important concept din i3 este cheia modificatorului, la care mă voi referi în restul acestui post ca Mod-. Aceasta este tasta pe care o țineți apăsată împreună cu alte taste pentru a efectua acțiuni de bază, cum ar fi deschiderea de ferestre noi sau deplasarea între ferestre. Este probabil ca aceasta să fie fie tasta Alt, fie tasta Super (aka tasta fereastră) pe majoritatea instalațiilor și tastaturilor – în Manjaro i3 este Super în mod implicit.
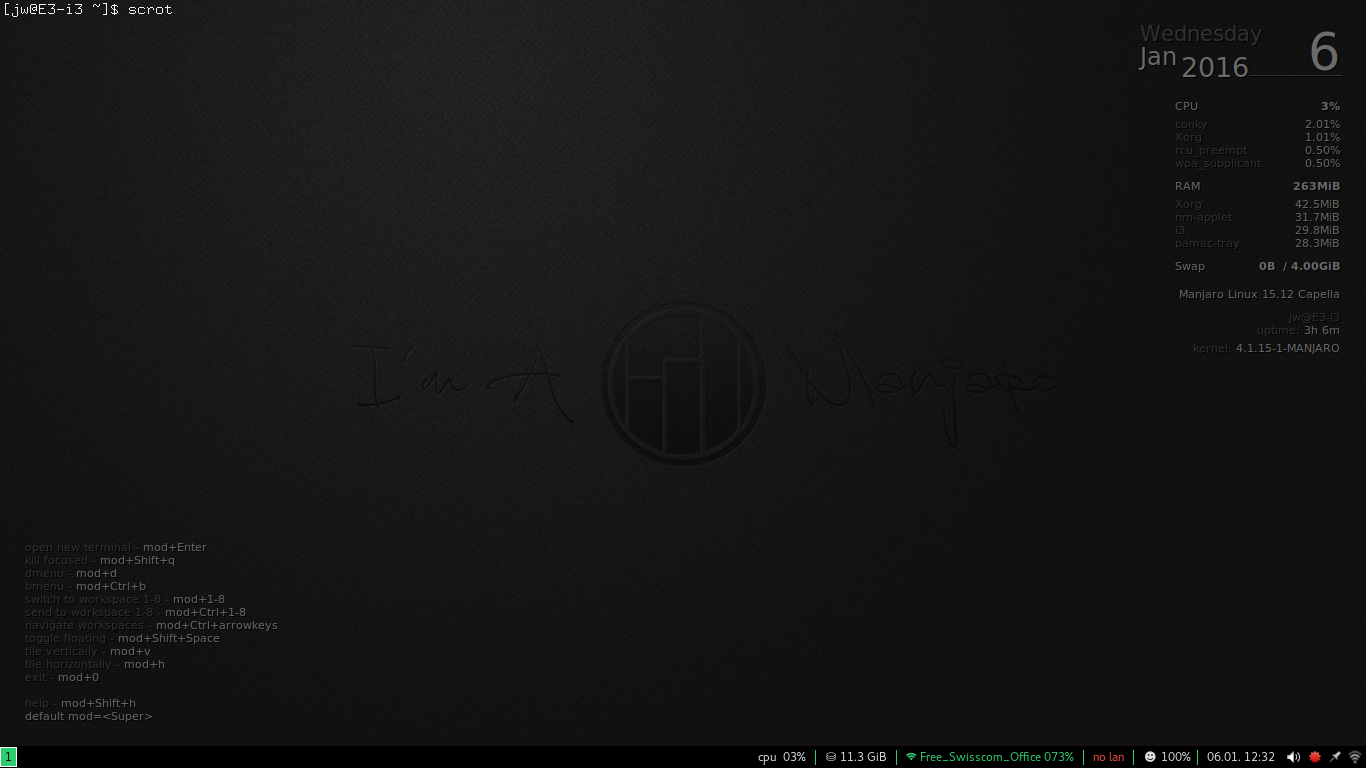
să facem primul salt și să deschidem o fereastră pe i3. Una dintre cele mai simple este o fereastră terminală, care poate fi deschisă apăsând Mod-Enter.
Yikes! Ce este asta? Se pare că i3 a deschis un emulator de terminal pe ecran complet, cu promptul shell în colțul din stânga sus al ecranului și corpul translucid al ferestrei care acoperă restul afișajului. Dar este așa… gol! Se pare că i3 mi-a transformat afișajul grafic frumos într-un terminal VT-100!
OK, păstrați-vă calmul, respirați. Nu există granițe, cadru de fereastră, butoane, comenzi, omg, ce voi face cu asta?
Ce se întâmplă dacă am rula o comandă sau ceva, și să producă unele de ieșire în acea fereastră? Pot rula top, de exemplu, care produce o mulțime de ieșire și reîmprospătează continuu, astfel încât rezultatul va fi foarte evident.
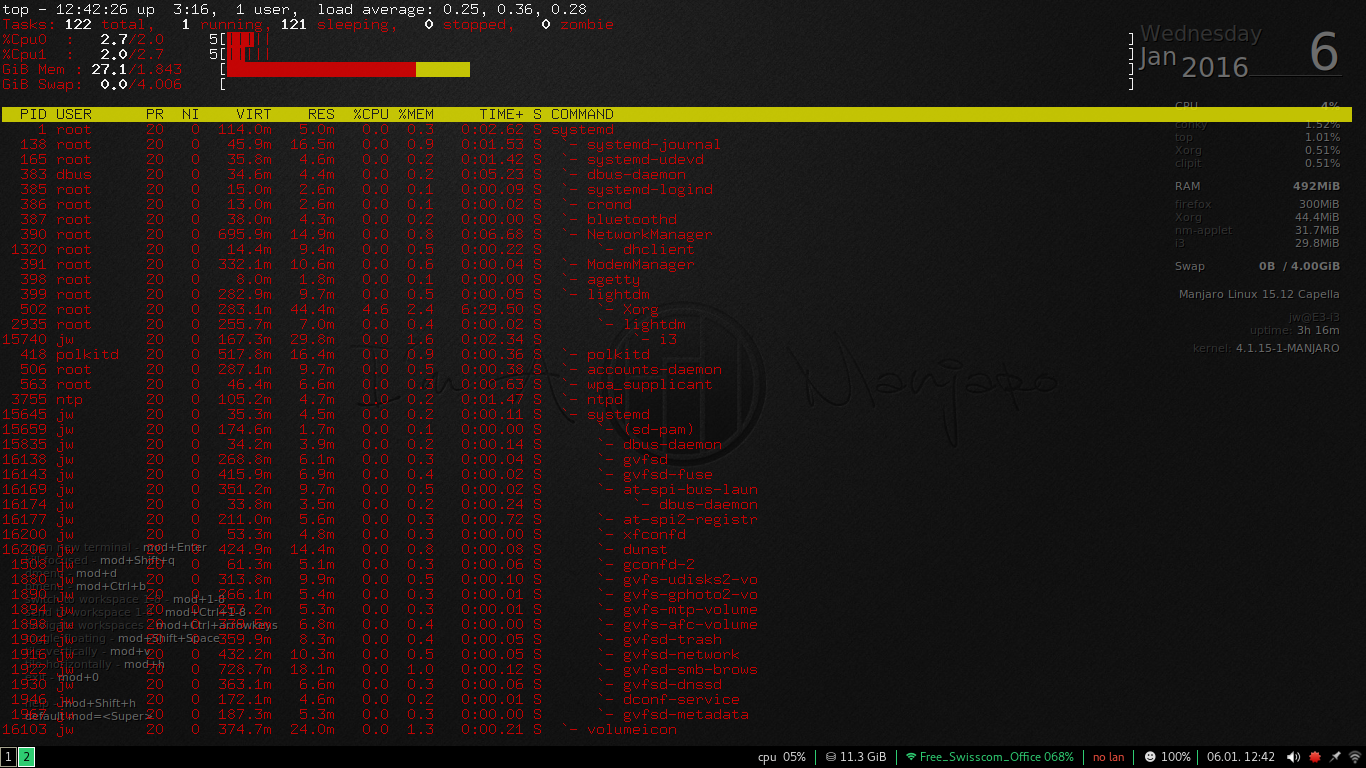
aceasta arată că prima noastră impresie a fost corectă – există o fereastră terminală translucidă care acoperă întregul ecran, astfel încât conținutul acelei ferestre este afișat peste textul (și grafica) tapetului. Înghițitură. Dar încă nu bomboane ochi, nici un decor sau controale.
dacă singura dvs. experiență de până acum a fost cu managerii tradiționali de desktop GUI (KDE, Gnome, Windows, Mac), probabil că acest lucru arată destul de înfricoșător (sau poate destul de inutil).
vestea bună în acest moment este că, din experiența mea, acest lucru este înfricoșător. Stai tare, lucrurile sunt gong pentru a obține mai bine în curând.
există un concept foarte simplu aici și, de îndată ce îl înțelegeți cu adevărat și îl acceptați, sarcina de a învăța i3 devine mult mai ușoară – ca să nu mai vorbim de mult mai logică și chiar un pic de distracție. Conceptul este că i3 este un manager de ferestre. Asta e tot. Este sarcina este de a umple întreaga suprafață a ecranului cu orice ferestre creați. Punct. Nu le decorează, nu le adaugă controale, nu le stivuiește sau nu le face altceva. Este doar cifrele cum să acopere desktop-ul cu ei.
în acest caz, avem în prezent o singură fereastră, astfel încât să acopere întregul desktop. Nu are chenar, nu are titlu, nu are comenzi sau butoane pentru a minimiza/maximiza/iconifica, este doar o fereastră cu oase goale, cu un emulator terminal care rulează în interior. Aceasta este ceea ce i3 este aici pentru a face, așa – misiune îndeplinită.
Ok, este bine pentru o fereastră, dar dacă există mai multe? Ei bine, să încercăm prin simpla apăsare Mod-Enter din nou. Aceasta va deschide o altă fereastră a terminalului.
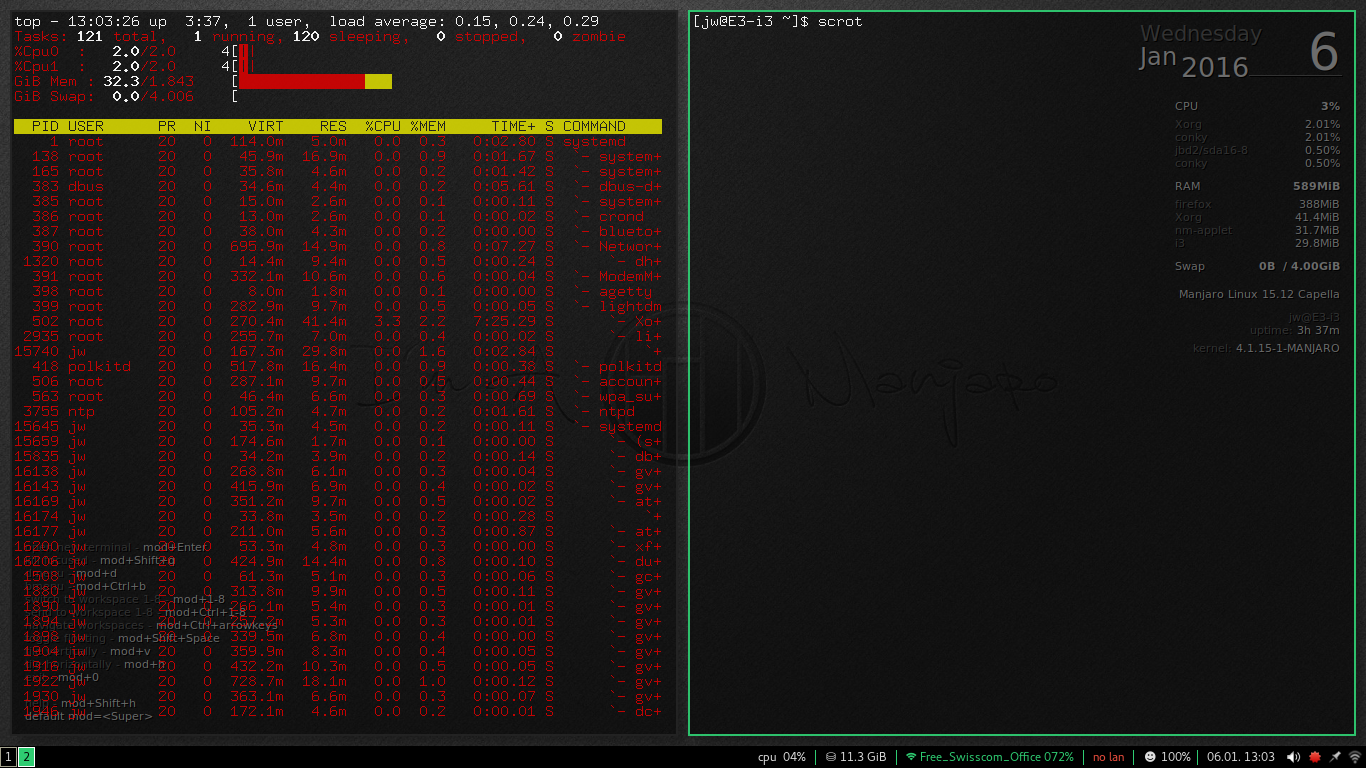
exact ceea ce se întâmplă în acest moment va depinde de dimensiunea și forma ecranului. O a doua fereastră terminal va fi creat, iar ecranul va fi împărțit, astfel încât fiecare fereastră terminal devine jumătate din ecran. Dacă această împărțire este verticală sau orizontală depinde de dimensiunile ecranului dvs., dar rezultatul este conceptual același oricum. Lucrez la un ecran cu ecran lat (1366×768), astfel încât împărțirea a fost verticală, iar acum am fereastra originală (încă rulează în partea de sus) și o fereastră nouă chiar lângă ea, cu un prompt shell care așteaptă intrarea.
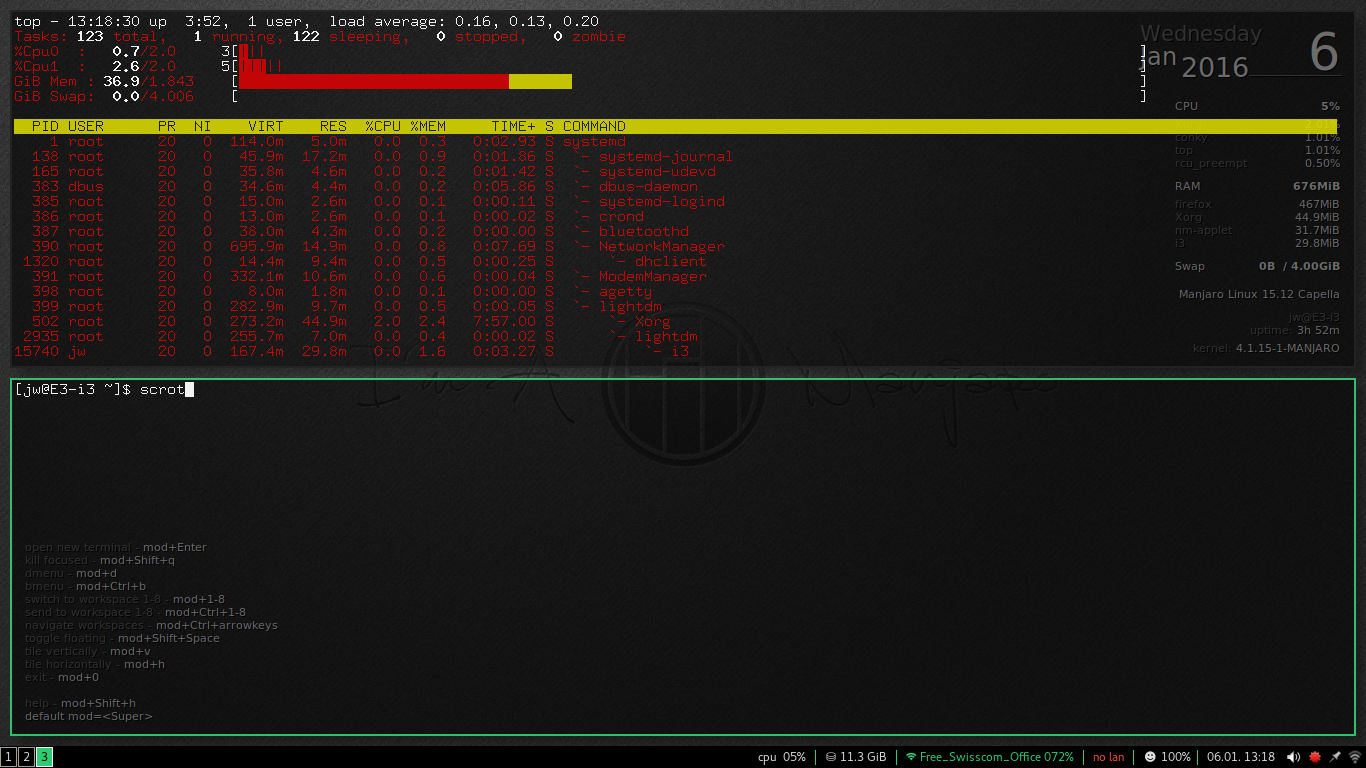
există chiar și o veste bună în departamentul de bomboane pentru ochi, deoarece acum există o margine foarte îngustă care evidențiază fereastra activă.revenind la conceptul pe care l-am început mai sus, i3 este un manager de ferestre de tigla. Aceasta înseamnă că va aranja orice ferestre aveți deschise, astfel încât acestea să fie toate vizibile în orice moment și împreună să acopere în întregime afișajul. Gândiți – vă la ea ca fiind ca o podea cu gresie-toate plăcile sunt aranjate una lângă alta în două dimensiuni. Alternativa, așa cum este implementată în managerii de ferestre pentru aproape toate desktopurile comune Linux, este un manager de ferestre de stivuire, unde ferestrele se pot suprapune și chiar se pot acoperi complet. Acest lucru nu are sens pentru plăcile de pe podea, iar i3 spune că nu are sens pentru plăcile de pe ecran.
deci am învățat deja o comandă de tastatură i3 – Mod-Enter pentru a deschide o fereastră terminal – și acum că avem două dintre ele, ajungem să învățăm alta, deoarece a avea două ferestre nu este prea util sau distractiv dacă nu vă puteți deplasa între ele.
acum, ai putea muta cu mouse-ul… dar, așa cum am spus mai sus, pentru majoritatea utilizatorilor i3 unul dintre obiectivele principale este să nu trebuiască să vă luați mâinile de pe tastatură. Deci, modul” preferat ” este să utilizați tasta Mod împreună cu tastele săgeată. Dacă ecranul dvs. este împărțit vertical, așa cum este al meu, atunci Mod-LeftArrow și Mod-RightArrow se mișcă între ele. Dacă ecranul dvs. este împărțit orizontal, utilizați Mod-UpArrow și Mod-DownArrow.
pentru majoritatea oamenilor, a avea două ferestre terminale nu este teribil de interesant. De fapt, este considerat a fi atât de plictisitor încât dezvoltatorii Gnome 3 au făcut de fapt o durere să deschidă două din aceeași fereastră. (Bleah pentru ei.) Deci, în scopuri ilustrative, voi închide una dintre ferestrele terminalului – fereastra rămasă se va extinde imediat pentru a umple ecranul – și apoi voi deschide altceva.
sună puțin mai ușor decât este, pentru că până acum nu știm cum să pornim ‘altceva’ – sau orice altceva, știm doar Mod-Enter pentru a porni un terminal. Deci, acum avem nevoie de un lansator de aplicații, iar în i3 se numește dmenu. Nu este genul de meniu categorie / cascadă cu care suntem obișnuiți în celelalte desktop-uri, acesta este un meniu sensibil la intrare. Când apăsați Mod-d i3 se va deschide o bară de lansator / Meniu în partea de sus a ecranului, astfel:

i3 dmenu launcher
foto: J. A. Watson
zona de intrare de la capătul din stânga este locul unde puteți introduce numele a ceea ce doriți să rulați; restul barei din partea de sus a ecranului afișează o listă a obiectelor executabile care se potrivesc cu intrarea dvs. Este ca și cum ai avea o versiune actualizată dinamic a funcției shell < tab>.
vreau să rulez managerul de fișiere i3, care se numește ‘ranger’, așa că încep să tastez asta, iar cu fiecare literă afișarea programelor disponibile este rafinată. Când numele ‘ranger’ este evidențiat, pot apăsa return pentru a-l rula. Foarte frumos.
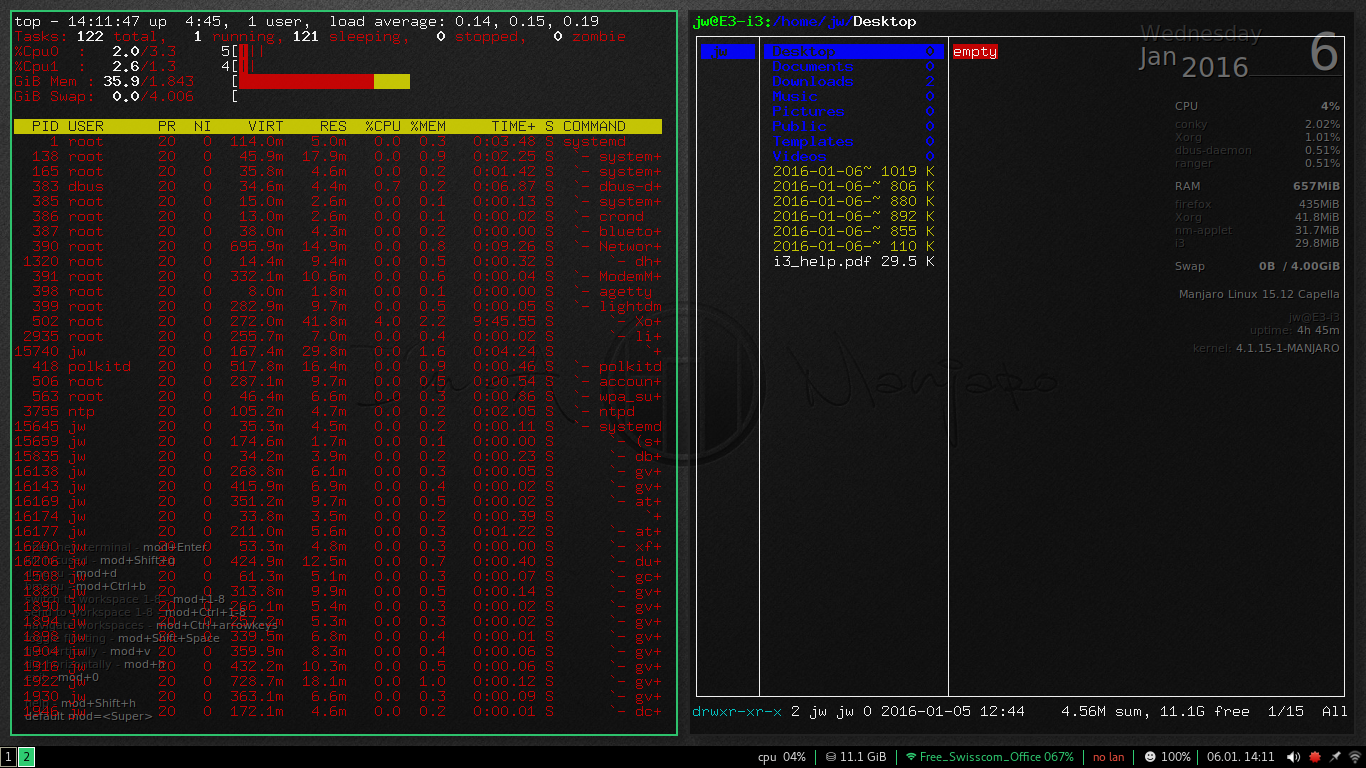
care împarte din nou ecranul în jumătate, cu fereastra terminalului original pe jumătate și o fereastră nouă pentru managerul de fișiere pe cealaltă jumătate, așa cum se arată aici.
OK, cred că merge grozav până acum. Putem deschide ferestre, putem folosi lansatorul dmenu și ne putem deplasa între mai multe ferestre deschise. Înainte de a continua, trebuie să explic o terminologie.
ceea ce am arătat până acum când am mai multe ferestre, unde sunt înfipte una lângă alta pe afișaj, se numește tigla orizontală, deoarece ferestrele sunt aranjate într-un rând orizontal. Alternativa, prezentată o singură dată mai sus, este tigla verticală, unde ferestrele sunt dispuse deasupra/dedesubtul celuilalt, într-o stivă verticală.
am spus mai sus că modul în care ferestrele sunt gresie depinde de dimensiunile ecranului, și că este adevărat, cel puțin în mod implicit. Dar puteți trece peste asta cu comenzile de la tastatură-Mod-v pentru tigla verticală și Mod-h pentru tigla orizontală. Deci, dacă porniți de la un ecran gol, când apăsați Mod-v veți vedea o mică fereastră de mesaj în partea stângă sus a ecranului care spune țiglă vertical. Dacă deschideți apoi două ferestre, acestea vor fi stivuite una peste alta, dacă apăsați Mod-h și apoi deschideți ferestrele, acestea vor fi aranjate una lângă alta.
acest atribut al comportamentului de placare nu este global în i3, este specific fiecărui obiect și este moștenit de copiii fiecărui obiect. Pentru a ilustra acest lucru, mă întorc la ecranul unde am avut un terminal și un manager de fișiere side-by-side (orizontal gresie) pe ecran. Cu accent pe managerul de fișiere (fereastra din dreapta), apăs Mod-v, apoi deschid o altă fereastră.
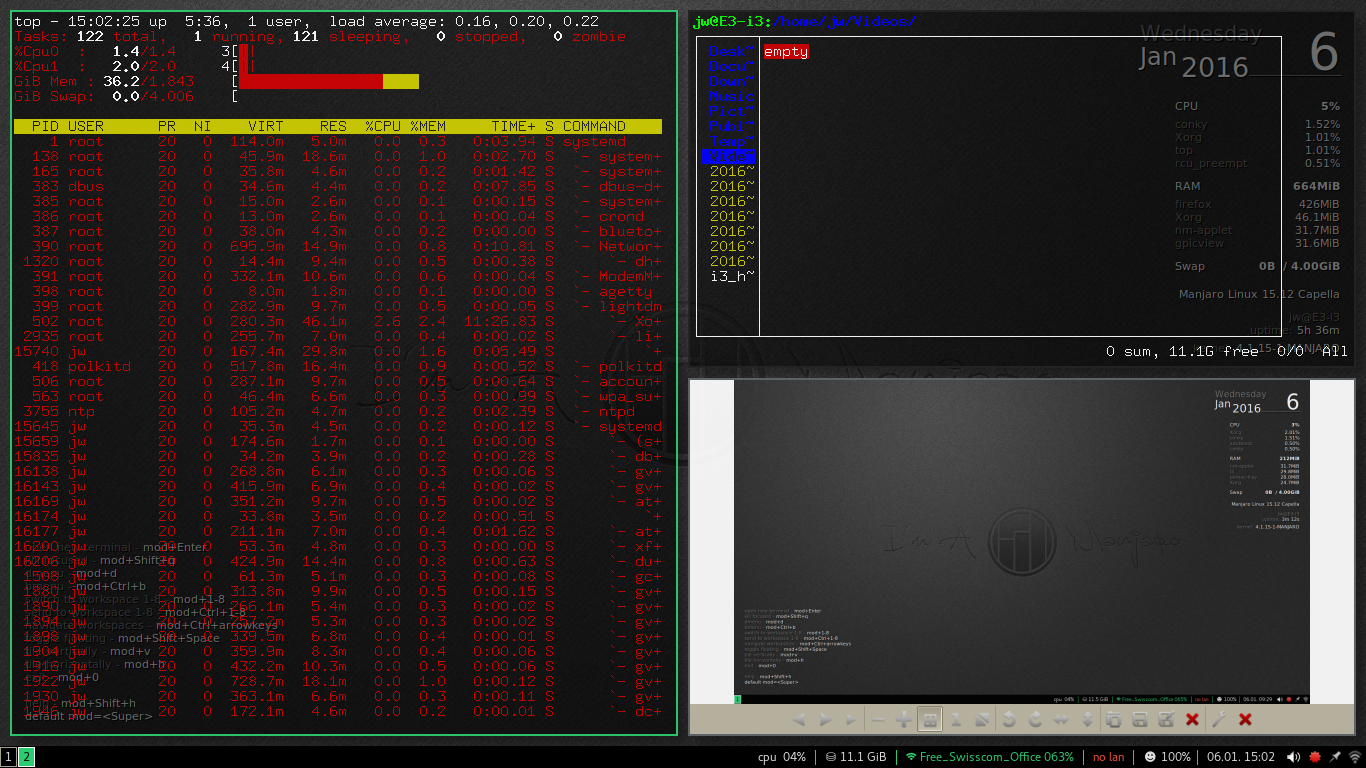
aici puteți vedea că atunci când am pornit aplicația gpicview (un vizualizator de imagini), i3 a folosit tigla verticală, plasând noua fereastră sub fereastra existentă, care a fost redusă la jumătate.
dacă ar fi să creez încă o fereastră nouă în timp ce focalizarea era încă pe oricare dintre aceste două ferestre cu gresie verticală, ar fi, de asemenea, gresie verticală cu ele. Deci, rezultatul ar fi trei ferestre în stiva verticală.
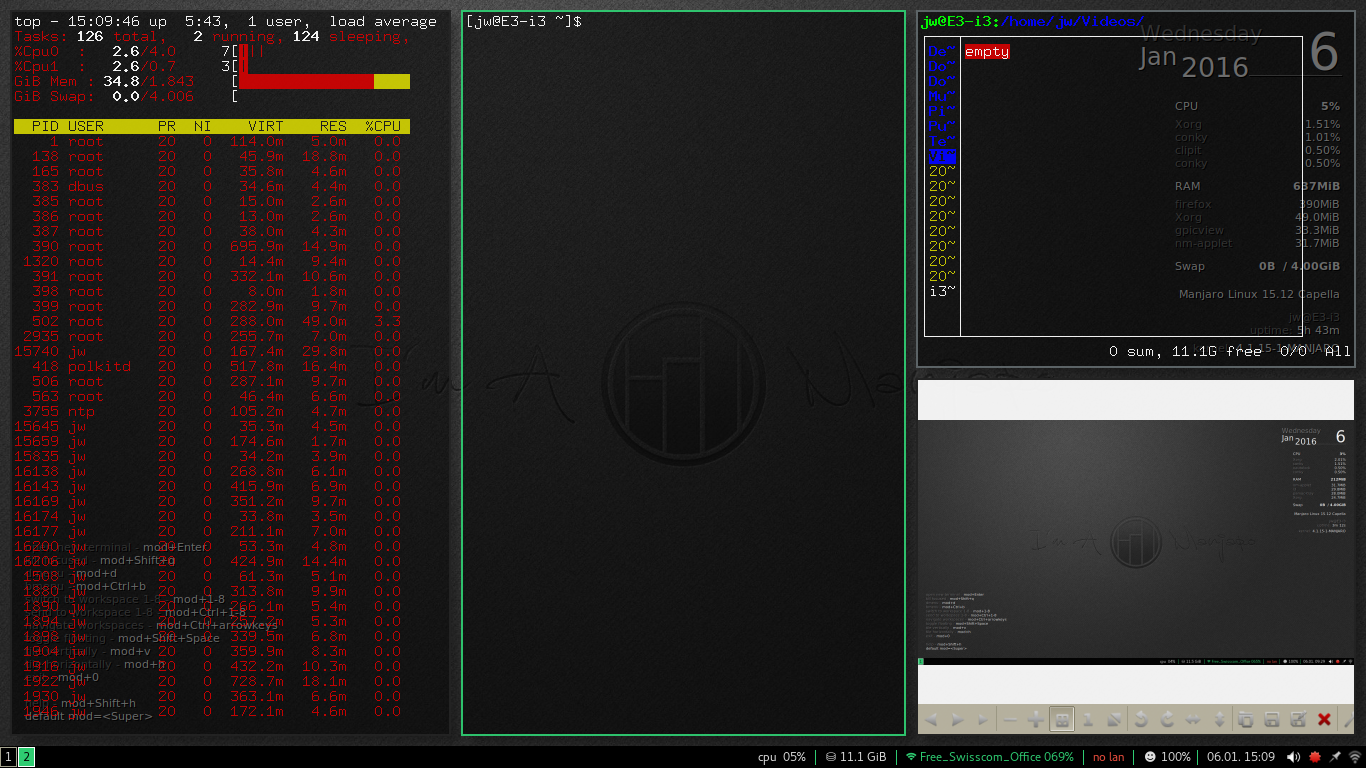
cu toate acestea, nu am schimbat modul de placare pentru fereastra terminalului original, care ocupă încă jumătatea stângă a afișajului. Dacă schimb focalizarea la acea fereastră (folosind fie Mod-LeftArrow, fie mouse – ul) și apoi deschid o nouă fereastră terminal, aceasta va fi în continuare creată cu tigla orizontală-așa că voi avea apoi două ferestre terminale foarte slabe.
această împărțire a spațiului ecranului pentru a face loc ferestrelor noi poate fi repetată cât doriți, dar, desigur, nu durează mult până când ferestrele devin prea mici pentru a fi utilizate eficient. Pentru a rezolva această problemă, i3 face foarte ușor de utilizat spații de lucru.

modul în care i3 se ocupă de spațiile de lucru este foarte flexibil și foarte puternic. Când i3 pornește pentru prima dată, folosește spațiul de lucru 1, așa cum este indicat de caseta mică din colțul din stânga jos al ecranului. Pentru a trece la un alt spațiu de lucru, trebuie doar să apăsați Mod-<n> unde n este numărul spațiului de lucru, de la 1-8.
spațiile de lucru sunt create (și distruse) la cerere de către i3, astfel încât atunci când ecranul dvs. devine aglomerat (sau dacă doriți doar să vă organizați ferestrele în grupuri logice/funcționale), puteți lovi Mod-2 (sau numărul dvs. preferat / norocos dacă sunteți superstițios) și veți obține instantaneu un nou ecran curat de utilizat. O a doua casetă cu numărul noului spațiu de lucru este adăugată în colțul din stânga jos al ecranului.
puteți apoi să creați windows și să lucrați cu noul spațiu de lucru exact în același mod ca și spațiul de lucru original. Comutarea între spațiile de lucru se poate face prin intermediul tastaturii cu comanda Mod-<n> din nou sau prin mouse făcând clic pe casetele numerotate din colțul din stânga jos al ecranului.
este important să înțelegeți că i3 nu menține spațiile de lucru neutilizate în repaus; dacă părăsiți un spațiu de lucru care nu are fereastră deschisă, acesta va fi închis și numărul acestuia va fi eliminat din casetele listei spațiului de lucru. Puteți utiliza în continuare tastatura pentru a reveni la acel spațiu de lucru și va fi din nou acolo și gata să ruleze ferestre noi.
pe lângă situația evidentă a prea multor ferestre / prea puțin spațiu pe ecran, spațiile de lucru sunt o modalitate excelentă de a grupa ferestrele pentru acces rapid și logic. O grupare comună este de a avea un spațiu de lucru pentru ferestre legate de muncă, unul pentru acces la Internet (navigare, e-mail etc.), și unul pentru recreere, jocuri și activități de agrement.
există multe alte posibilități pentru spațiile de lucru. Gruparea după tipul de dispozitiv (routere pe un spațiu de lucru, firewall-uri pe altul și așa mai departe) sau când lucrați cu mai multe dispozitive de același tip, apoi utilizați un spațiu de lucru diferit pentru fiecare dispozitiv.
ideea este că atunci când spațiile de lucru sunt atât de ușor de creat, iar comutarea între ele este atât de simplă și rapidă, ele devin într-adevăr o parte naturală și importantă a mediului tău. Sper că începeți să vedeți cum utilizarea unui manager de ferestre de tigla, care păstrează toate ferestrele deschise și în întregime vizibile, mai degrabă decât stivuirea, suprapunerea sau iconificarea completă a acestora, poate fi un avantaj real.
este suficient pentru acest post, cred. În următoarea postare voi analiza mai mult utilizarea normală a managerului de ferestre i3. Până acum m-am uitat doar la câteva utilitare și aplicații simple, așa că voi arăta cum să instalez și să folosesc câteva dintre cele mai comune programe, cum ar fi un browser web.
citiți mai multe despre Linux și open source:
- cum să personalizați desktopul Linux: MATE
- cum să personalizați desktopul Linux: Cinnamon
- cum să personalizați desktopul Linux: Xfce
- Hands-On cu openSUSE Leap RC1: O plimbare prin de instalare
- Hands-On: KaOS Linux 2015.10
- astfel, față de Calamares: Compararea Manjaro 15.09 instalatori
- actualizarea mea Linux-Windows Sistem multi-boot Pentru Windows 10
- Hands – On: Linux UEFI multi-boot, felul meu
- Hands – On: Linux UEFI multi-boot, partea a doua