Hasta ahora en esta serie he hablado de la mayoría de los entornos de escritorio Linux comunes (Xfce, KDE, Gnome 3, Cinnamon, MATE y LXDE), y un par de Gestores de ventanas (OpenBox y Enlightenment). Ahora me estoy alejando de los caminos trillados para ver algo completamente diferente: el Gestor de ventanas i3.
Creo que es importante comenzar diciendo muy claramente que i3 no está destinado a usuarios principiantes, inexpertos, promedio o incluso ‘normales’ de Linux. Sí, eso significa exactamente lo que dice the la gran mayoría de los usuarios de Linux no van a encontrar i3 útil, o incluso muy interesante.
Los usuarios experimentados de Linux deben ver lo que hace i3, y cómo funciona, y decidir si se adapta a sus necesidades. Esa última declaración es importante not no es posible, o al menos no es sensato, intentar personalizar i3 para que pueda usarse como un entorno de escritorio de propósito general. Intentar hacerlo seguramente terminará enviándote a gritar en la noche.
Entonces, ¿qué es i3 y para quién está destinado? Es un gestor de ventanas, en el sentido más puro y simple de ese término. Así es como se ve la distribución Manjaro 15.12 i3 en el primer arranque.
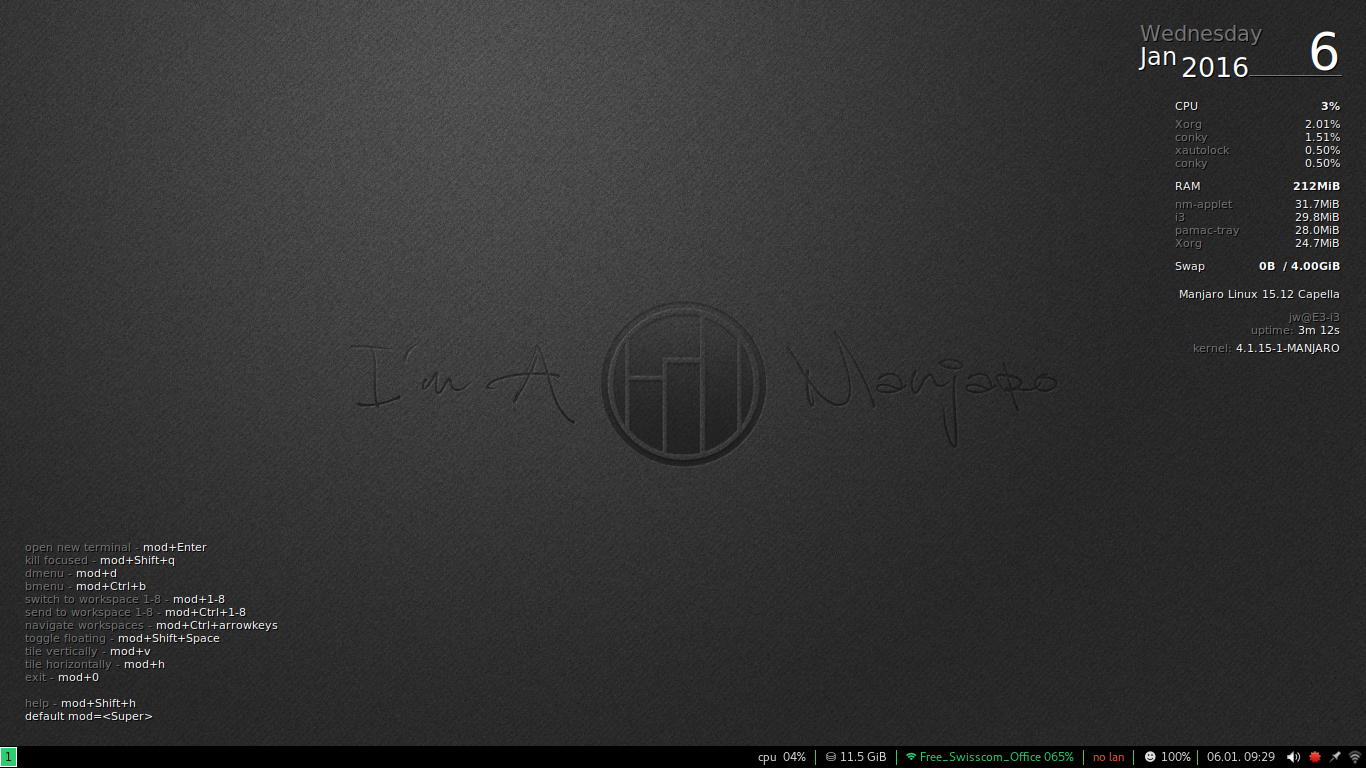
Manjaro Linux 15.12 i3 Distribución
Foto: J. A. Watson
A primera vista de que no parece demasiado miedo. Es diferente, sin duda, pero tiene algo que se parece a un panel en la parte inferior de la pantalla, y algo de estado y otra información incluida en el fondo de pantalla. Aférrate a esa sensación de «no tan diferente/no tan aterradora», porque sospecho que se va a sacudir bastante antes de que realmente empieces a sentirte más cómodo con i3.
i3 no es un entorno de escritorio en el sentido de cosas como KDE y Gnome, o incluso los ligeros Xfce y LXDE. Una de las formas más simples que se me ocurre para explicar la diferencia es que, mientras que la mayoría de los entornos de escritorio se preocupan por los dulces para la vista, i3 se preocupa mucho más por la comida para picar.
Aquí hay otra forma de explicarlo. i3 es un gestor de ventanas orientado a texto (y teclado), donde los otros escritorios tradicionales son sistemas orientados a gráficos (y ratón). Eso no significa que i3 no use el ratón, por supuesto. Cuando lleguemos a administrar varias ventanas más tarde, será posible seleccionar ventanas con clics del ratón. Pero en i3 lo importante es que puedes manipular fácilmente las ventanas sin el ratón, usando solo el teclado. De hecho, este es un objetivo tan importante para i3 que los desarrolladores y usuarios se sienten satisfechos y orgullosos cuando pueden decir, ‘Hice xxxxx (lo que sea) sin siquiera tocar el ratón’.
Quizás sea mejor dar un ejemplo de a quién está destinado i3, en lugar de a quién no. Mi trabajo diario es en ingeniería de seguridad de redes. Mis colegas y yo pasamos mucho tiempo tratando con dispositivos de consola de texto y comandos de CLI, y por lo general estamos tratando con más de un dispositivo a la vez, a menudo mucho más de uno. Por lo tanto, tener un gestor de ventanas que haga que sea rápido (muy rápido) y fácil crear ventanas nuevas, y administrar ventanas existentes sin quitar las manos del teclado es una gran ventaja. ¿Mencioné rápido? Bien.
OK, entonces, ¿cómo se usa i3? Voy a recorrer algunos ejemplos para mostrar los primeros pasos simples de abrir y administrar ventanas.
Creo que el concepto más importante en i3 es la clave Modificadora, a la que me referiré en el resto de este post como Mod-. Esta es la tecla que mantiene pulsada junto con otras teclas para realizar acciones básicas, como abrir nuevas ventanas o moverse entre ventanas. Es probable que sea la tecla Alt o la Súper tecla (también conocida como tecla de ventana) en la mayoría de las instalaciones y teclados, en Manjaro i3 es Súper por defecto.
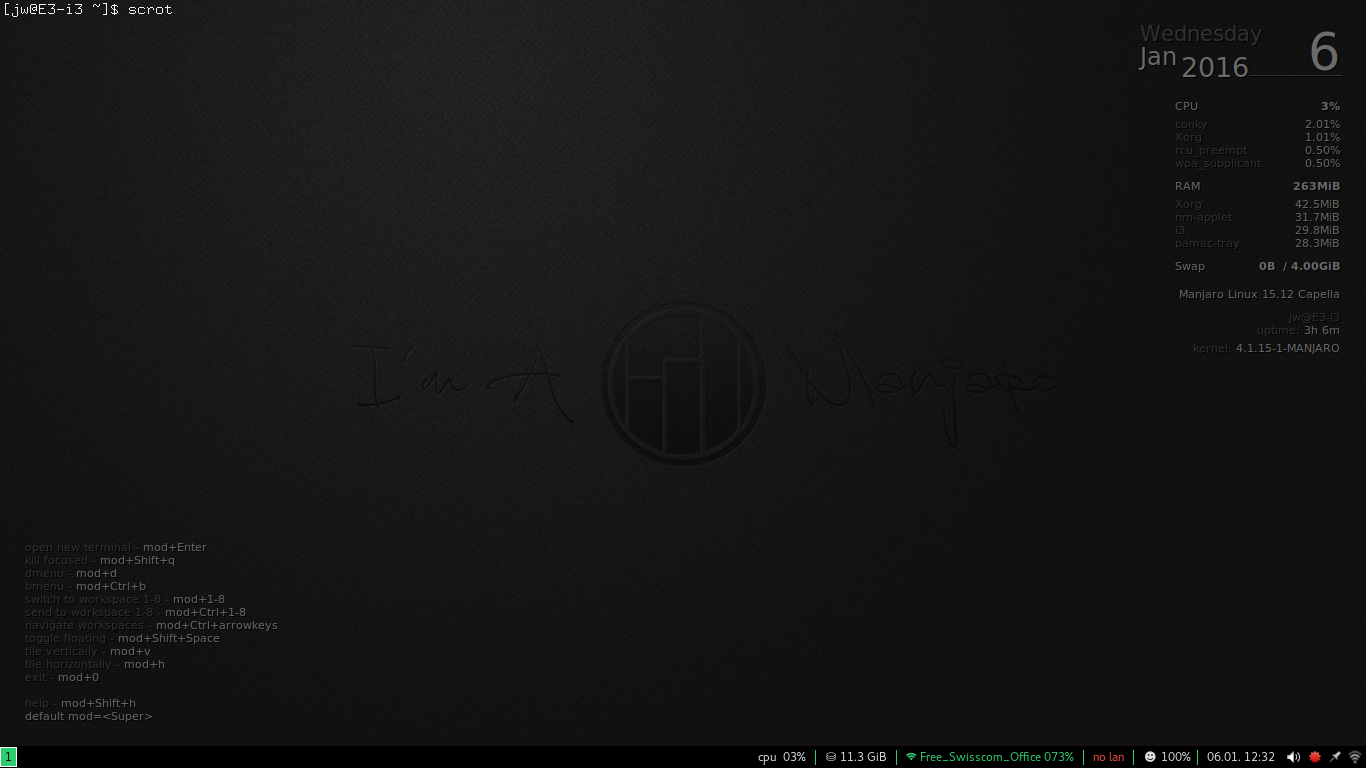
Demos el primer salto y abramos una ventana en i3. Una de las más simples es una ventana de terminal, que se puede abrir pulsando Mod-Enter.
¡Yikes! ¿Qué es aquello? Parece que i3 ha abierto un emulador de terminal de pantalla completa, con el símbolo del shell en la esquina superior izquierda de la pantalla, y el cuerpo translúcido de la ventana que cubre el resto de la pantalla. Pero es así… ¡desnudo! ¡Parece que i3 ha convertido mi bonita pantalla gráfica en un terminal VT-100!
Ok, mantén la calma, respira. No hay bordes, marco de ventana, botones, controles, omg, ¿qué voy a hacer con esto?
¿Qué pasa si corro un comando o algo, y produzco alguna salida en esa ventana? Puedo ejecutar top, por ejemplo, que produce una gran cantidad de salida y se actualiza continuamente, por lo que el resultado será muy obvio.
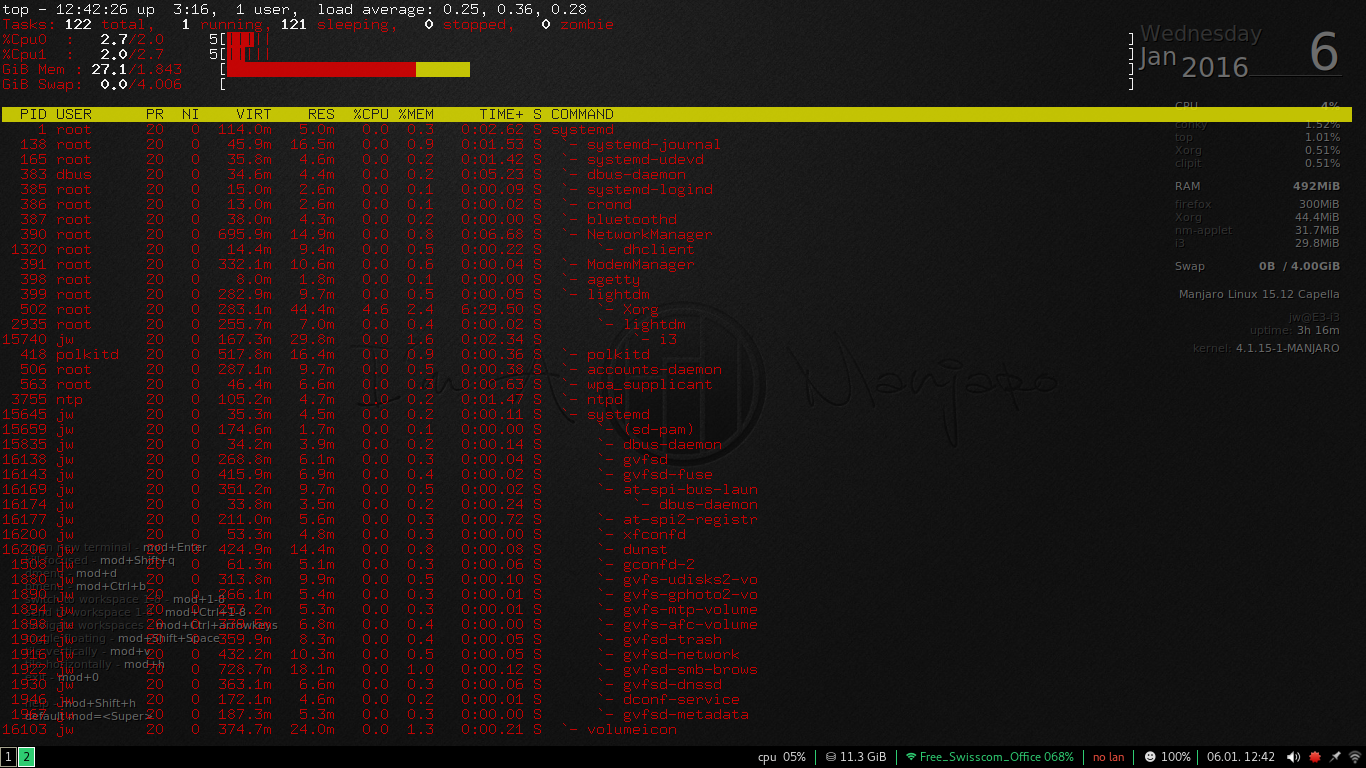
Esto muestra que nuestra primera impresión fue correcta: hay una ventana de terminal translúcida que cubre toda la pantalla, por lo que el contenido de esa ventana se muestra sobre el texto (y los gráficos) del fondo de pantalla. Trago. Pero aún no hay dulces para los ojos, ni decoración ni controles.
Si su única experiencia hasta ahora ha sido con administradores de escritorio GUI tradicionales (KDE, Gnome, Windows, Mac), esto probablemente se vea bastante aterrador (o tal vez bastante inútil).
La buena noticia en este punto es que en mi experiencia, esto da miedo. Aguanta, las cosas van a mejorar pronto.
Aquí hay un concepto muy simple, y tan pronto como realmente lo captas y lo aceptas, la tarea de aprender i3 se vuelve mucho más fácil, por no mencionar que es mucho más lógica e incluso un poco divertida. El concepto es que i3 es un gestor de ventanas. Eso es todo. Su tarea es llenar toda la superficie de su pantalla con cualquier ventana que cree. Periodo. No los decora, les agrega controles, los apila ni les hace nada más. Simplemente descubre cómo cubrir tu escritorio con ellos.
En este caso, actualmente solo tenemos una ventana, por lo que cubre todo el escritorio. No tiene un borde, no tiene un título, no tiene controles o botones para minimizar/maximizar/iconificar, es solo una ventana básica con un emulador de terminal funcionando dentro. Eso es lo que i3 está aquí para hacer, así que-misión cumplida.
Bien, está bien para una ventana, pero ¿y si hay más de una? Bueno, intentémoslo simplemente presionando Mod-Enter de nuevo. Eso abrirá otra ventana de terminal.
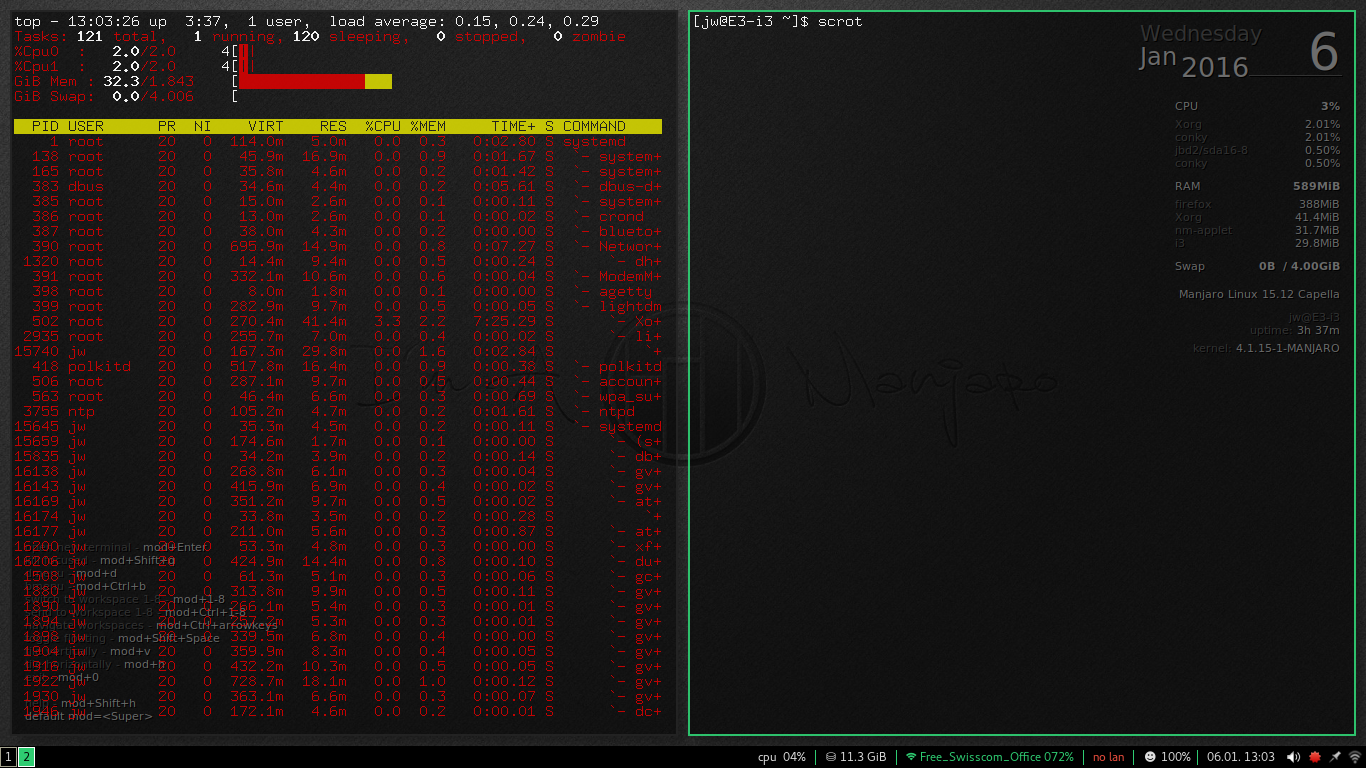
Exactamente lo que suceda en este punto dependerá del tamaño y la forma de su pantalla. Se creará una segunda ventana de terminal, y la pantalla se dividirá para que cada ventana de terminal obtenga la mitad de la pantalla. El hecho de que la división sea vertical u horizontal depende de las dimensiones de la pantalla, pero el resultado es conceptualmente el mismo de cualquier manera. Estoy trabajando en una pantalla panorámica (1366×768), por lo que la división era vertical, y ahora tengo la ventana original (aún en ejecución en la parte superior), y una nueva ventana justo al lado con un mensaje de shell esperando la entrada.
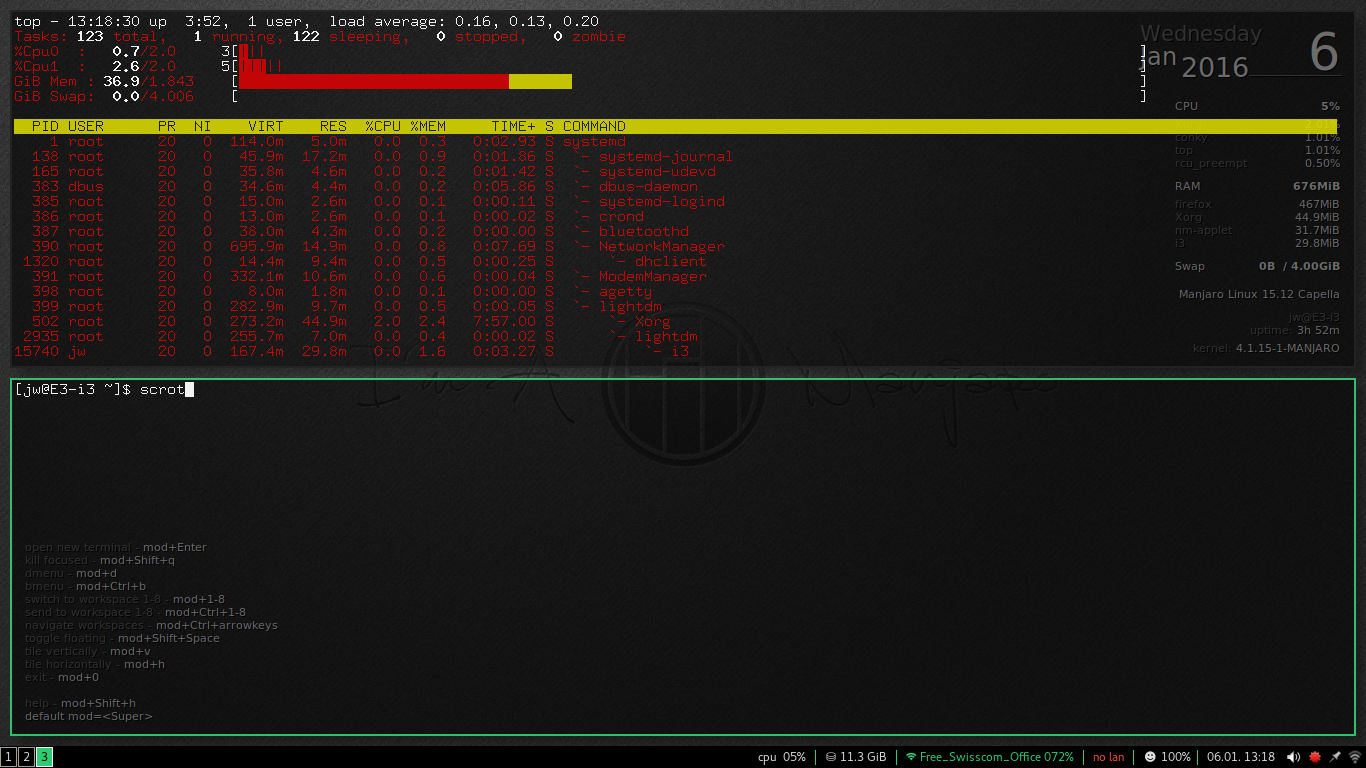
Incluso hay un poco de buenas noticias en el departamento de belleza, porque ahora hay un borde muy estrecho que resalta la ventana activa.
Volviendo al concepto que empecé anteriormente, i3 es un gestor de ventanas de mosaico. Esto significa que arreglará cualquier ventana que tenga abierta para que todas sean completamente visibles en todo momento, y juntas cubrirán completamente su pantalla. Piense en ello como si fuera un piso de baldosas, todas las baldosas están dispuestas una al lado de la otra en dos dimensiones. La alternativa, como se implementa en los gestores de ventanas para casi todos los escritorios Linux comunes, es un gestor de ventanas apilable, donde las ventanas pueden superponerse e incluso cubrirse completamente entre sí. Eso no tiene sentido para los azulejos de su piso, e i3 dice que no tiene sentido para los azulejos de su pantalla.
Así que ya hemos aprendido un comando de teclado i3-Mod-Enter para abrir una ventana de terminal – y ahora que tenemos dos de ellos, aprendemos otro, porque tener dos ventanas no es muy útil o divertido si no puedes moverte entre ellas.
Ahora, puedes moverte con el ratón… pero como dije anteriormente, para la mayoría de los usuarios de i3, uno de los objetivos principales es no tener que quitar las manos del teclado. Por lo tanto, la forma «preferida» es usar la tecla Mod junto con las teclas de flecha. Si tu pantalla está dividida verticalmente, como la mía, entonces Mod-Izquierda y Mod-Derecha se mueven entre ellas. Si la pantalla se divide horizontalmente, usa Mod-UpArrow y Mod-DownArrow.
Para la mayoría de las personas, tener dos ventanas de terminales no es terriblemente emocionante. De hecho, se considera que es tan aburrido que los desarrolladores de Gnome 3 en realidad hicieron que fuera un dolor abrir dos de la misma ventana. (Bleah a ellos.) Así que para fines de ilustración, voy a cerrar una de las ventanas de la terminal – la ventana restante se expandirá inmediatamente para llenar la pantalla – y luego abriré otra cosa.
Eso suena un poco más fácil de lo que es, porque hasta ahora no sabemos cómo iniciar ‘algo más’ – o cualquier otra cosa, solo sabemos Mod-Enter para iniciar un terminal. Así que ahora necesitamos un lanzador de aplicaciones, y en i3 se llama dmenu. No es el tipo de menú de categoría/cascada al que estamos acostumbrados en los otros escritorios, este es un menú sensible a la entrada. Al presionar Mod-d i3 se abrirá una barra de menú / lanzador en la parte superior de la pantalla, como esta:

El lanzador dmenu i3
Photo: J. A. Watson
El área de entrada en el extremo izquierdo es donde puede escribir el nombre de lo que quiera ejecutar; el resto de la barra en la parte superior de la pantalla muestra una lista de los objetos ejecutables que coinciden con su entrada. Es como tener una versión dinámicamente actualizada de la función shell <tab>.
Quiero ejecutar el administrador de archivos i3, que se llama ‘ranger’, así que empiezo a escribir eso, y con cada letra se mejora la visualización de los programas disponibles. Cuando el nombre’ ranger ‘ está resaltado, puedo presionar retorno para ejecutarlo. Muy bonito.
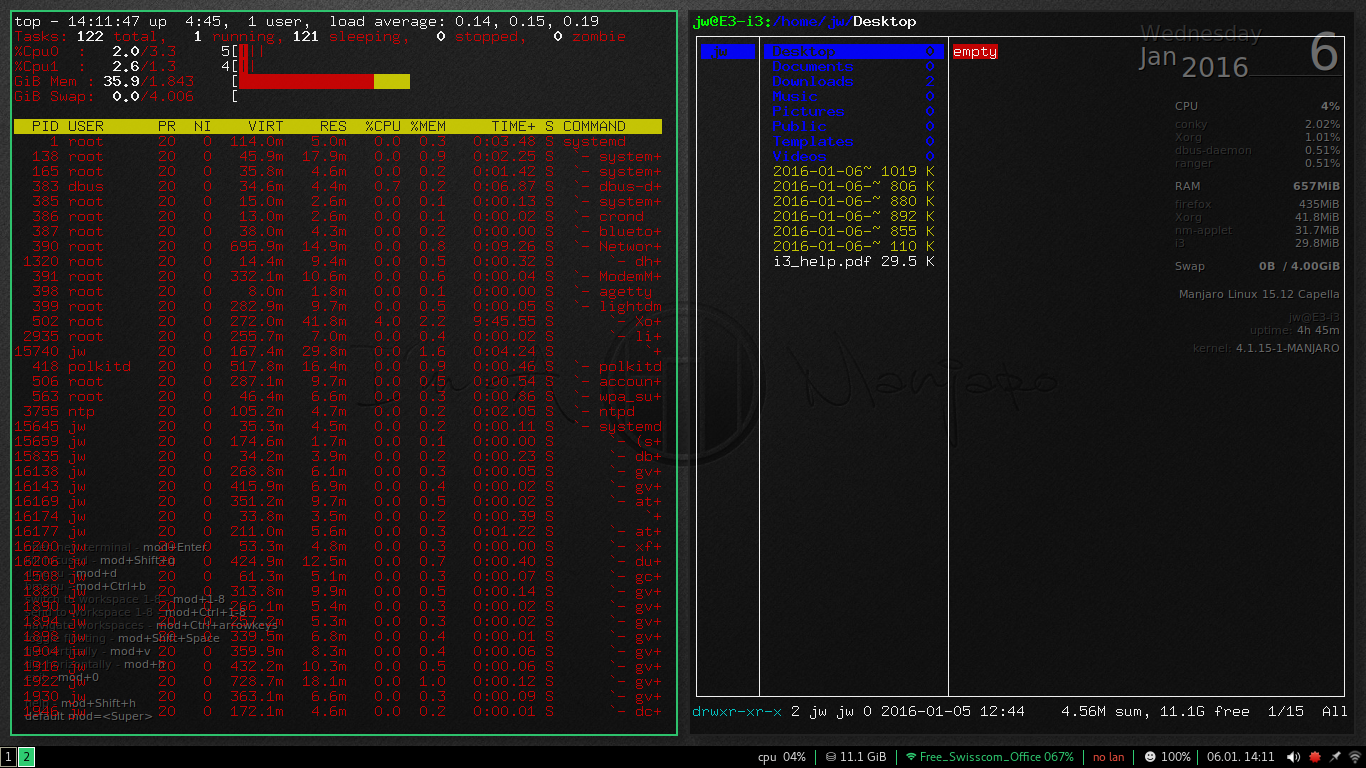
Que una vez más divide la pantalla por la mitad, con la ventana de terminal original en una mitad y una nueva ventana para el administrador de archivos en la otra, como se muestra aquí.
OK, creo que esto va muy bien hasta ahora. Podemos abrir ventanas, usar el lanzador dmenu y movernos entre múltiples ventanas abiertas. Antes de continuar, necesito explicar algo de terminología.
Lo que he mostrado hasta ahora cuando tengo varias ventanas, donde están dispuestas una al lado de la otra en la pantalla, se llama mosaico horizontal, porque las ventanas están dispuestas en una fila horizontal. La alternativa, que se muestra solo una vez arriba, es el mosaico vertical, donde las ventanas están dispuestas por encima / por debajo una de la otra, en una pila vertical.
He dicho anteriormente que la forma en que las ventanas están en mosaico depende de las dimensiones de su pantalla, y eso es cierto, al menos por defecto. Pero se puede anular con comandos de teclado-Mod-v para mosaico vertical y Mod-h para mosaico horizontal. Por lo tanto, si comienza desde una pantalla vacía, cuando presione Mod-v verá una pequeña ventana de mensaje en la parte superior izquierda de la pantalla que dice mosaico verticalmente. Si a continuación abre dos ventanas, se apilarán una encima de la otra, si presiona Mod-h y luego abre ventanas, se organizarán una al lado de la otra.
Este atributo de comportamiento de mosaico no es global en i3, es específico de cada objeto y es heredado por los hijos de cada objeto. Para ilustrar esto, voy a volver a la pantalla donde tenía un terminal y un administrador de archivos lado a lado (en mosaico horizontal) en la pantalla. Con el foco en el administrador de archivos (ventana derecha), presiono Mod-v, y luego abro otra ventana.
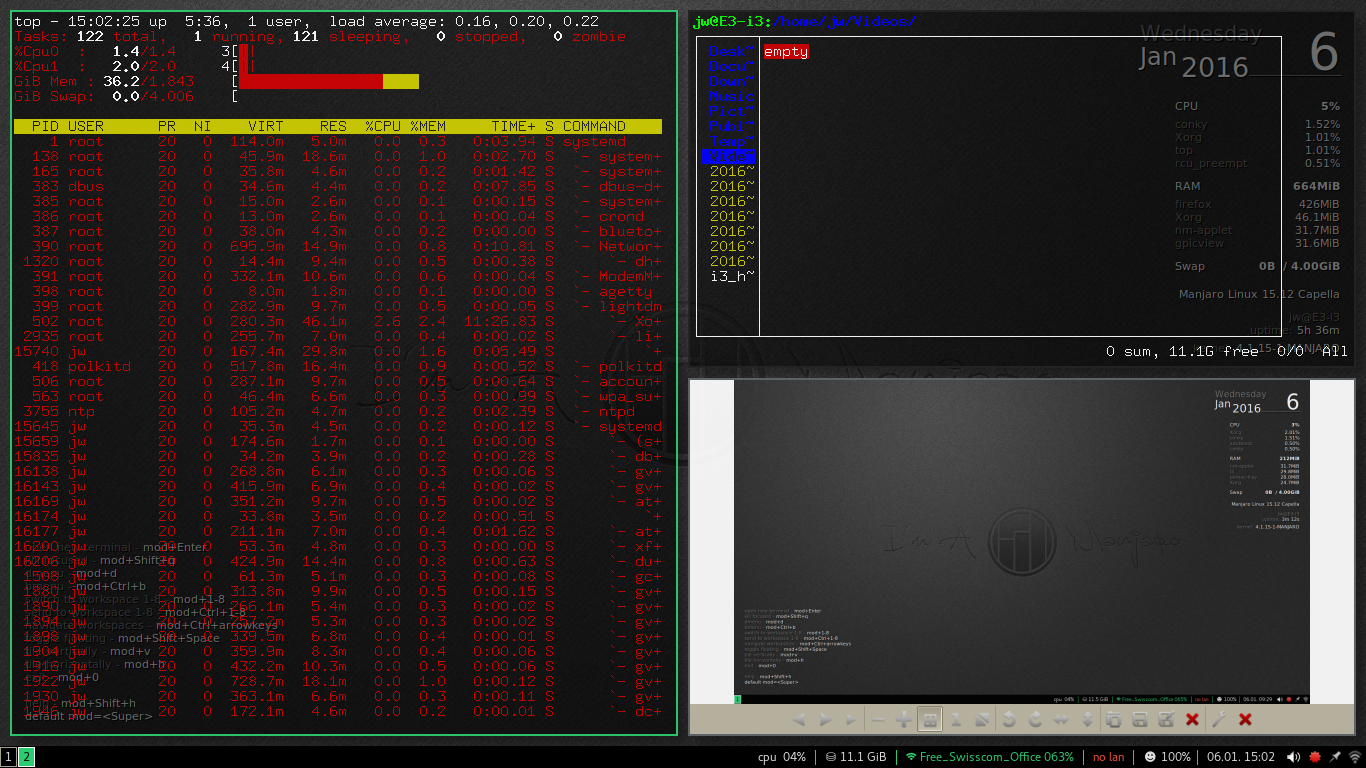
Aquí puede ver que cuando inicié la aplicación gpicview (un visor de imágenes), i3 usó teselado vertical, colocando la nueva ventana debajo de la ventana existente, que se redujo a la mitad.
Si tuviera que crear otra ventana nueva mientras el foco todavía estaba en cualquiera de estas dos ventanas con mosaico vertical, también estaría con ellos en mosaico vertical. Así que el resultado sería tres ventanas en la pila vertical.
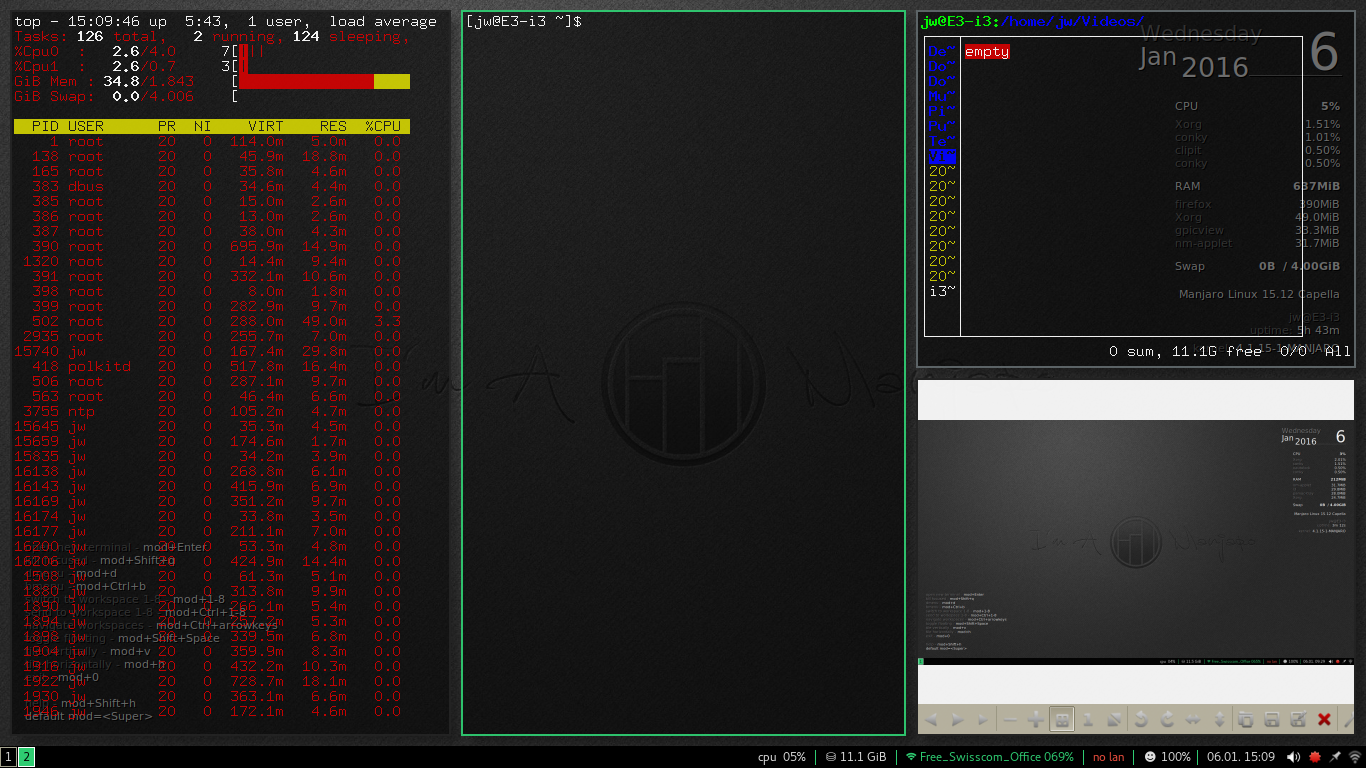
Sin embargo, no he cambiado el modo de mosaico de la ventana de terminal original, que todavía ocupa la mitad izquierda de la pantalla. Si cambio el foco a esa ventana (usando Mod-Flecha izquierda o el ratón) y luego abro una nueva ventana de terminal, todavía se creará con mosaico horizontal, por lo que tendré dos ventanas de terminal muy delgadas.
Esta división del espacio de la pantalla para hacer espacio para nuevas ventanas se puede repetir tanto como desee, pero, por supuesto, no tarda mucho en que las ventanas se vuelvan demasiado pequeñas para usarlas de manera efectiva. Para resolver este problema, i3 hace que sea muy fácil usar los espacios de trabajo.

La forma en que i3 trata los espacios de trabajo es muy flexible y potente. Cuando i3 se inicia por primera vez, utiliza el espacio de trabajo 1, como se indica en el cuadro pequeño en la esquina inferior izquierda de la pantalla. Para cambiar a otro espacio de trabajo, simplemente debe presionar Mod- <n> donde n es el número del espacio de trabajo, de 1 a 8.
Los espacios de trabajo son creados (y destruidos) bajo demanda por i3, por lo que cuando la pantalla se llena (o si solo desea organizar sus ventanas en grupos lógicos/funcionales), puede presionar Mod-2 (o su número favorito/de la suerte si es supersticioso) e instantáneamente obtiene una nueva pantalla limpia para usar. En la esquina inferior izquierda de la pantalla se añade un segundo cuadro con el número del nuevo espacio de trabajo.
A continuación, puede crear ventanas y trabajar con el nuevo espacio de trabajo exactamente de la misma manera que el espacio de trabajo original. El cambio entre espacios de trabajo se puede hacer a través del teclado con el comando Mod-<n> de nuevo, o a través del ratón haciendo clic en las casillas numeradas en la esquina inferior izquierda de la pantalla.
Es importante entender que i3 no mantiene los espacios de trabajo no utilizados inactivos; si deja un espacio de trabajo que no tiene ventana abierta, se cerrará y su número se eliminará de los cuadros de lista del espacio de trabajo. Aún puede usar el teclado para volver a ese espacio de trabajo, y estará allí de nuevo y listo para ejecutar nuevas ventanas.
Además de la situación obvia de demasiadas ventanas / muy poco espacio en pantalla, los espacios de trabajo son una excelente manera de agrupar ventanas para un acceso rápido y lógico. Una agrupación común es tener un espacio de trabajo para ventanas relacionadas con el trabajo, otro para acceso a Internet (navegación, correo electrónico, etc.).), y uno para recreación, juegos y actividades de ocio.
Hay muchas otras posibilidades para los espacios de trabajo. Agrupación por tipo de dispositivo (enrutadores en un espacio de trabajo, cortafuegos en otro, etc.), o cuando se trabaja con varios dispositivos del mismo tipo, se utiliza un espacio de trabajo diferente para cada dispositivo.
El punto aquí es que cuando los espacios de trabajo son tan fáciles de crear, y cambiar entre ellos es tan simple y rápido, realmente se convierten en una parte natural e importante de su entorno. Espero que esté empezando a ver cómo el uso de un administrador de ventanas de mosaico, que mantiene todas sus ventanas abiertas y completamente visibles en lugar de apilarlas, superponerlas o iconificarlas por completo, puede ser una verdadera ventaja.
Eso es suficiente para este post, creo. En el próximo post analizaré más el uso normal del gestor de ventanas i3. Hasta ahora solo he mirado un par de utilidades y aplicaciones simples, por lo que mostraré cómo instalar y usar algunos de los programas más comunes, como un navegador web.
Más información sobre Linux y código abierto:
- Cómo personalizar su escritorio Linux: MATE
- Cómo personalizar su escritorio Linux: Cinnamon
- Cómo personalizar su escritorio Linux: Xfce
- Manos a la obra con openSUSE Leap RC1: Un recorrido por el instalador
- Práctica: KaOS Linux 2015.10
- Así frente a Calamares: Comparación de instaladores de Manjaro 15.09
- Actualización de mi sistema de arranque múltiple de Linux-Windows a Windows 10
- Práctica: Arranque múltiple de Linux UEFI, a mi manera
- Práctica: Arranque múltiple de Linux UEFI, parte dos