KVM est un outil de virtualisation gratuit et open source pour les systèmes d’exploitation Linux. Lorsque nous installons KVM sur un serveur Ubuntu, il devient un hyperviseur KVM de type 2. La configuration minimale requise pour KVM est que le serveur doit avoir des extensions de virtualisation de CPU comme Intel-VT et AMD-V. KVM est également connu sous le nom de machine virtuelle basée sur le noyau car lors de l’installation de KVM, un module de noyau (kvm-intel.ko/ kvm-amd.ko) est chargé dans le noyau.
Dans cet article, nous allons montrer comment installer et configurer l’hyperviseur KVM sur Ubuntu 20.Serveur 04 LTS. Nous supposons que vous avez déjà un serveur Ubuntu 20.04 LTS fraîchement installé. Approfondissons les étapes d’installation de KVM:
- Étape 1)Confirmez si le serveur prend en charge la virtualisation matérielle
- Étape 2)Installez KVM, virt-manager et bridge-utils
- Étape 3) Démarrez et vérifiez le service libvirtd
- Étape 4)Configuration du pont réseau pour les machines virtuelles KVM
- Étape 5) Créez des machines virtuelles avec virt-manager &virt-install
- Création de machines virtuelles à l’aide de virt-install (outil de ligne de commande)
Étape 1)Confirmez si le serveur prend en charge la virtualisation matérielle
Connectez-vous à votre serveur Ubuntu 20.04 LTS et exécutez la commande grep suivante,
sysadm@ubuntu-server-20-04:~$ grep -E -c "vmx|svm" /proc/cpuinfo2sysadm@ubuntu-server-20-04:~$
La sortie ci-dessus confirme que le serveur prend en charge la virtualisation matérielle. Si la sortie n’est pas supérieure à zéro, redémarrez votre serveur, accédez aux paramètres du bios et activez la technologie VT.
Si vous souhaitez vérifier si votre serveur est capable d’exécuter des machines virtuelles KVM, installez l’utilitaire « kvm-ok” à l’aide de la commande apt ci-dessous,
sysadm@ubuntu-server-20-04:~$ sudo apt install -y cpu-checker
Une fois le package « cpu-checker” installé, exécutez la commande « kvm-ok” et vérifiez sa sortie
sysadm@ubuntu-server-20-04:~$ kvm-okINFO: /dev/kvm existsKVM acceleration can be usedsysadm@ubuntu-server-20-04:~$
La sortie ci-dessus confirme que KVM les machines virtuelles basées peuvent être installées sur notre serveur.
Étape 2)Installez KVM, virt-manager et bridge-utils
Exécutez la commande beneath apt pour installer KVM, bridge-utils, virt-manager et d’autres dépendances kvm.
sysadm@ubuntu-server-20-04:~$ sudo apt install -y qemu qemu-kvm libvirt-daemon bridge-utils virt-manager virtinst
Une fois que tous les paquets ont été installés avec succès, vérifiez si le module KVM est chargé dans loaded ou non à l’aide de la commande lsmod,
sysadm@ubuntu-server-20-04:~$ lsmod | grep -i kvmkvm_intel 286720 0kvm 663552 1 kvm_intelsysadm@ubuntu-server-20-04:~$
Étape 3) Démarrez et vérifiez le service libvirtd
Lorsque nous installons KVM, le service libvirtd démarre automatiquement, exécutez la commande ci-dessous pour vérifiez son état,
sysadm@ubuntu-server-20-04:~$ sudo systemctl status libvirtd.service
La sortie de la commande ci-dessus ressemblerait à celle ci-dessous,

Dans le cas où le service libvirtd n’est pas démarré pour une raison quelconque, exécutez-le commande suivante pour démarrer et l’activer
sysadm@ubuntu-server-20-04:~$ sudo systemctl enable libvirtd --now
Étape 4)Configuration du pont réseau pour les machines virtuelles KVM
Dans cette étape, nous allons configurer un pont réseau pour les machines virtuelles KVM afin que les machines virtuelles soient accessibles de l’extérieur. Bien qu’un pont virtuel « virbr0” soit créé automatiquement lorsque nous installons KVM, il n’est utilisé qu’à des fins de test.
Pour créer un pont réseau, il faut éditer le fichier « /etc/netplan/00-installer-config.yaml » Voici le contenu du fichier de mon serveur avant d’apporter les modifications.
sysadm@ubuntu-server-20-04:~$ cat /etc/netplan/00-installer-config.yaml

Ajoutez des entrées de pont réseau, supprimez l’adresse IP de l’interface enp0s3 et attribuez la même adresse IP au pont réseau (br0). Après avoir apporté les modifications, le contenu du fichier ressemblerait à ce qui suit:
sysadm@ubuntu-server-20-04:~$ sudo vi /etc/netplan/00-installer-config.yaml# This is the network config written by 'subiquity'network: ethernets: enp0s3: dhcp4: no dhcp6: no version: 2 bridges: br0: interfaces: addresses: gateway4: 172.20.10.1 nameservers: addresses:
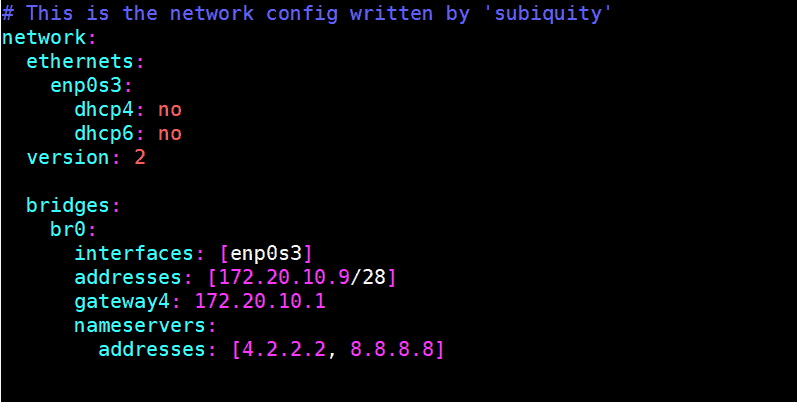
Exécutez la commande « netplan apply” pour activer la bride br0 et apporter les modifications ci-dessus à l’effet.
sysadm@ubuntu-server-20-04:~$ sudo netplan applysysadm@ubuntu-server-20-04:~$
Exécutez les commandes ci-dessous pour vérifier l’état du pont br0
sysadm@ubuntu-server-20-04:~$ sudo networkctl status br0
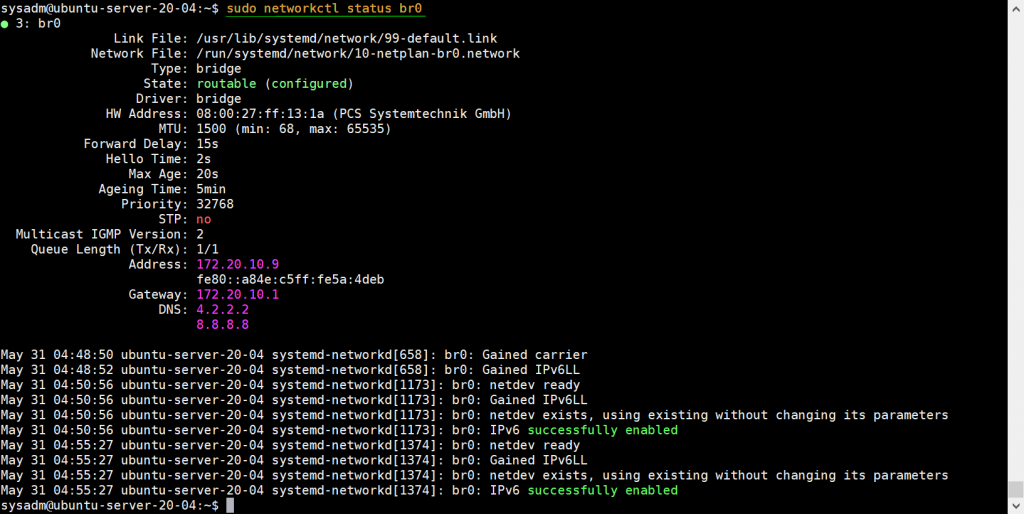
L’état du pont br0 peut également être vérifié à partir de la commande ip suivante,
sysadm@ubuntu-server-20-04:~$ ip a s
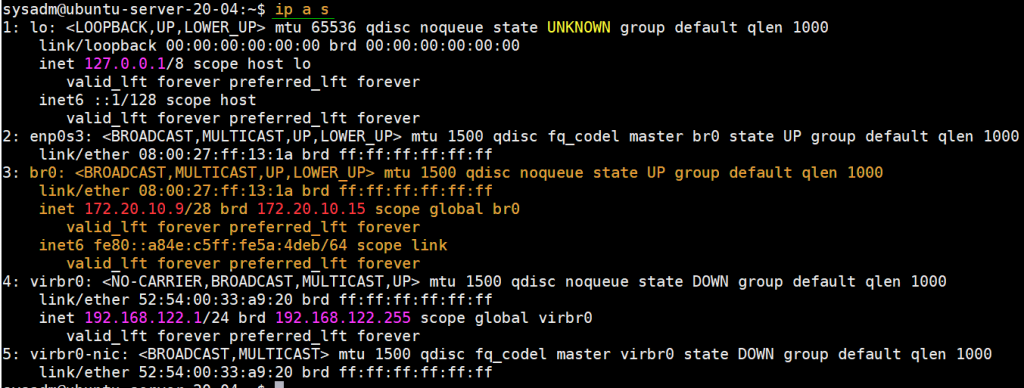
Très bien, au-dessus de la sortie de la commande, confirmez que le pont réseau br0 est activé et configuré avec succès. Passons maintenant à l’étape de création de vm.
Étape 5) Créez des machines virtuelles avec virt-manager &virt-install
virt-manager est une interface graphique basée sur le serveur X11 (interface utilisateur graphique), elle nécessite donc un environnement xserver, exécutez les commandes ci-dessous pour configurer un environnement xserver minimal
sysadm@ubuntu-server-20-04:~$ sudo apt updatesysadm@ubuntu-server-20-04:~$ sudo apt-get install xorg -y
Une fois les paquets xorg installés, redémarrez votre serveur.
sysadm@ubuntu-server-20-04:~$ sudo reboot
Une fois le système disponible après le redémarrage, ouvrez le terminal et tapez la commande virt-manager pour démarrer l’interface graphique,

Commencez maintenant à créer une machine virtuelle, cliquez sur l’icône du moniteur
Choisissez la première option, puis cliquez sur forward,
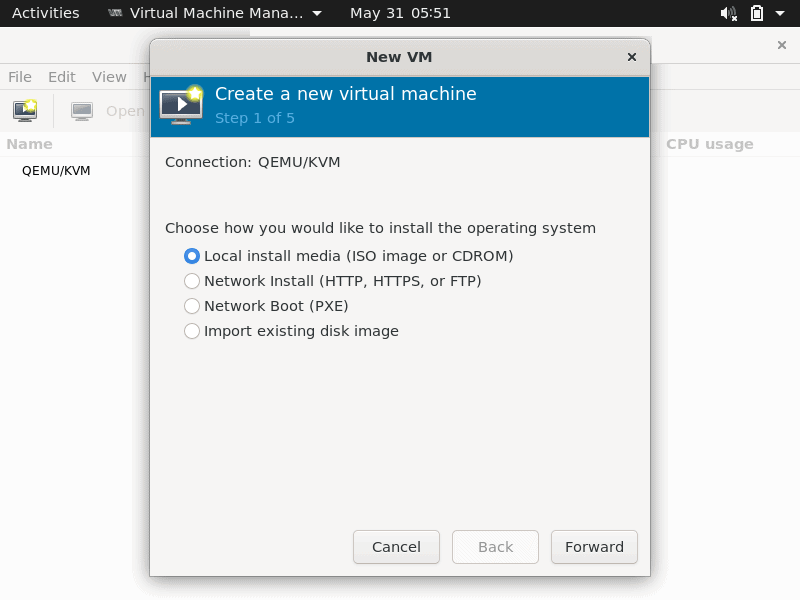
Parcourez les supports d’installation comme le fichier ISO localement, dans mon cas c’est le fichier ISO Debian 10 qui est placé dans le répertoire personnel de l’utilisateur sysadm.

Cliquez sur Forward,
Dans la fenêtre suivante, spécifiez la RAM et les processeurs virtuels de votre machine virtuelle, puis cliquez sur forward

Dans la fenêtre suivante, spécifiez la taille du disque pour la machine virtuelle,

Cliquez sur Avant pour continuer,
Choisissez le réseau que vous souhaitez connecter à la machine virtuelle, dans mon cas, je joins le même pont réseau (br0) que nous avons créé à l’étape ci-dessus et définissez le nom de la machine virtuelle selon l’exigence.

Cliquez sur Terminer pour démarrer l’installation du système d’exploitation.

Suivez les instructions à l’écran et terminez l’installation du système d’exploitation Debian 10.
Création de machines virtuelles à l’aide de virt-install (outil de ligne de commande)
virt-install est un utilitaire de ligne de commande pour installer des machines virtuelles kvm, l’exemple est illustré ci-dessous
sysadm@ubuntu-server-20-04:~$ sudo virt-install -n CentOS-Server --description "VM for Database" --os-type=Linux --os-variant=rhel7 --ram=1096 --vcpus=1 --disk path=/var/lib/libvirt/images/centos-server.img,bus=virtio,size=10 --network bridge:br0 --graphics none --location /home/sysadm/CentOS-7-x86_64-DVD-1511.iso --extra-args console=ttyS0
Remarque: Modifiez les paramètres de la commande ci-dessus qui convient à votre environnement
Nous obtiendrons l’écran cli suivant, suivrons les instructions et terminerons l’installation de CentOS 7,
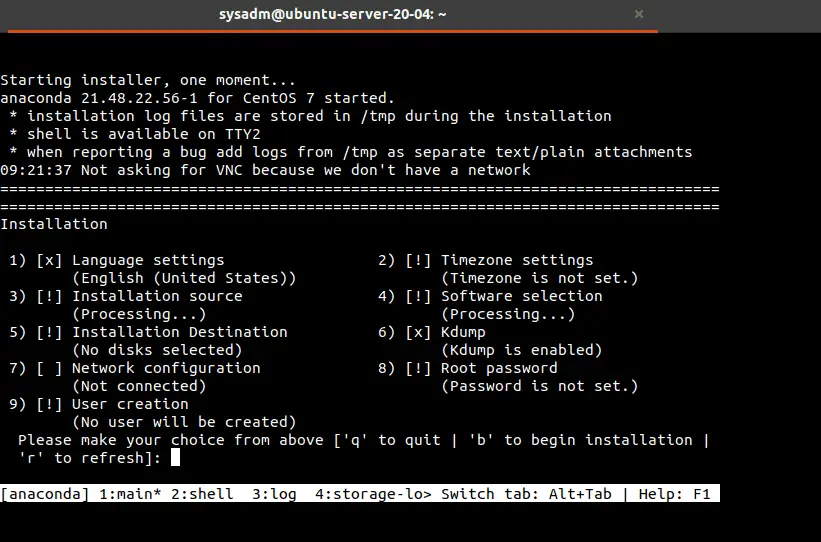
Reportez-vous à la page de manuel ”virt-install » pour obtenir plus d’informations sur ses différentes options et paramètres.