KVM este un instrument de virtualizare gratuit și open source pentru sistemele de operare Linux. Când instalăm KVM pe un server Ubuntu, acesta devine hipervizor KVM de tip 2. Cerința minimă pentru KVM este ca serverul să aibă extensii de virtualizare CPU precum Intel – VT și AMD-V. KVM este, de asemenea, cunoscut sub numele de mașină virtuală bazată pe Kernel, deoarece în timpul instalării KVM un modul de kernel (kvm-intel.ko / kvm-amd.ko) este încărcat în kernel.
în acest articol, vom demonstra cum să instalați și să configurați KVM hypervisor pe Ubuntu 20.04 server LTS. Presupunem că aveți deja instalat proaspăt Ubuntu 20.04 LTS Server. Să se arunca cu capul adânc în pașii de instalare KVM:
- Pasul 1) Confirmați dacă server Suport virtualizare Hardware
- Pasul 2) instalați KVM, virt-manager și bridge-utils
- Pasul 3) Porniți și verificați serviciul libvirtd
- Pasul 4) Configurarea punții de rețea pentru mașinile virtuale KVM
- Pasul 5) creați mașini virtuale cu virt-manager& virt-install
- crearea de mașini virtuale folosind virt-install (instrument de linie de comandă)
Pasul 1) Confirmați dacă server Suport virtualizare Hardware
Login la Ubuntu 20.04 LTS server și a alerga după comanda grep,
sysadm@ubuntu-server-20-04:~$ grep -E -c "vmx|svm" /proc/cpuinfo2sysadm@ubuntu-server-20-04:~$
de mai sus de ieșire confirmă faptul că serverul acceptă virtualizare hardware. Dacă ieșirea nu este mai mare decât zero, reporniți serverul, accesați setările bios și activați tehnologia VT.
dacă doriți să verificați dacă serverul dvs. este capabil să ruleze mașini virtuale KVM, instalați utilitarul „kvm-ok” folosind comanda apt de mai jos,
sysadm@ubuntu-server-20-04:~$ sudo apt install -y cpu-checker
odată ce pachetul „cpu-checker” este instalat, executați comanda „kvm-ok” și verificați ieșirea acestuia
sysadm@ubuntu-server-20-04:~$ kvm-okINFO: /dev/kvm existsKVM acceleration can be usedsysadm@ubuntu-server-20-04:~$
de mai sus mașinile virtuale pot fi instalate pe serverul nostru.
Pasul 2) instalați KVM, virt-manager și bridge-utils
rulați sub comanda apt pentru a instala KVM, bridge-utils, virt-manager și alte dependențe kvm.
sysadm@ubuntu-server-20-04:~$ sudo apt install -y qemu qemu-kvm libvirt-daemon bridge-utils virt-manager virtinst
odată ce toate pachetele au fost instalate cu succes, verificați dacă modulul KVM este încărcat în încărcat sau nu folosind comanda lsmod,
sysadm@ubuntu-server-20-04:~$ lsmod | grep -i kvmkvm_intel 286720 0kvm 663552 1 kvm_intelsysadm@ubuntu-server-20-04:~$
Pasul 3) Porniți și verificați serviciul libvirtd
când instalăm KVM, atunci serviciul libvirtd începe automat, executați comanda de mai jos pentru stare,
sysadm@ubuntu-server-20-04:~$ sudo systemctl status libvirtd.service
ieșire de mai sus comanda ar arata ca mai jos,

În cazul în care serviciul libvirtd nu este pornit de nici un motiv, atunci executați următoarea comandă pentru a porni și a o activa
sysadm@ubuntu-server-20-04:~$ sudo systemctl enable libvirtd --now
Pasul 4) Configurarea punții de rețea pentru mașinile virtuale KVM
în acest pas, vom configura o punte de rețea pentru VM-urile KVM, astfel încât VM-urile să poată fi accesate din exterior. Deși un pod virtual „virbr0” este creat automat atunci când instalăm KVM, dar acest lucru este utilizat numai în scopul testării.
pentru a crea un pod de rețea, avem nevoie edita fișierul „/etc/netplan / 00-installer-config.yaml ” Următorul este conținutul fișierului serverului meu înainte de a face modificările.
sysadm@ubuntu-server-20-04:~$ cat /etc/netplan/00-installer-config.yaml

adăugați intrări de punte de rețea, eliminați IP-ul din interfața enp0s3 și atribuiți același IP podului de rețea(br0). După efectuarea modificărilor, conținutul fișierului ar arăta mai jos:
sysadm@ubuntu-server-20-04:~$ sudo vi /etc/netplan/00-installer-config.yaml# This is the network config written by 'subiquity'network: ethernets: enp0s3: dhcp4: no dhcp6: no version: 2 bridges: br0: interfaces: addresses: gateway4: 172.20.10.1 nameservers: addresses:
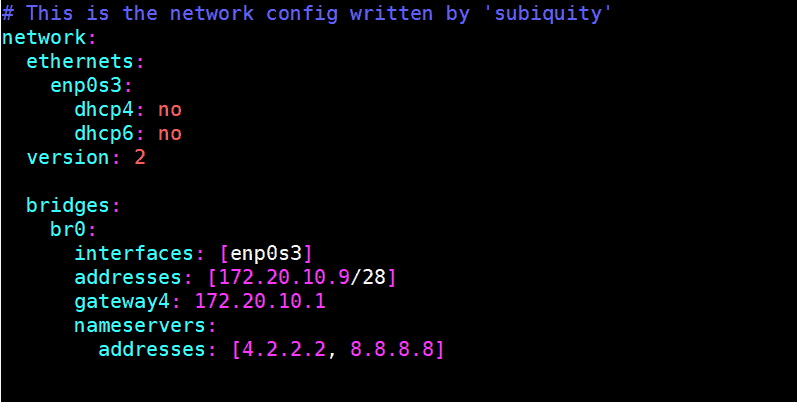
rulați comanda „netplan apply” pentru a activa mireasa br0 și pentru a face modificările de mai sus în efect.
sysadm@ubuntu-server-20-04:~$ sudo netplan applysysadm@ubuntu-server-20-04:~$
executați comenzile de mai jos pentru a verifica starea podului br0
sysadm@ubuntu-server-20-04:~$ sudo networkctl status br0

starea podului br0 poate fi verificată și din următoarea comandă ip,
sysadm@ubuntu-server-20-04:~$ ip a s

mare, de mai sus de ieșire de comandă a confirma că podul de rețea Br0 este activat și configurat cu succes. Acum să trecem la pasul de creare vm.
Pasul 5) creați mașini virtuale cu virt-manager& virt-install
virt-manager este X11-server bazat GUI (graphical user interface), deci este nevoie de mediu xserver, executați comenzile de mai jos pentru a seta mediu minim xserver
sysadm@ubuntu-server-20-04:~$ sudo apt updatesysadm@ubuntu-server-20-04:~$ sudo apt-get install xorg -y
odată ce pachetele xorg sunt instalate, reporniți serverul tău.
sysadm@ubuntu-server-20-04:~$ sudo reboot
odată ce sistemul este disponibil după repornire, deschideți terminalul și tastați comanda virt-manager pentru a porni gui,

acum începeți să creați o mașină virtuală, faceți clic pe pictograma monitorului
alegeți prima opțiune și apoi faceți clic pe/p>

răsfoiți mediile de instalare precum fișierul ISO local, în cazul meu este fișierul ISO Debian 10 care este plasat în directorul de pornire al utilizatorului Sysadm.

Faceți clic pe Înainte,
în fereastra următoare, specificați RAM și vCPU pentru VM și apoi faceți clic pe Înainte

în fereastra următoare, specificați dimensiunea discului pentru vm,

Faceți clic pe Redirecționare pentru a continua,
alegeți rețeaua pe care doriți să o conectați la VM, în cazul meu atașez același pod de rețea (br0) pe care l-am creat în pasul de mai sus și setați numele VM conform cerinței.

Faceți clic pe Finish pentru a începe instalarea sistemului de operare.

Urmați instrucțiunile de pe ecran și finalizați instalarea sistemului de operare Debian 10.
crearea de mașini virtuale folosind virt-install (instrument de linie de comandă)
virt-install este utilitate linie de comandă pentru a instala kvm VMs, exemplu este prezentat mai jos
sysadm@ubuntu-server-20-04:~$ sudo virt-install -n CentOS-Server --description "VM for Database" --os-type=Linux --os-variant=rhel7 --ram=1096 --vcpus=1 --disk path=/var/lib/libvirt/images/centos-server.img,bus=virtio,size=10 --network bridge:br0 --graphics none --location /home/sysadm/CentOS-7-x86_64-DVD-1511.iso --extra-args console=ttyS0
notă: Schimbați parametrii din comanda de mai sus care se potrivește mediului dvs.
vom obține următorul ecran cli, urmați instrucțiunile și finalizați instalarea CentOS 7,

consultați pagina man „virt-install” pentru a obține mai multe informații despre diferitele sale opțiuni și parametri.