KVM es una herramienta de virtualización gratuita y de código abierto para sistemas operativos similares a Linux. Cuando instalamos KVM en un servidor Ubuntu, se convierte en hipervisor KVM de tipo 2. El requisito mínimo para KVM es que el servidor debe tener extensiones de virtualización de CPU como Intel – VT y AMD-V. KVM también se conoce como máquina virtual basada en Kernel porque durante la instalación de KVM un módulo de kernel (kvm-intel.ko / kvm-amd.ko) se carga en el núcleo.
En este artículo, demostraremos cómo instalar y configurar el hipervisor KVM en Ubuntu 20.Servidor 04 LTS. Asumimos que ya tiene instalado Ubuntu 20.04 LTS Server. Profundicemos en los pasos de instalación de KVM:
- Paso 1) Confirme si el servidor admite Virtualización de hardware
- Paso 2) Instalar KVM, virt-manager y bridge-utils
- Paso 3) Inicie y verifique el servicio libvirtd
- Paso 4) Configurar el puente de red para máquinas virtuales KVM
- Paso 5) Cree máquinas virtuales con virt-manager & virt-install
- Creación de máquinas virtuales mediante virt-install (herramienta de línea de comandos)
Paso 1) Confirme si el servidor admite Virtualización de hardware
Inicie sesión en su servidor Ubuntu 20.04 LTS y ejecute el siguiente comando grep,
sysadm@ubuntu-server-20-04:~$ grep -E -c "vmx|svm" /proc/cpuinfo2sysadm@ubuntu-server-20-04:~$
La salida anterior confirma que el servidor admite virtualización de hardware. Si la salida no es mayor que cero, reinicie el servidor, vaya a la configuración del bios y habilite la tecnología VT.
Si desea verificar si su servidor es capaz de ejecutar máquinas virtuales KVM, instale la utilidad «kvm-ok» utilizando el comando apt siguiente,
sysadm@ubuntu-server-20-04:~$ sudo apt install -y cpu-checker
Una vez que el paquete «cpu-checker» esté instalado, ejecute el comando «kvm-ok» y verifique su salida
sysadm@ubuntu-server-20-04:~$ kvm-okINFO: /dev/kvm existsKVM acceleration can be usedsysadm@ubuntu-server-20-04:~$
La salida anterior confirma que KVM se pueden instalar máquinas virtuales basadas en nuestro servidor.
Paso 2) Instalar KVM, virt-manager y bridge-utils
Ejecute el comando debajo de apt para instalar KVM, bridge-utils, virt-manager y otras dependencias de kvm.
sysadm@ubuntu-server-20-04:~$ sudo apt install -y qemu qemu-kvm libvirt-daemon bridge-utils virt-manager virtinst
Una vez que todos los paquetes se hayan instalado correctamente, verifique si el módulo KVM está cargado en loaded o no utilizando el comando lsmod,
sysadm@ubuntu-server-20-04:~$ lsmod | grep -i kvmkvm_intel 286720 0kvm 663552 1 kvm_intelsysadm@ubuntu-server-20-04:~$
Paso 3) Inicie y verifique el servicio libvirtd
Cuando instalemos KVM, el servicio libvirtd se iniciará automáticamente, ejecute el comando siguiente para verifique su estado,
sysadm@ubuntu-server-20-04:~$ sudo systemctl status libvirtd.service
El comando de salida anterior se vería como a continuación,
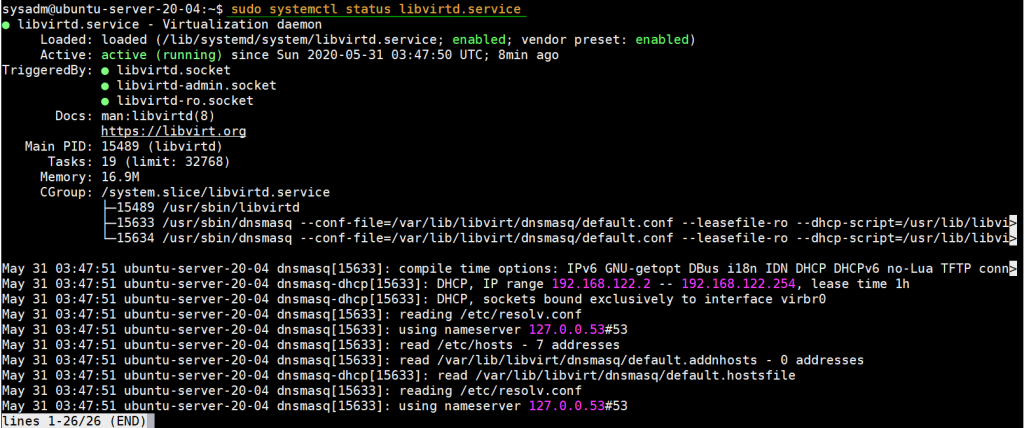
En caso de que el servicio libvirtd no se inicie por cualquier motivo, ejecute siguiente comando para iniciarlo y habilitarlo
sysadm@ubuntu-server-20-04:~$ sudo systemctl enable libvirtd --now
Paso 4) Configurar el puente de red para máquinas virtuales KVM
En este paso, configuraremos un puente de red para máquinas virtuales KVM para que se pueda acceder a las máquinas virtuales desde el exterior. Aunque un puente virtual «virbr0» se crea automáticamente cuando instalamos KVM, esto solo se usa con fines de prueba.
Para crear un puente de red, necesitamos editar el archivo «/etc/netplan/00-installer-config.yaml » A continuación se muestra el contenido del archivo de mi servidor antes de realizar los cambios.
sysadm@ubuntu-server-20-04:~$ cat /etc/netplan/00-installer-config.yaml

Agregue entradas de puente de red, elimine la IP de la interfaz enp0s3 y asigne la misma IP al puente de red(br0). Después de realizar los cambios, el contenido del archivo se vería como a continuación:
sysadm@ubuntu-server-20-04:~$ sudo vi /etc/netplan/00-installer-config.yaml# This is the network config written by 'subiquity'network: ethernets: enp0s3: dhcp4: no dhcp6: no version: 2 bridges: br0: interfaces: addresses: gateway4: 172.20.10.1 nameservers: addresses:
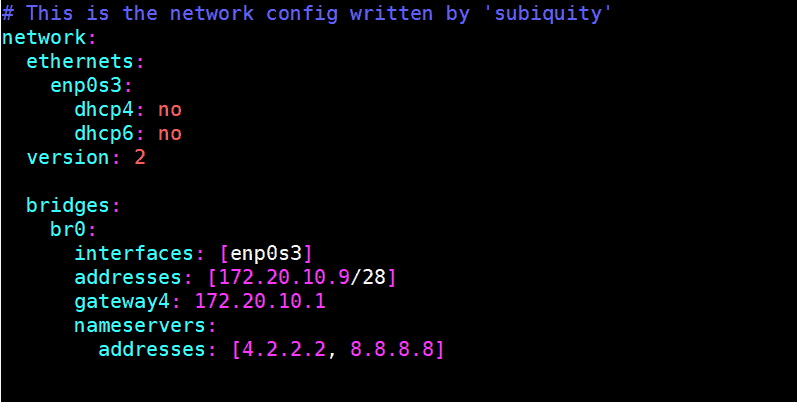
Ejecute el comando «netplan apply» para activar el bride br0 y realizar los cambios anteriores en el efecto.
sysadm@ubuntu-server-20-04:~$ sudo netplan applysysadm@ubuntu-server-20-04:~$
Ejecute los siguientes comandos para verificar el estado del puente br0
sysadm@ubuntu-server-20-04:~$ sudo networkctl status br0
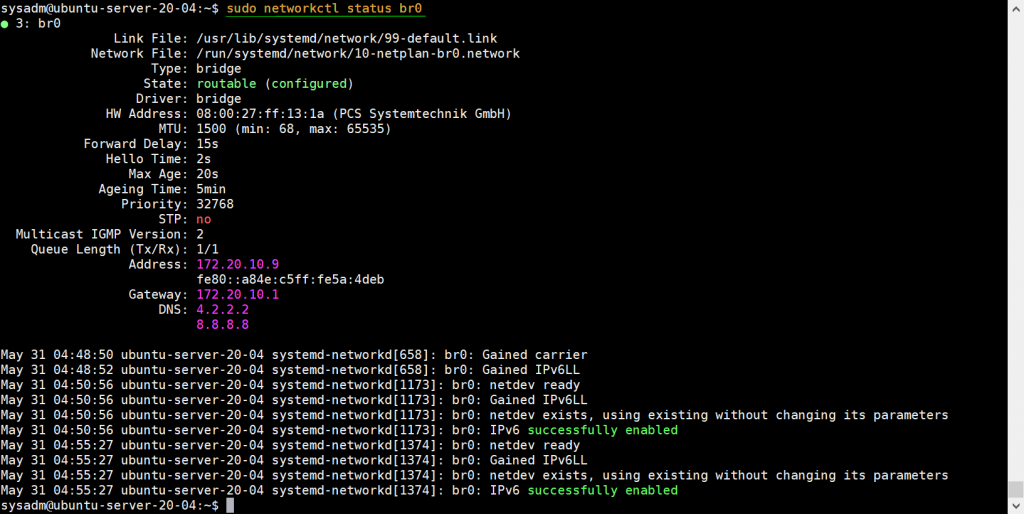
El estado del puente br0 también se puede verificar desde el siguiente comando ip,
sysadm@ubuntu-server-20-04:~$ ip a s
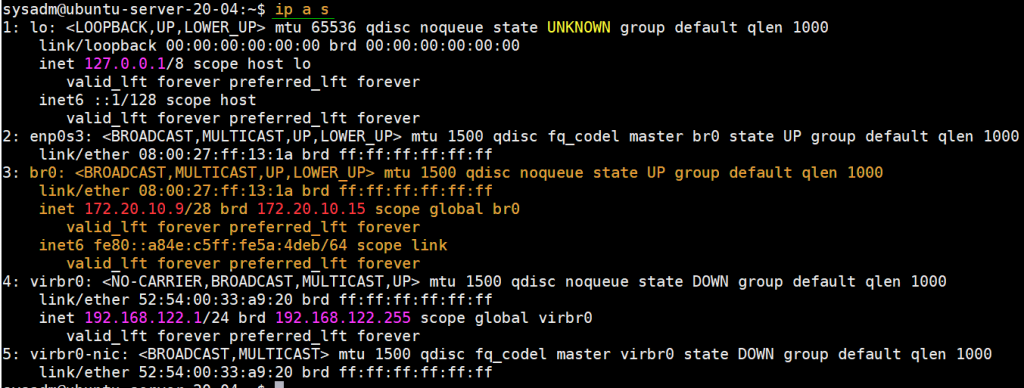
Excelente, la salida del comando superior confirma que el puente de red br0 está activado y configurado correctamente. Ahora pasemos al paso de creación de vm.
Paso 5) Cree máquinas virtuales con virt-manager & virt-install
virt-manager es una GUI (interfaz gráfica de usuario) basada en el servidor X11, por lo que requiere un entorno xserver, ejecute los comandos siguientes para configurar un entorno xserver mínimo
sysadm@ubuntu-server-20-04:~$ sudo apt updatesysadm@ubuntu-server-20-04:~$ sudo apt-get install xorg -y
Una vez que los paquetes xorg estén instalados, reinicie su servidor.
sysadm@ubuntu-server-20-04:~$ sudo reboot
Una vez que el sistema esté disponible después del reinicio, abra el terminal y escriba el comando virt-manager para iniciar la interfaz gráfica de usuario,

Ahora comience a crear una máquina virtual a, haga clic en el icono de monitor
Elija la primera opción
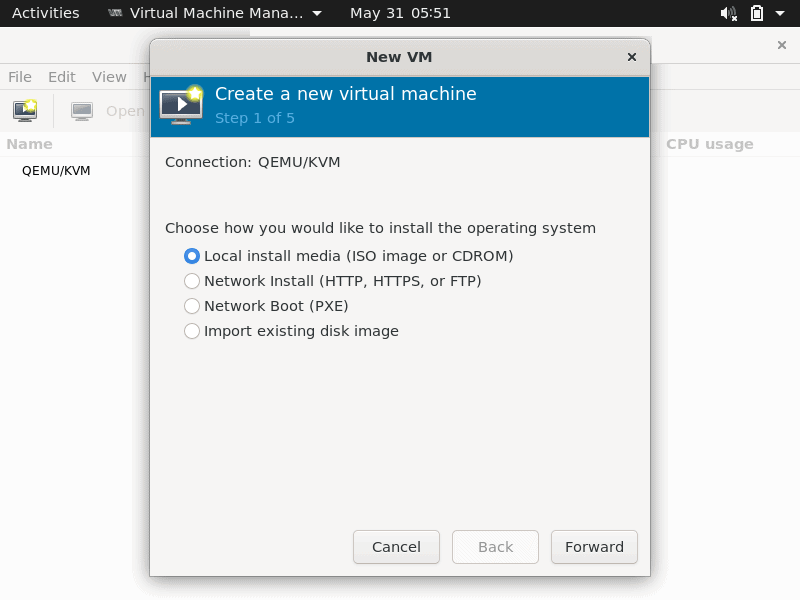
Busque medios de instalación como el archivo ISO localmente, en mi caso es el archivo ISO de Debian 10 que se coloca en el directorio personal del usuario de sysadm.

Haga clic en Reenviar,
En la siguiente ventana, especifique la RAM y las vCPU para su máquina virtual y, a continuación, haga clic en reenviar

En la siguiente ventana, especifique el tamaño de disco de la máquina virtual,

Haga clic en Reenviar para continuar,
Elija la red que desea conectar a la máquina virtual, en mi caso, estoy conectando el mismo puente de red (br0) que hemos creado en el paso anterior y establezca el nombre de la máquina virtual según el requisito.

Haga clic en Finalizar para iniciar la instalación del sistema operativo.

Siga las instrucciones de la pantalla y complete la instalación del sistema operativo Debian 10.
Creación de máquinas virtuales mediante virt-install (herramienta de línea de comandos)
virt-install es una utilidad de línea de comandos para instalar máquinas virtuales kvm, a continuación se muestra un ejemplo
sysadm@ubuntu-server-20-04:~$ sudo virt-install -n CentOS-Server --description "VM for Database" --os-type=Linux --os-variant=rhel7 --ram=1096 --vcpus=1 --disk path=/var/lib/libvirt/images/centos-server.img,bus=virtio,size=10 --network bridge:br0 --graphics none --location /home/sysadm/CentOS-7-x86_64-DVD-1511.iso --extra-args console=ttyS0
Nota: Cambie los parámetros en el comando anterior que se adapte a su entorno
Obtendremos la siguiente pantalla cli, seguiremos las instrucciones y completaremos la instalación de CentOS 7,
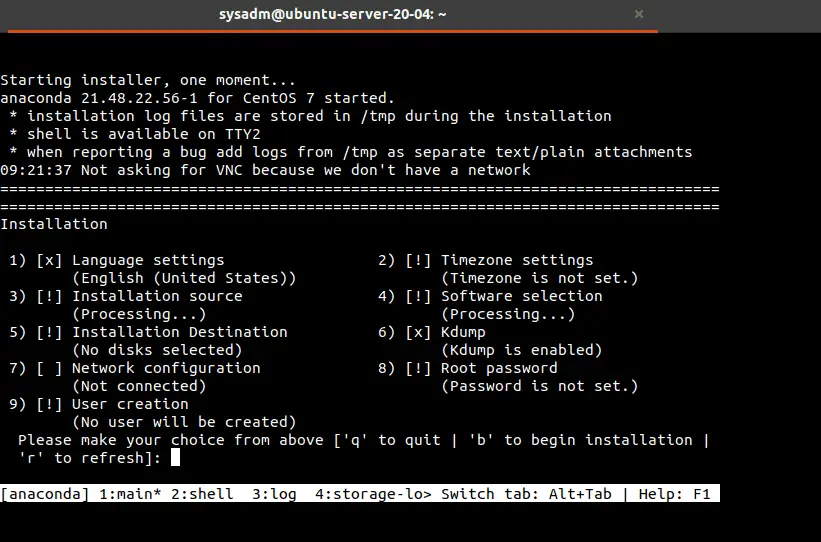
Consulte la página de manual «virt-install» para obtener más información sobre sus diferentes opciones y parámetros.